Цветовая схема слайда
По окончании урока вы сможете:
- Задать цвет Заполнителям в Образце слайда
- Изменить месторасположение, размер и заливку Заполнителя «Номер слайда»
- Задать другую цветовую схему
- Создать собственную цветовую схему и отредактировать её.
Если вы не сохранили презентацию, которую мы создали, разгадывая Секрет 8, то можете скачать её тут. Откройте презентацию и перейдите сразу на Образец слайдов (лента Вид → группа команд Режим образцов → флажок на команде Образец слайдов (1) либо кнопка Образец слайдов на Панели быстрого доступа (2)):
Перейдите на ленту Образец слайдов.
- Создали модульную сетку
- Разместили заполнители, ориентируясь по границам слайда и по направляющим
- Выровняли текст в заполнителях по вертикальной направляющей 11,70
- Выровняли текст в Заполнителе «Образец слайда» по верхнему краю
1. Палитра цветов
Белый слайд смотрится скучно. Ведь цвет ‒ мощный инструмент при воздействии на подсознание. Правильно используя впечатление, которое создаёт каждый цвет, можно направить мысли обучаемых в том психологическом направлении, которое необходимо, даже в рамках ограниченного времени, и усилить убедительность презентации.
Обычно встречаются две крайности в представлении презентации: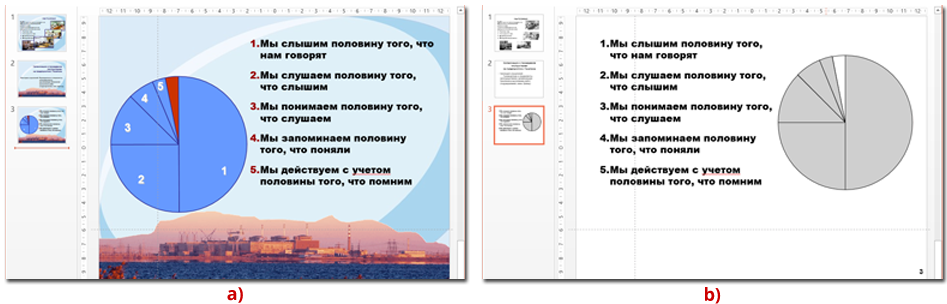
- Изобилие цвета, очень насыщенный тон, не сочетаемые по цвету рисунки
- Чёрно-белое исполнение.
Первый вариант вызывает раздражение, второй – скуку. Это ещё не самые плохие варианты.
На слайде учебной презентации есть три основных элемента:
- Заголовок,
- Основная учебная информация (текст, таблица, рисунок и так далее), которая подчинена заголовку
- Служебная информация (колонтитул и номер слайда)
Согласно правилу Контраста эти три элемента должны быть абсолютно разными, но при этом контраст не должен быть кричащим. Приступим?
Шаг 1. Заливаем Заполнитель «Образец заголовка» бледным цветом. Для начала Заполнитель следует выделить. Как это сделать, смотрите Секрет 8. А для заливки цветом есть два способа:
1 способ. Лента Главная → группа команд Рисование → кнопка Заливка фигуры → Палитра «Цвета темы» → цвет Зелёный, Акцент 6, более светлый оттенок 80%: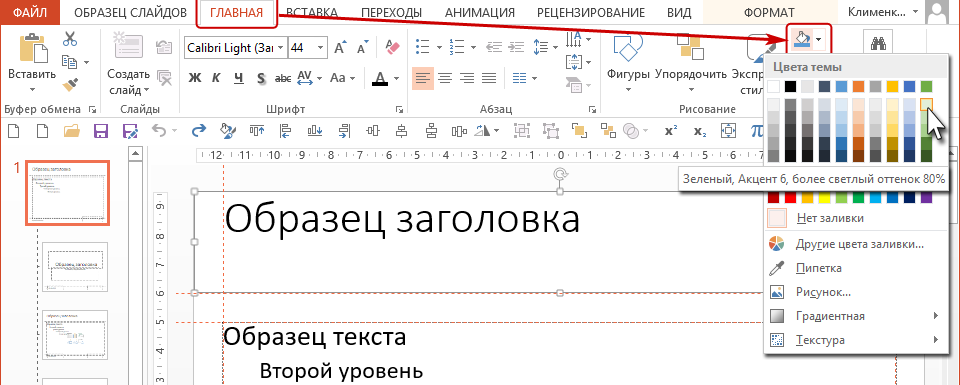
Надпись «Зелёный, Акцент 6, более светлый оттенок 80%» появится, если вы немного задержите курсор квадратике с цветом. Сделайте отметочку в памяти.
2 способ. Как только вы выделили Заполнитель «Образец заголовка», то появляется новая лента «Средства рисования: Формат». Итак, лента Формат → группа команд Стили фигур → кнопка Заливка фигуры → Палитра «Цвета темы» → цвет Зелёный, Акцент 6, более светлый оттенок 80%: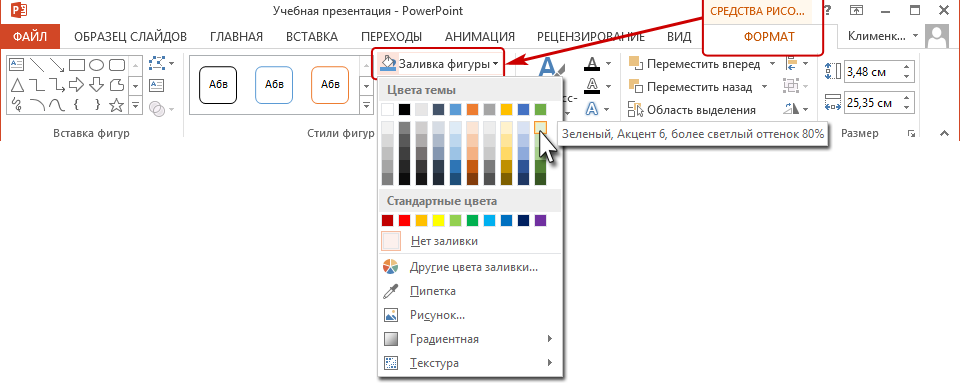
Обе команды абсолютно равнозначны, но я предпочитаю работать по максимуму с лентой Главная и с Панелью быстрого доступа. Просто из экономии времени: меньше переключений.
Вы обратили внимание, что все заголовки на всех (!) макетах окрасились в бледно-зелёный цвет? Я уже поделилась с вами секретом 2, что Образец слайдов ‒ это общая характеристика всех макетов. Иногда я говорю, что «Образец слайдов – это глобальные настройки презентации.
Шаг 2. Заливаем Заполнитель «Верхний колонтитул» тёмным цветом (выделяем Заполнитель «Верхний колонтитул» → Лента Главная → группа команд Рисование → кнопка Заливка фигуры → Палитра «Цвета темы» → цвет Зелёный, Акцент 6, более светлый оттенок 50%):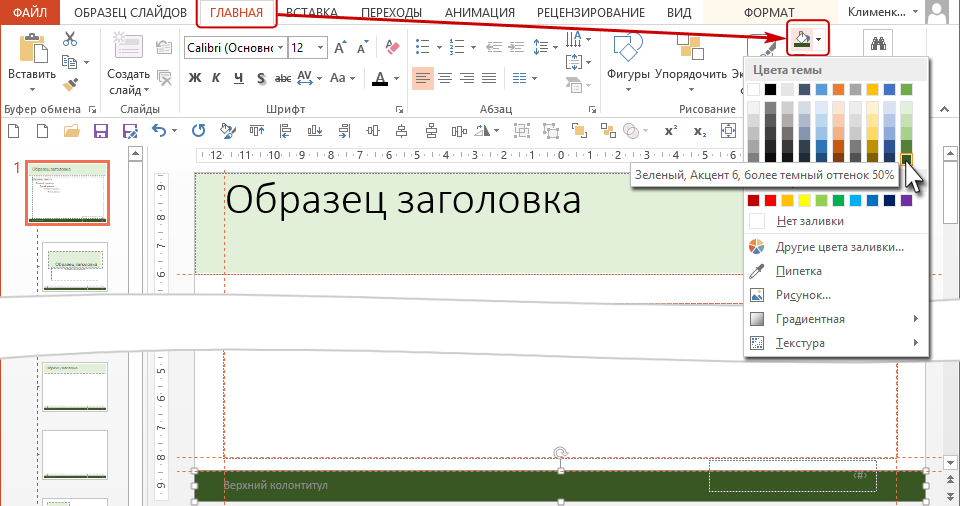
Вот и колонтитулы на всех макетах окрасились в тёмно-зелёный цвет.
2. Номер слайда
Теперь подумаем о номере слайда. Чаще всего номер помещают в правый нижний угол слайда, где он собственно и находится по умолчанию. В результате на белом фоне «мается» одинокое число, которое зрительно невозможно связать с остальной информацией. Но без номера слайда в учебной презентации не обойтись: и преподаватель и обучаемый ориентируются по номеру слайда. Итак, нам надо решить две на первый взгляд взаимоисключающие задачи:
- Сделать номер слайда заметным
- Сделать номер слайда так, чтобы он не отвлекал внимание от учебной информации
Так как служебная информации в виде колонтитула находится внизу, то поместим номер слайда на Заполнитель «Верхний колонтитул», а для контраста Заполнитель номера покрасим в белый цвет.
Шаг 1. Заливаем Заполнитель «Номер слайда» белым цветом (выделяем Заполнитель «Номер слайда» → Лента Главная → группа команд Рисование → кнопка Заливка фигуры → Палитра «Цвета темы» → цвет Белый):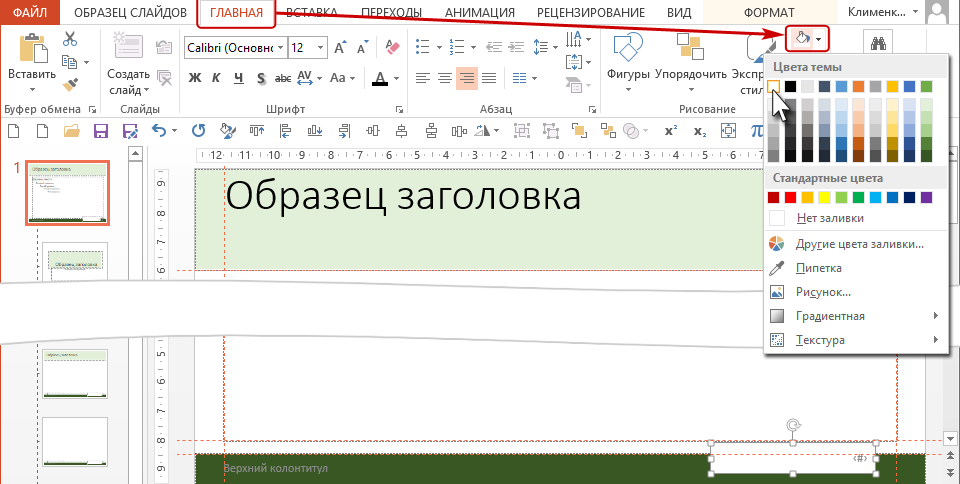
Но мой взгляд Заполнитель «Номер слайда» очень неудачно стоит.
Шаг 2. Изменяем размер и месторасположение Заполнителя «Номер слайда» (выделяем Заполнитель «Номер слайда» → перемещаем его на Заполнитель «Верхний колонтитул → изменяем размеры Заполнителя «номер слайда», ориентируясь по вертикальной направляющей и высоте колонтитула):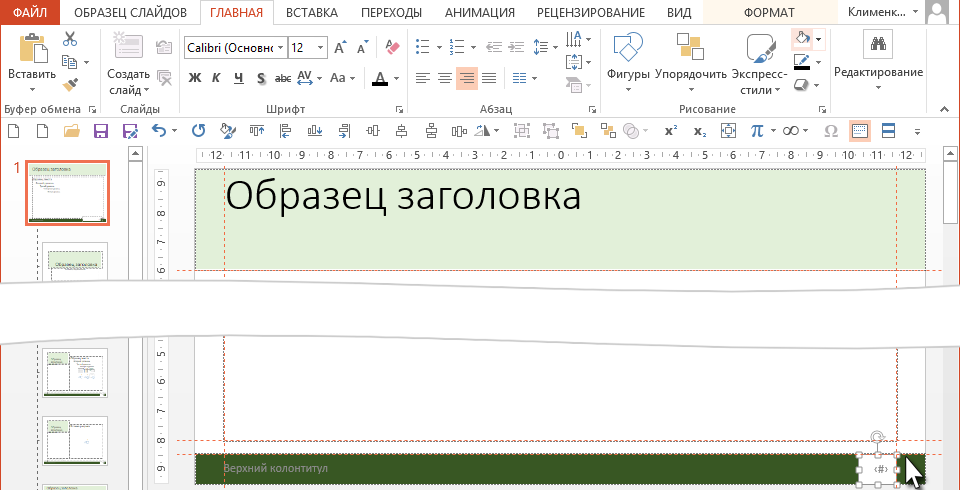
Смотрим результат с отключённым Режимом направляющих:
Согласитесь – неплохо. Приятные, ненавязчивые цвета одного тона. Все макеты унаследовали заливку и расположение Заполнителей от Образца слайдов. Слайд, сделанный на основе этого образца будет иметь:
- Прочный фундамент в виде тёмной полосы внизу, на которой располагается вся служебная информация
- Пространство заголовка, привлекающее, но не слишком, внимание (можно назвать это крышей)
- Весь имеющийся текст, за исключением номера слайда выровнен по левой вертикальной направляющей
- Заполнитель с номером слайда выравнен по правой вертикальной направляющей и соответственно по правой границе Заполнителя «Образец текста».
Таким образом расположением объектов мы повторили модульную сетку.
Возвращаемся к нашему Образцу слайда. Сделали мы неплохо, но может прийти Заказчик и раскритиковать выбранные нами цвета. Будем менять?
3. Смена цветовой схемы слайда
Можете выделить любой Заполнитель, можете не выделять – дело ваше. Сейчас мы будем полностью менять палитру цветов (цветовую схему слайда).
Шаг 1. Выбираем другую цветовую схему (Лента Образец слайда → группа команд Фон → кнопка Фон → команда Цвета → Палитра «Красный и фиолетовый» из списка палитр (можете выбрать любую другую палитру)):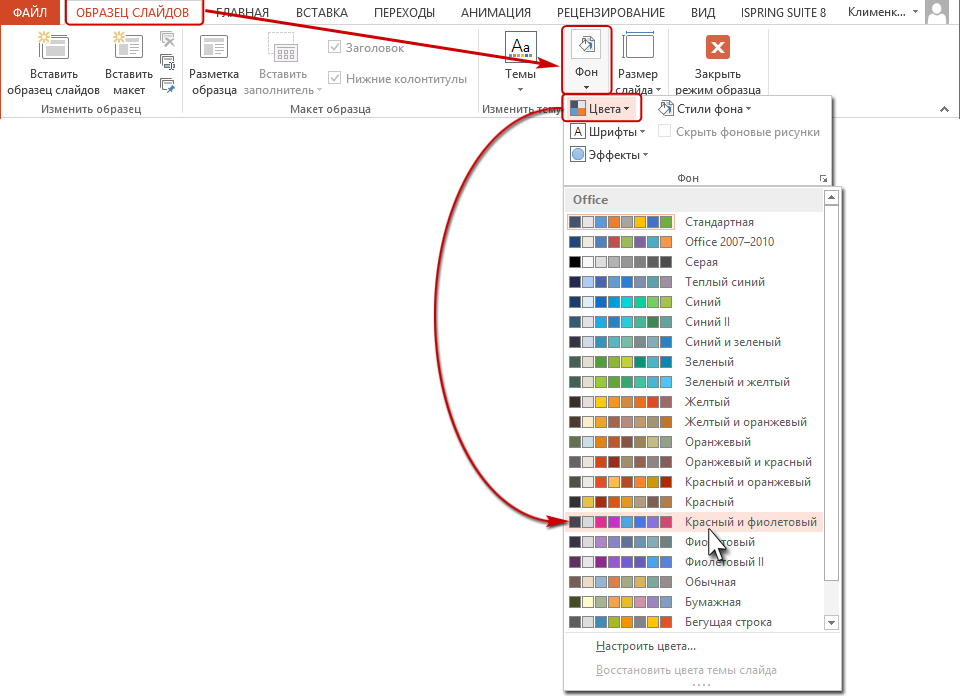
На всякий случай покажу как это сделать в полноэкранном режиме: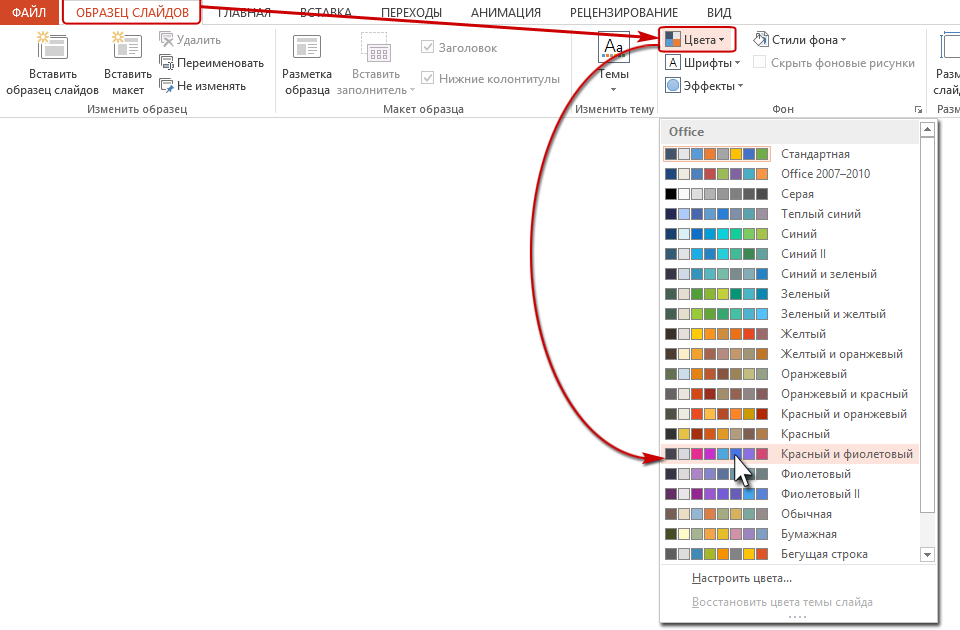
Увидели, что получилось? Образец слайдов, а за ним и все макеты сменили расцветку: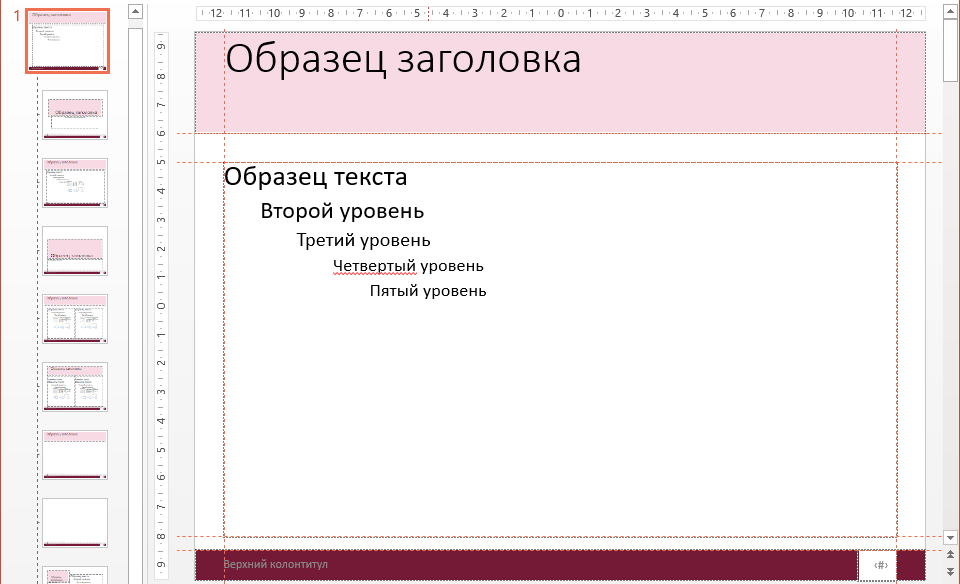
Шаг 2. Посмотрим, какого цвета заливка Заполнителя «Образец заголовка» (выделяем Заполнитель «Образец заголовка» → Лента Главная → группа команд Рисование → кнопка Заливка фигуры → Палитра «Цвета темы» → цвет Красный, Акцент 6, более светлый оттенок 80%):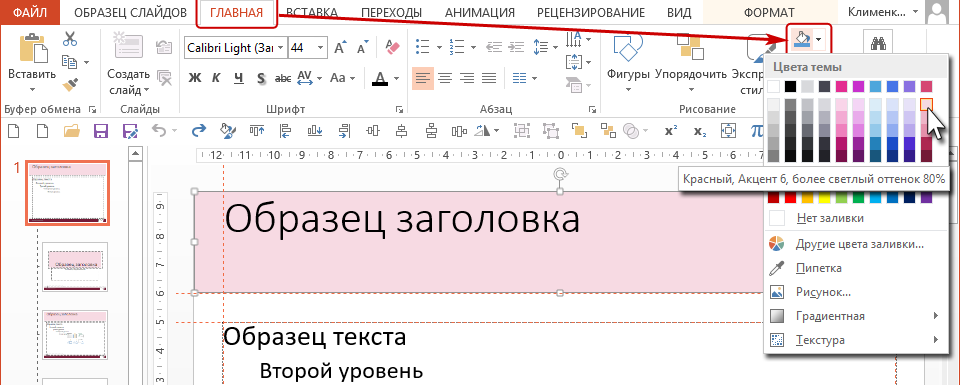
В первом случае мы использовали цветовую схему «Стандартная», а во втором случае цветовую схему – «Красная и фиолетовая»: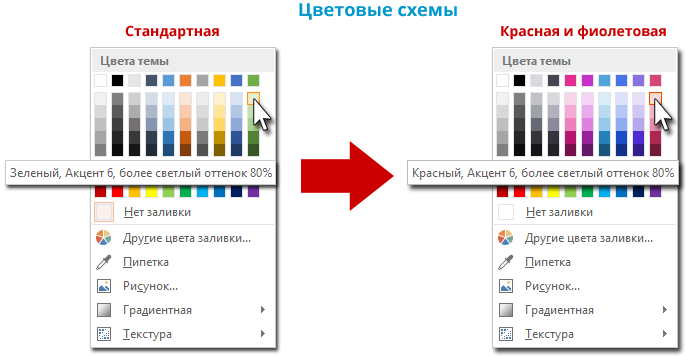
| Понять и запомнить! | Если мы выбрали для заливки объекта оттенок основного цвета (Акцента) в одной палитре, то при смене палитры объект будет залит таким же оттенком основного цвета (Акцента) другой палитры |
Раскрываем секреты палитры цветов дальше.
На ленте Образец слайда (Лента Образец слайда → группа команд Фон → кнопка Фон → команда Цвет) есть перечень палитр или цветовых схем слайда:
| Стандартная | Office 2007-2010 | Серая |
| Теплый синий | Синий | Синий II |
| Синий и зеленый | Зеленый | Зеленый и желтый |
| Желтый | Желтый и оранжевый | Оранжевый |
| Оранжевый и красный | Красный и оранжевый | Красный |
| Красный и фиолетовый | Фиолетовый | Фиолетовый II |
| Обычная | Бумажная | Бегущая строка |
| Воздушный поток | Аспект |
Каждая цветовая схема определяет набор цветов, которые сочетаются друг с другом. Каждый набор цветов организован по такому принципу: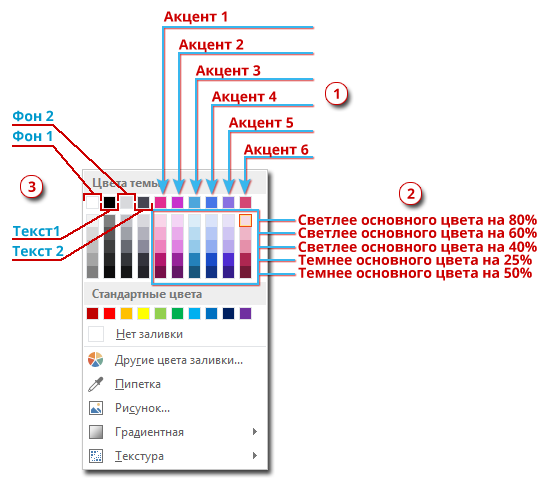
Всё не так сложно, как кажется на первый взгляд.
- 6 основных цветов – можем назначать сами
- 5 оттенков основных цветов – каждый оттенок программно определяется в процентах от основного цвета (считаем: 6×5=30 – по-моему вполне достаточно)
- На Фоне 1 будет прекрасно смотреться Текст 1, а на Фоне 2 – Текст 2, а ниже оттенки этих цветов.
Цвета Акцент 1÷6 и их оттенки определяют цветовую гамму всех объектов на слайде. Я создала несколько объектов на слайде и в Образце слайда сменила цветовую схему:
Согласитесь, хорошо, когда у нас есть готовая палитра цветов «Цвета темы» с подобранными оттенками. Смена цветовой схемы в Образце слайдов позволяет нам быстро и безболезненно сменить все цвета презентации.
| Понять и запомнить! | Смена цветовой схемы приводит к смене цветовой палитры только в том случае, если цвета мы брали из палитры «Цвета темы». |
Вы можете вручную выбрать для заливки объекта один из 16 777 216 оттенков палитры RGB, которая задействована в офисных программах. Чтобы увидеть палитру RGB, выделите какой-нибудь объект, например, Заполнитель «образец заголовка» и пройдите путь:
Шаг 3. Лента Главная → группа команд Рисование → кнопка Заливка фигуры → команда Другие цвета заливки:
Но я искренне не советую это делать. Вы уверены, что выбранный вами цвет будет сочетаться с остальными цветами на палитре? Тем более, что при смене палитры выбранный вручную цвет не измениться.
4. Создание собственной цветовой схемы слайда
Каждая уважающая себя фирма разрабатывает свой логотип и свои фирменные цвета. Фирменные цвета – это отличительный знак фирмы, который добавляет ей узнаваемости на рынке. Фирменными цветами оформляется сувенирная продукция фирмы, брендбук и, разумеется, презентации. Поэтому перед нами стоит задача: разработать для презентации цветовую схему, которая включает в себя фирменные цвета.
Шаг 1. Вызываем диалоговое окно «Создание новых цветов темы» (Лента Образец слайда → группа команд Фон → кнопка Фон → команда Настроить цвета):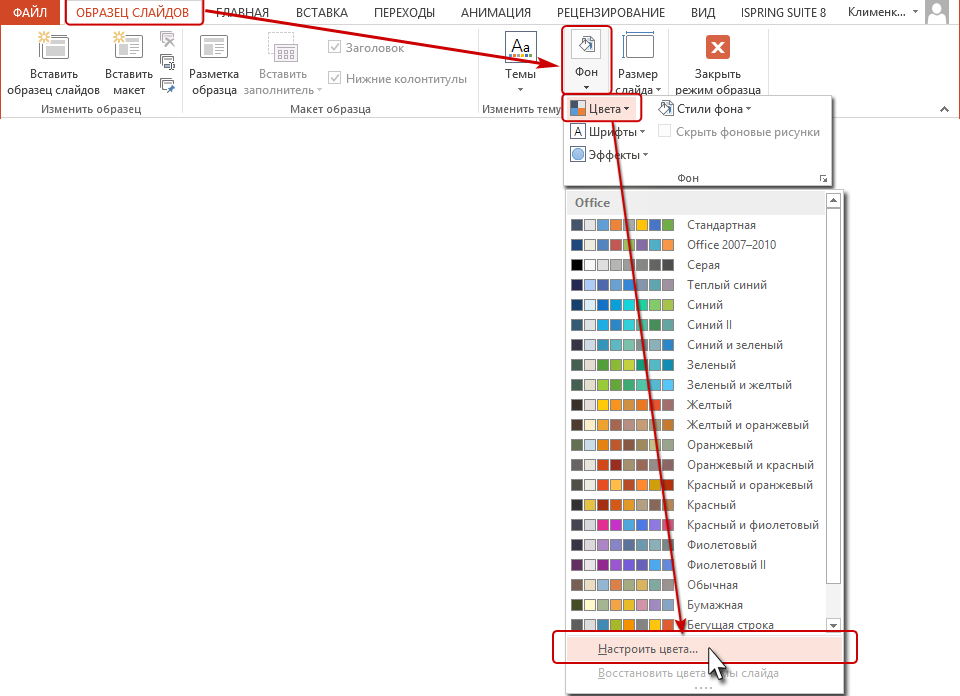
Шаг 2. Работаем с диалоговым окном «Создание новых цветов темы»: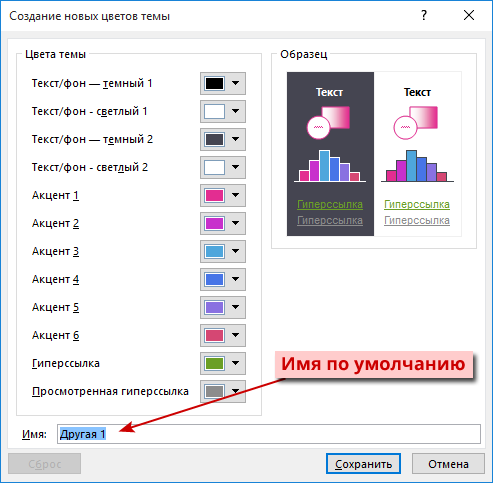
Для начала стоит ввести новое имя для вашей палитры.
| Совет | Называйте новую цветовую тему понятным и соответствующим именем. Например, по названию предприятия, по названию проекта |
Выбор правильных цветов для вашей презентации PowerPoint может стать трудной задачей. Это сразу заметно, когда цветовые сочетания в презентациях не выглядят хорошо, но сложнее определить, что именно сделано не правильно.
Так же при выборе основного цвета презентации (фона или текста), необходимо учитывать эмоции, которые вызывают цвета.
В интернете вы найдёте много сайтов с подробным описание психоэмоциональной связи цвета и нашего восприятия.
Комбинация цветов
Самой сложной задачей в создании презентаций, пожалуй, является проблема комбинации цветов. В презентации должно быть не более трёх основных цветов. Закон стиля ‒ не больше трёх основных цветов, потому что ещё добавятся картинки, и мы рискуем получить вместо презентации разноцветные «петушиные хвосты»… Многие сталкиваются с проблемой, когда, не могут подобрать интересные сочетания цветов и как результат, получают стандартный чёрный шрифт и светло-голубой фон.
Если вы не знаете, с чего начать, то немного теории. Прежде всего познакомимся с понятием «Цветовой круг».
| Понять и запомнить! | Цветовой круг ‒ способ представления цветов видимого спектра в условной форме, обозначающей различные цветовые модели. Секторы круга представляют определяемые цвета, размещённые в порядке условно близком к расположению в спектре видимого света |
Перед вами полезный инструмент для подбора цветовой гаммы ‒ цветовой круг Иттена: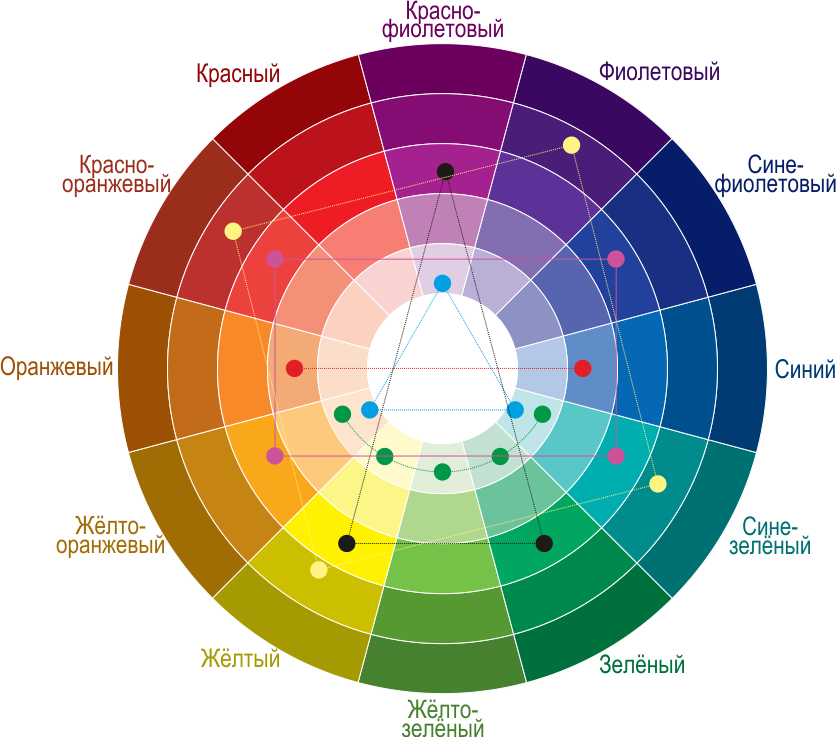
Кружками одного цвета обозначены цвета, которые сочетаются друг с другом. Кружки располагаются на вершинах определённой фигуры. Фигуру можно вращать вокруг центра.
- Выберите схему, которая поможет вам определить правильные цветовые сочетания
- Выберите кружок, обозначающий определённый цвет
- Определите другие цвета, согласно схеме,
Схемы, которые помогут вам с подбором цветов
- Красные кружки. Комплементарное сочетание
Комплементарными, или дополнительными, контрастными, являются цвета, которые расположены на противоположных сторонах цветового круга. Выглядит их сочетание очень живо и энергично, особенно при максимальной насыщенности цвета. - Синие кружки. Триада ‒ сочетание 3 цветов
Сочетание 3 цветов, лежащих на одинаковом расстоянии друг от друга. Обеспечивает высокую контрастность при сохранении гармонии. Такая композиция выглядит достаточно живой даже при использовании бледных и ненасыщенных цветов. - Зелёные кружки. Аналогичное сочетание
Сочетание от 2 до 5 цветов, расположенных рядом друг с другом на цветовом круге (в идеале ‒ 2÷3 цвета). Впечатление: спокойное, располагающее. Пример сочетания аналогичных приглушенных цветов: жёлто-оранжевый, жёлтый, жёлто-зелёный, зелёный, сине-зелёный. - Чёрные кружки. Раздельно-комплементарное сочетание
Вариант комплементарного сочетания цветов, только вместо противоположного цвета используются соседние для него цвета. Сочетание основного цвета и двух дополнительных. Выглядит эта схема почти настолько же контрастно, но не настолько напряжённо. - Лиловые кружки. Тетрада ‒ сочетание 4 цветов
Цветовая схема, где один цвет ‒ основной, два ‒ дополняющие, а ещё один выделяет акценты. Пример: сине-зелёный, сине-фиолетовый, красно-оранжевый, жёлто-оранжевый. - Жёлтые кружки. Квадрат
Сочетание 4 цветов, равноудалённых друг от друга. Цвета здесь несхожи по тону, но также комплементарны. За счёт этого образ будет динамичным, игривым и ярким. Пример: фиолетовый, красно-оранжевый, жёлтый, сине-зелёный.
Шаг 3. Открываем палитру для определения цвета Акцента 1 (кнопка выпадающего меню на значке «Акцент 1» → команда Другие цвета):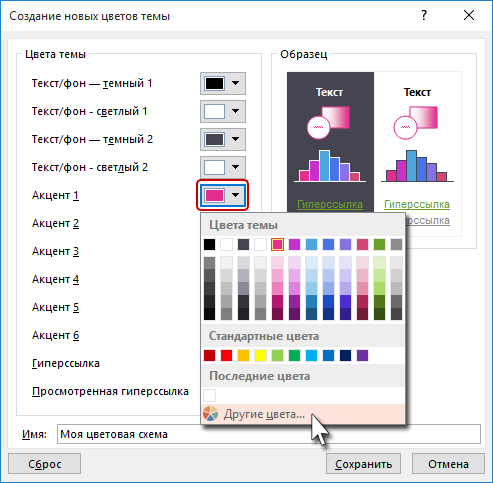
Диалоговое окно «Цвета» имеет две закладки: «Обычные» и «Спектр»: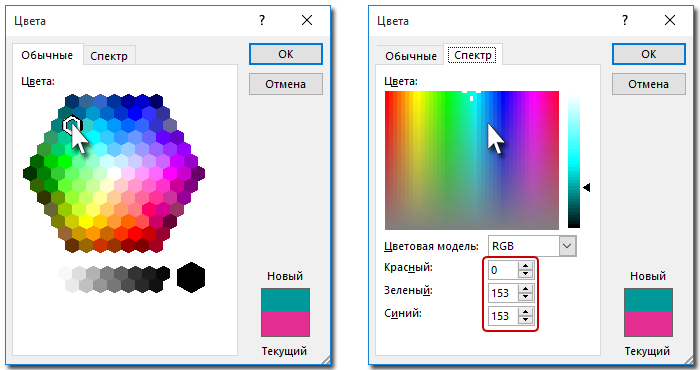
На закладке «Спектр» можно вводить конкретные значения трёх основных цветов: красный (Red), зелёный (Green) и синий (Blue). При смешивании этих цветов получается новый цвет.
Цветовая палитра на закладке «Обычная» не совсем, чтобы круг, но тем не менее сориентироваться можно. Я буду выбирать по Схеме 6 ‒ сочетание 4 цветов, равноудалённых друг от друга:
Шаг 4. Назначаем цвет Акценту 1 (щёлкнули ЛМ по цвету → нажали клавишу ОК).
Поочерёдно проделали эту операцию для всех остальных Акцентов. Я выбрала такие цвета:
После каждого выбора цвета нажимает клавишу ОК.
И получила такую цветовую схему: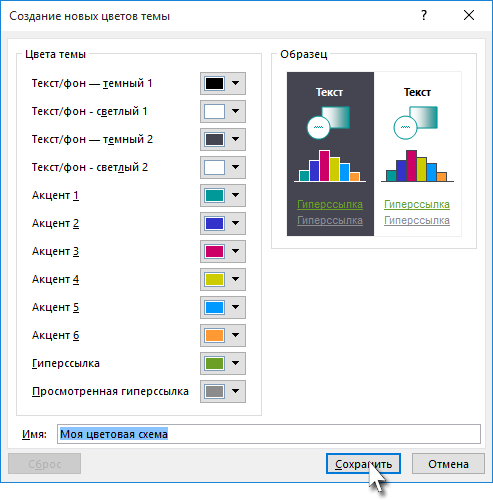
Нажимаем клавишу «Сохранить».
Если по каким-то причинам нас не устраивают выбранные цвета, мы всегда можем подправить нашу цветовую схему.
Шаг 5. Изменяем свою цветовую схему (Лента Образец слайда → группа команд Фон → кнопка Фон → команда Цвет → Палитра «Моя цветовая схема» (или как вы её назвали) → щелчок ПМ):
Из контекстного меню выберите команду «Изменить…» и скорректируйте цвета.
Обратите внимание, что поменять цвета в цветовых схемах невозможно, такой команды в контекстном меню просто нет: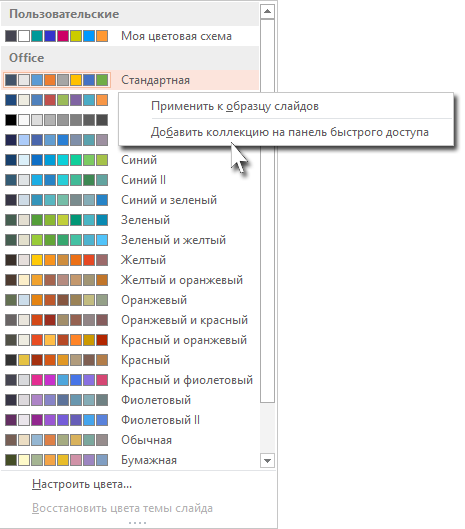
Шаг 6. Посмотрите на образец слайда в новой цветовой схеме (Выделите Заполнитель «Образец слайда» → Лента Главная → группа команд Рисование → кнопка Заливка фигуры → Палитра «Цвета темы» → цвет Оранжевый, Акцент 6, более светлый оттенок 80%:
Такое же соответствие цветов вы увидите, если выберете по очереди другие Заполнители.
Итак, мы определили Акценты 1÷6, а остальные цвета определились автоматически. Теперь цветовая схема будет определять цвета всех объектов. Кстати, я не успела удалить объекты, которые я создала на одном из слайдов, и объекты окрасились в соответствующие цвета созданной мной цветовой схемы: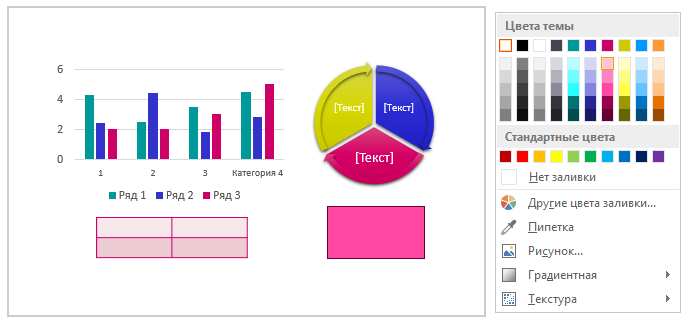
Теперь вы сможете:
- Задать цвет Заполнителям в Образце слайда
- Изменить месторасположение, размер и заливку Заполнителя «Номер слайда»
- Задать другую цветовую схему
- Создать собственную цветовую схему и отредактировать её.
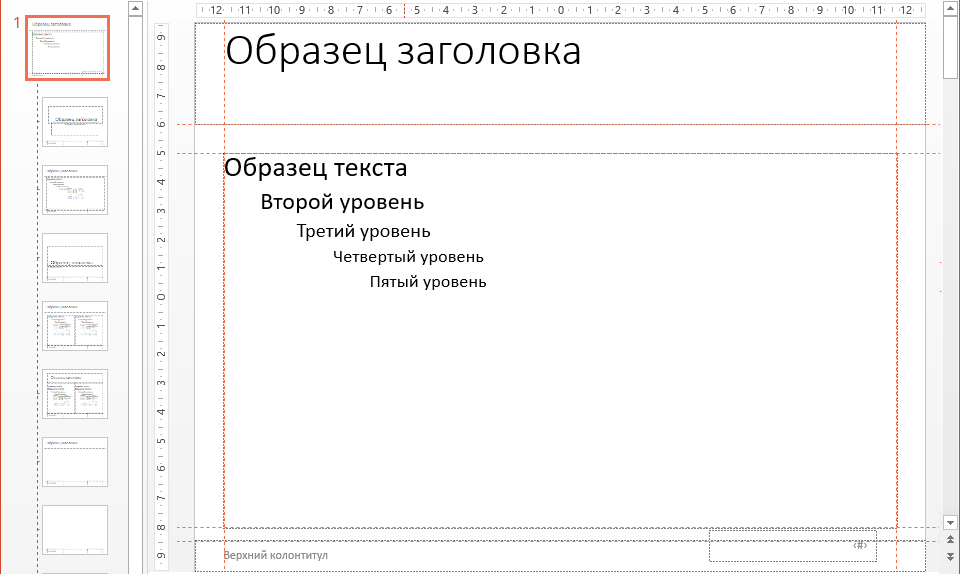
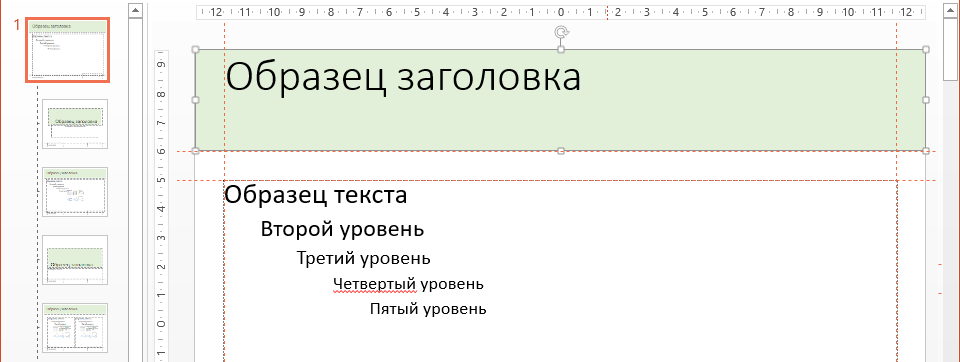
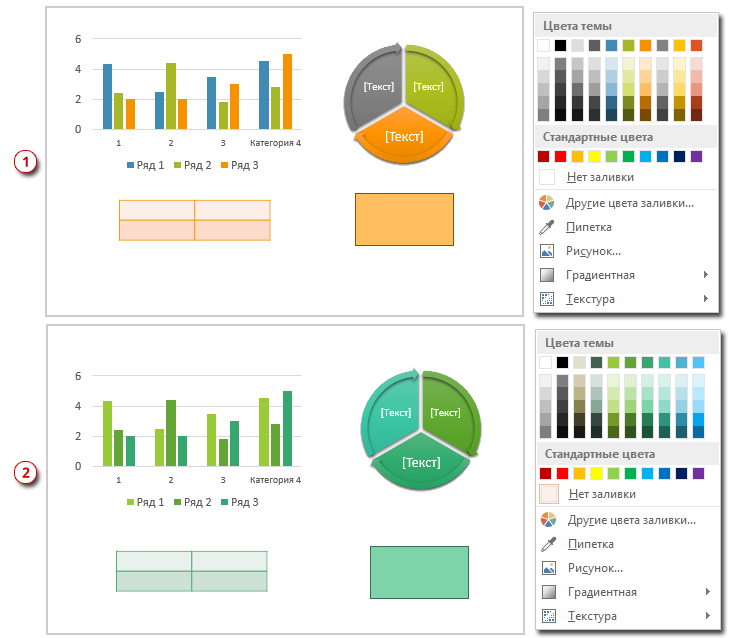



Добрый день. Спасибо за урок.
Когда я заливаю заголовок, верхний колонтитул и номер страницы в обрззце слайда, окрашиваются все макеты, как и должны.
Но в обычном режиме видно только залитый заголовок (низ слайде остается белым. Как будто заполнители Верхний колонтитул и Номер страницы не отображаются).
Почему так может случаться? (Я работаю на Мас, если что)
Добрый день! Лента Вставка — группа команд Текст — команда Колонтитул. В диалоговом окне отметить галочками режимы «Номер слайда» и «Нижний колонтитул» и щелкнуть по команде «Применить ко всем». Будут вопросы — обращайтесь лучше по обратной связи. Почту я проверяю регулярно и могу ответить вам оперативно.