В этой статье я объясню, как работает текстовое поле и как применять текстовые поля в шаблонах. Шаблоны – это наше все! Шаблоны увеличивают производительность труда в разы! А текстовое поле, примененное в нужном месте в нужное время, помогает избежать монотонного форматирования. В статье Урок 89. Шаблон договора я предложила вам поработать с шаблоном договора, в котором есть текстовые поля. Рассмотрим, как ввести один из видов текстового поля (их на самом деле намного больше).
Для начала нам надо убедиться, что среди лент есть лента «Разработчик». Как сделать эту ленту доступной для работы, я рассказала в статье Урок 60. Макрос для таблицы.
Для работы скачайте файл тут. Можете сделать сами, так как учебный файл очень простой:

- Лента «Разработчик»
- Нижнее тире (Ctrl+тире)
- Установленный табулятор (статья «Урок 74. Табуляция») для того, чтобы разделить номер и дату.
Обычно пользователи так и делают в своих шаблонах: применяют нижнее тире для выделения каких-то значений, вводимых позднее. Но при работе с таким шаблоном возникают неприятности:
При вводе текстовых данных нижнее тире услужливо раздвигается, а подчеркивание не спасает положение. Как правило, в этом случае пользователи удаляют нижнее тире справа и слева. Подсчитайте, сколько надо сделать действий, чтобы привести этот маленький кусочек документа в божеский вид. Надеюсь, я замотивировала вас научится применять текстовое поле.
По окончании этого урока вы сможете:
- Задать текстовое поле
- Применить табуляцию с выравниванием по правому краю
1. Текстовое поле
Шаг 1. Лента Разработчик → группа команд Элементы управления → команда Инструменты из предыдущих версий. Вставка элемента ActiveX или элемента управления формы → команда Поле (элемент управления формы):

Получаем результат:

Не надо пугаться серого цвета – в любом случае на печати мы этого не увидим. Серый цвет сигнализирует, что перед нами текстовое поле.
Шаг 2. ПМ → команда Свойства из контактного меню → поле Текст по умолчанию → вводим «Номер записки» (или что вам надо):

Шаг 3. Щелкаем по текстовому полю → лента Главная → группа команд Шрифт → команда Подчеркивание:

Вы обратили внимание, что текстовое поле выделяется при одиночном щелчке ЛМ по полю? Щелкнули – и сразу вводим данные, не заботясь об удалении излишков.
Шаг 4. Вводим номер документа:

Как видите, все очень аккуратно. Подать такое начальству не стыдно.
Шаг 5. Делаем такие же текстовые поля для числа и месяца:

И вот здесь нас может подстерегать опасность такого вида:

Я покажу вам самый лучший способ избежать этой неприятности.
2. Табуляция по правому краю
Сначала займемся вычислениями.
Шаг 1. Ширина страницы – 21 см, отступ левого поля – 2,5 см, а правого – 1,5 см:

| 21 – 2,5 – 1,5 = 17 |
Значит крайняя правая граница печатного поля в 17 сантиметрах. Запомним это число.
Шаг 2. Выделяем абзац (см. статью «Урок 2. Выделяем текстовую информацию в документе Word») → лента Главная → группа команд Абзац:

- Кнопка группы команд «Абзац»
- Команда «Табуляция» в диалоговом окне «Абзац» → диалоговое окно «Табуляция»
- Число «17» в поле «Позиция табуляции»
- Выравнивание табуляции по правому краю
- Команда «Установить» (ОБЯЗАТЕЛЬНО!)
- Выделение числа «13,5 см» в поле «Позиция табуляции»
- Команда «Удалить»
Смотрим результат:

Обратите внимание, что крючок Табулятора развернулся вправо, то есть выравнивание текста по правому краю табулятора. Чем этот точный способ установки табулятора предпочтительней?
- Вы не зависите от длины текста, в данном случае названия месяца (сравните длины: «май» и «сентябрь»
- Дата всегда будет выравнена по правому краю текста:

и…

Для того-то мы и считали крайнюю правую позицию печатного поля. Кстати, четко ориентироваться в размерах печатного поля очень помогает мне точно позиционировать элементы текста по странице.
Табулятор можно назначить и не прибегая к диалоговому окну:
Теперь вы сможете:
- Задать текстовое поле
- Применить табуляцию с выравниванием по правому краю

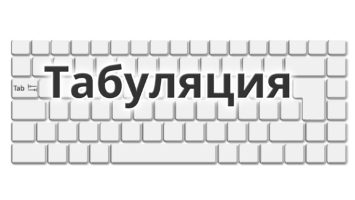

Комментировать
Для отправки комментария вам необходимо авторизоваться.