Уменьшить отступ или Увеличить отступ
Теперь несколько тёплых слов о кнопках Уменьшить отступ (1) и Увеличить отступ (2):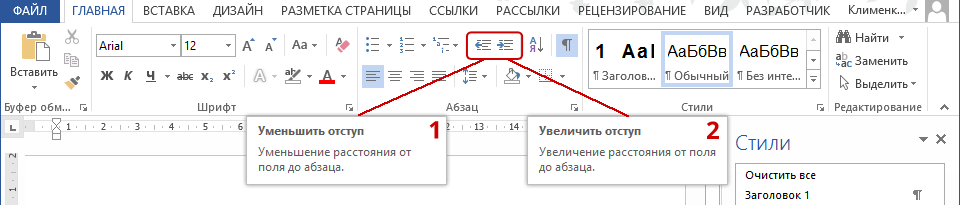
На одном сайте я встретила такую фразу: «Многоуровневые списки отличаются от обычных наличием отступов. Определённый отступ принимается за уровень такого списка». Так вот – это неправда! Я бы выразилась сильнее – просто глупость! Отступы мы можем устанавливать сами при помощи диалогового окна.
По окончании урока вы сможете:
- Задать отступы в списке при помощи диалогового окна Определение нового многоуровневого списка
- Работать с кнопками Уменьшить отступ и Увеличить отступ
1. Задание отступов в диалоговом окне
Скачайте документ тут. Откройте документ. Знакомые всё буквы, но тем не менее пройдёмся ещё раз.
Шаг 1. Выделите весь текст документа (Урок 2. Выделение текстовой информации в документе), нажмите кнопку Многоуровневый список и выберите из библиотеки списков многоуровневый список:
Получили список, знакомый нам по уроку 24: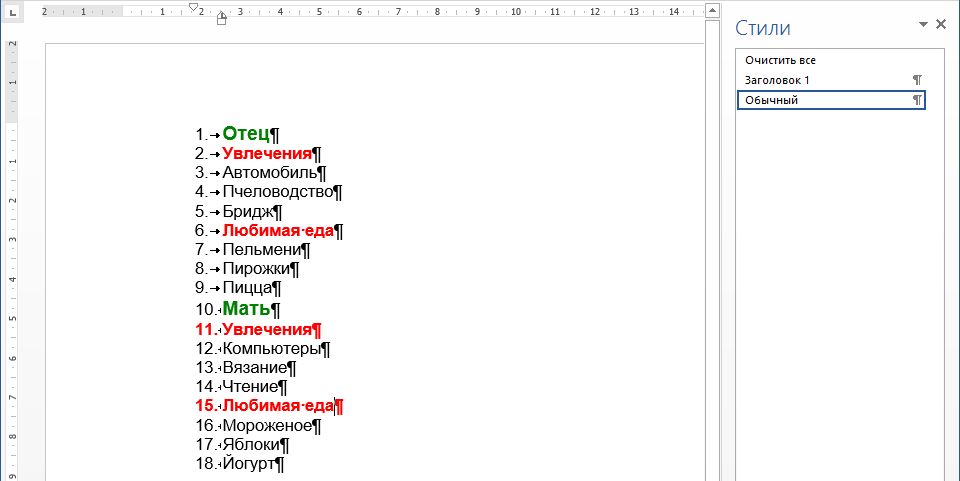
Выделение не снимаем!
Шаг 2. Опять нажимаем кнопку многоуровневый список. В нижней части рабочего окна находим команду «Определить новый многоуровневый список»: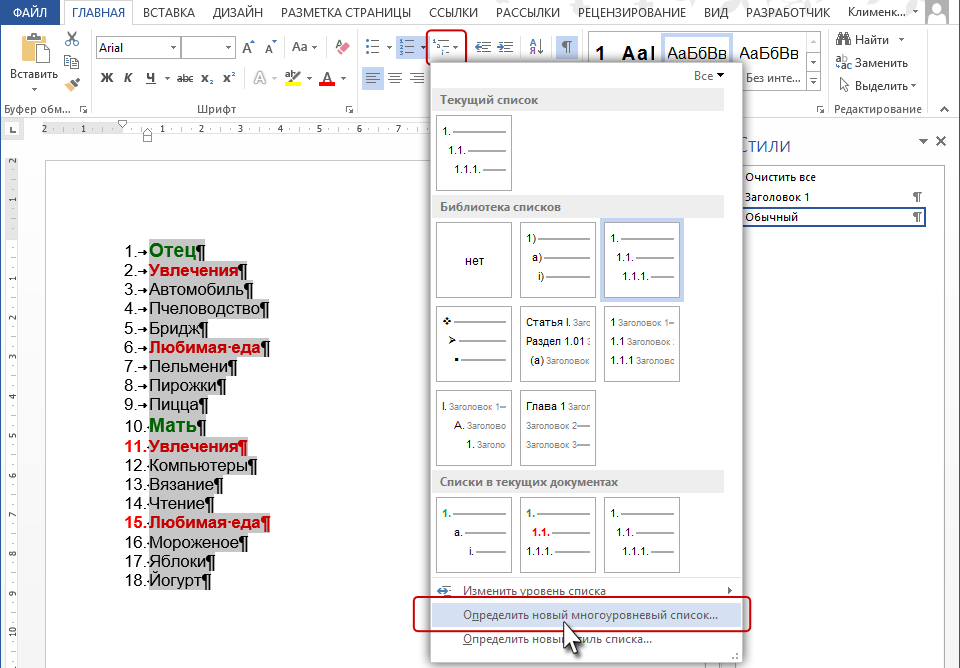
Сейчас нам предстоит работа с диалоговым окном Определение нового многоуровневого списка:
Чтобы поработать с определённым уровнем, щёлкните нужный вам номер в поле Номер уровня. То же самое вы можете сделать и в поле Внешний вид уровня. Но в этом окне вы также увидите, как меняется внешний вид уровня в соответствии с нашими желаниями. То есть это окно показывает нам, как будет выглядеть тот или иной уровень многоуровневого списка.
Обратите внимание на кнопку, которую я выделила красной рамкой. Кнопка называется Больше и находится в левом нижнем углу диалогового окна. Щёлкните ЛМ по этой кнопке.
Шаг 3. Установите для первого уровня такие значения: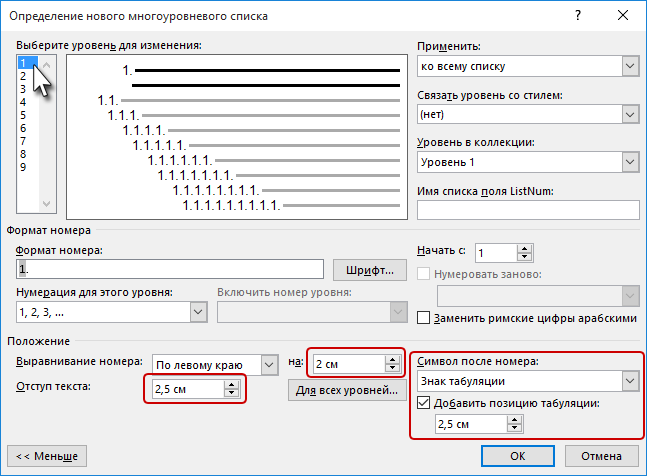
Шаг 4. Установите для второго уровня такие значения: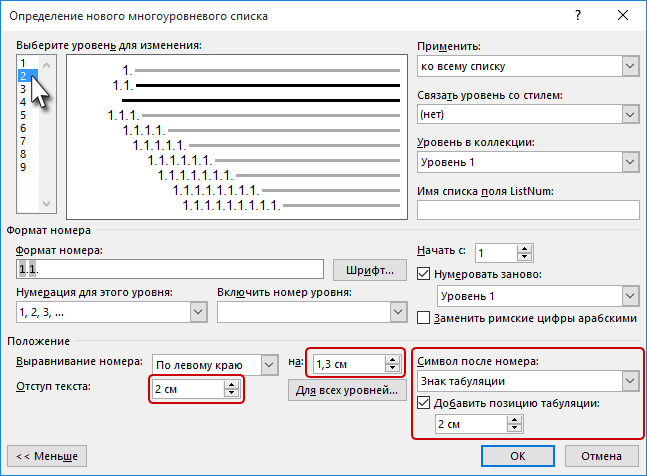
Шаг 5. Установите для третьего уровня такие значения:
Нажмите ОК и полюбуйтесь на список:
Ну да, получилось не очень красиво. Сейчас будем приводить список в порядок.
Шаг 6. Выделите абзацы красного цвета (абзацы второго уровня). Как вы выделяете? Я делаю так:
- Отвела курсор на полосу выделения, пока он не повернулся «лицом» к тексту напротив первого абзаца красного цвета
- Щёлкнула ЛМ – абзац выделился
- Нажала клавишу Ctrl на клавиатуре и уже не отпускала её
- Перемещая курсор по полосе выделения, щёлкала напротив абзацев красного цвета, пока не выделила все
- Отпустила клавишу Ctrl. Уфф!
А почему я щёлкала один раз? Да потому, что абзац состоял из одной строки. Вот если бы абзац состоял из двух и более строк, то тогда пришлось бы щёлкать два раза. Вообще-то я всё это описала в уроке 2.
В результате этих действий получили такую картинку: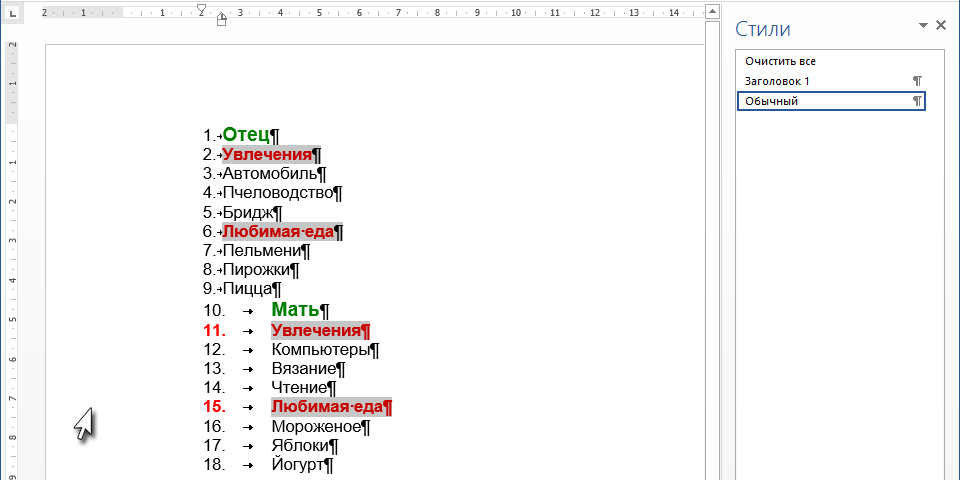
Шаг 7. Лента Главная → группа команд Абзац → Кнопка Увеличить отступ (щёлкаем один раз). Результат: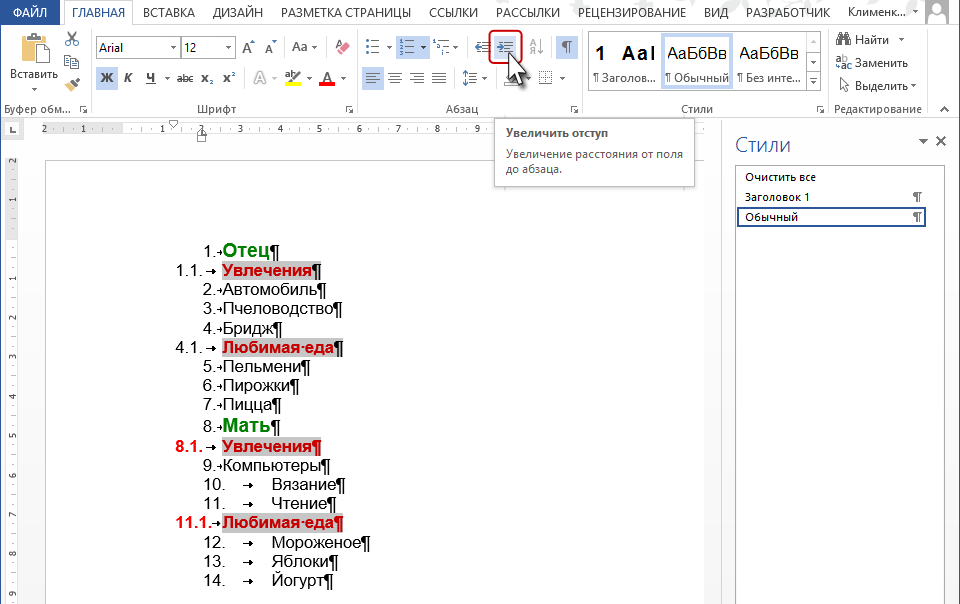
Шаг 8. Выделите абзацы чёрного цвета (алгоритм действий по выделению расписан в шаге 6:
Шаг 9. Лента Главная → группа команд Абзац → Кнопка Увеличить отступ (щёлкаем два раза). Результат: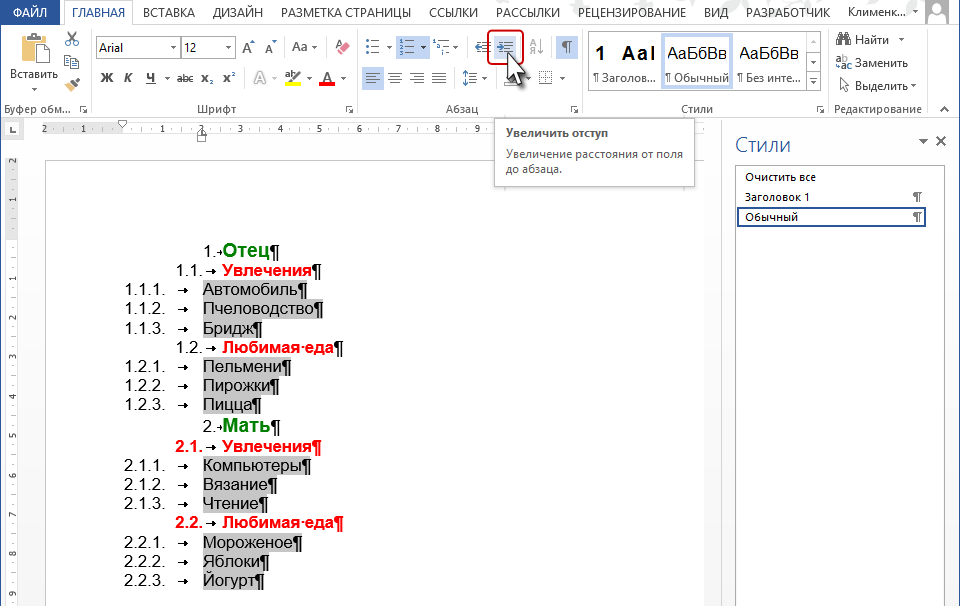
Как видите, уровень списка НЕ ОПРЕДЕЛЯЕТСЯ наличием и величиной отступов! Уровень списка определяется исключительно количеством позиций, которые мы можем задать для номера. Почему я говорю «можем»? О-о-о! Это отдельная тема!
Давайте признаем, что кнопки Уменьшить отступ и Увеличить отступ на самом деле служат для понижения и повышения уровня. Поэтому отныне и навсегда торжественно переименовываем эти кнопки! Итак, они называются Уменьшить уровень и Увеличить уровень.
Теперь вы сможете:
- Задать отступы в списке при помощи диалогового окна Определение нового многоуровневого списка
- Применять кнопки Уменьшить уровень и Увеличить уровень при создании многоуровневого списка



Шаг 6, первый пункт маркированного списка: вместо «зеленого» должно быть «красного»
Спасибо за внимание к деталям. Ошибку я исправила. С уважением, Елена