На уроке 42 мы сделали красивый титульный лист для нашего документа. Но, предположим, у нашего документа 500 страниц и несколько глав. На мой взгляд было бы уместно к каждой странице каждой главы сделать свой собственный колонтитул (см. Урок 38) в виде названия главы. Разные колонтитулы к разным разделам придадут документу элегантность и завершённость. То есть я предлагаю решить такую задачу:

По окончании урока вы сможете:
- Создать несколько разделов в документе
- Создать свой колонтитул для раздела
- Создать титульный лист для конкретного раздела
- Сформулировать правило применения разрывов раздела
Для урока скачайте документ тут. И, разумеется, откройте его. Титульный лист есть, 2 главы есть. Нет одного очень важного элемента практически любого документа – ОГЛАВЛЕНИЯ. Но вставка оглавления – это отдельный и очень большой урок. И, может быть, не один. Поэтому я предлагаю выделить место под оглавление и на время забыть о нём.
Шаг 1. Подводим текстовый курсор к началу первого заголовка первого уровня и три раза нажмите Enter:

Шаг 2. Выделяем три одиноких символа конца абзаца и присваиваем им стиль «Обычный». Это можно сделать двумя способами:
1 способ. Лента Главная → группа команд Стили → кнопка выпадающего меню коллекции Экспресс-стилей (Урок 29 и Урок 34).

И далее выбрать из коллекции стилей стиль «Обычный:

Вы обратили внимание, что в коллекции стилей весьма скромный список? (Урок 36. Шаблон документа по умолчанию).
2 способ. Лента Главная → группа команд Стили → кнопка группы (рабочая область Сити) → щелкаем ЛМ открывается по имени стиля «Обычный»:
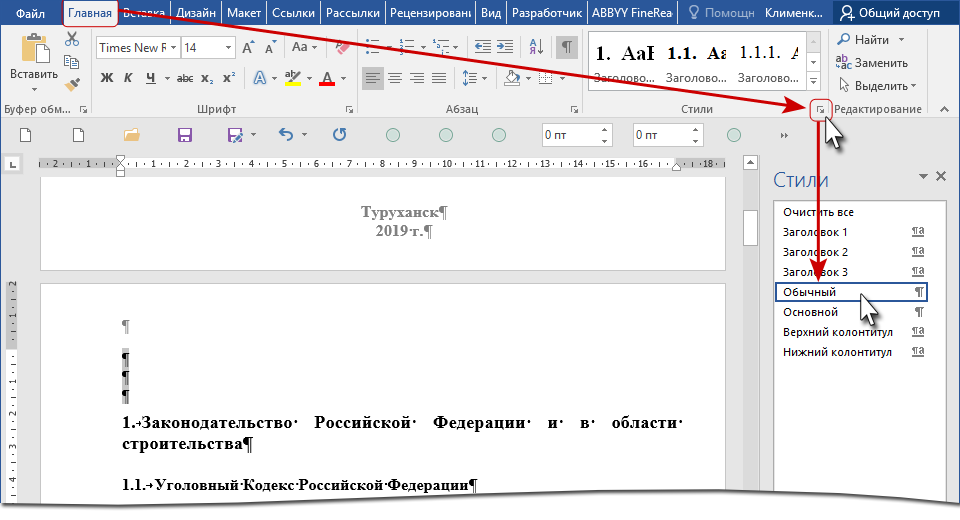
Место под оглавление готово. На время оставим его в покое, но сделаем важный вывод.
| Понять и запомнить! |
Всегда предусматривайте место под ОГЛАВЛЕНИЕ! Иначе придется выполнять дополнительную работу. |
1. Создание нескольких разделов в документе
Казалось бы, чего проще: разыскать в документе нужное место, подвести курсор к нужному месту и дать команду Макет → группа команд Параметры страницы → команда Разрывы → Следующая страница.
А потом пройтись по всему документу и повторить вставку разрыва раздела.
Если у вас документ в 20 страниц, то можно так и сделать. А для документа в 500 страниц это уже утомительно. Перед нами грамотно структурированный документ. То есть в документе есть заголовки. А заголовки отражаются в Области навигации (Урок 28). Вспомните, как легко и непринужденно мы переходили по заголовкам различного уровня и меняли местами заголовки вместе с содержимым
Шаг 1. Откроем Область навигации (лента Вид → группа команд Показать → флажок Область навигации):

Можно отрыть область навигации ещё быстрее. Если вы установили панель быстрого доступа (о которой подробно говорилось на уроке 18 Панель быстрого доступа и уроке 19 Команды на Панели быстрого доступа), то просто установите флажок для команды «Область навигации» на панели быстрого доступа.

Получаем такую картину:

Я щелкнула ЛМ по заголовку «1.3», и текстовый курсор моментально переместился на соответствующий заголовок.
Шаг 2. Сворачиваем все заголовки (ПМ в любом месте области навигации → команда Свернуть все из контекстного меню → щелкаем ЛМ)

Получаем такую картину:
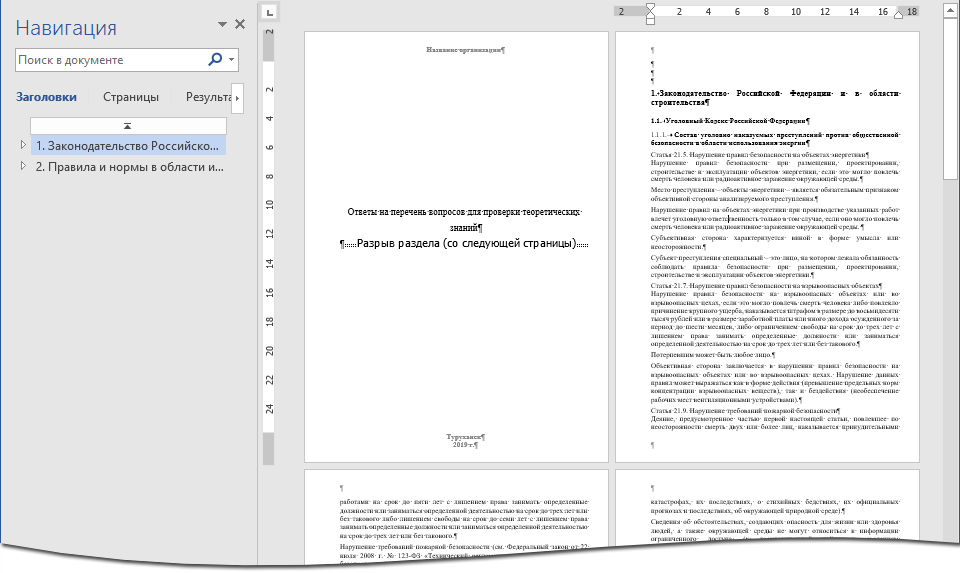
Как видите, в Области навигации остались только заголовки первого уровня. Я сделала скриншот в масштабе «Две страницы» для лучшей наглядности.
Разрыв раздела на титульной странице мы поставили на уроке 42. Место под оглавление – только что.
Нам необходимо поставить разрыв раздела до и после каждого заголовка первого уровня.
Эта операция даст нам возможность разместить каждый заголовок первого уровня на отдельной странице.

| ВНИМАНИЕ! | Курсоры ставить именно там, где я показала. Это очень важно! |
Поэтому…
Шаг 3. Устанавливаем курсор в позиции (1) и задаем разрыв раздела (Макет → группа команд Параметры страницы → команда Разрывы → Следующая страница):

или команда Разрыв раздела с панели быстрого доступа:
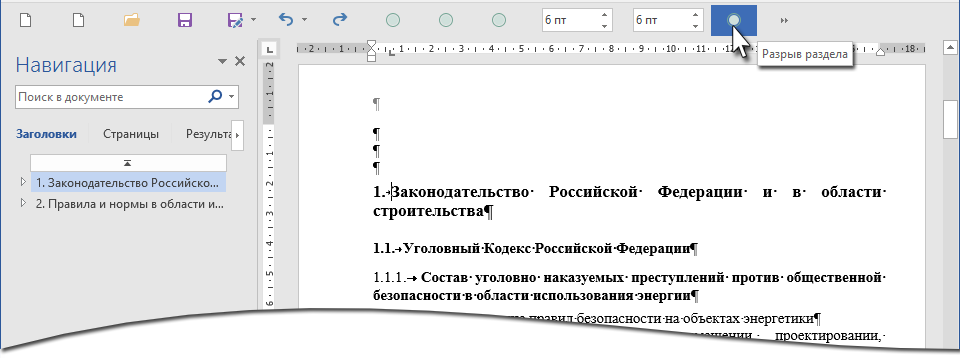
Первый заголовок первого уровня перескочил в начало следующей страницы.
Шаг 4. Устанавливаем курсор в позиции (2) и задаем разрыв раздела (Макет → группа команд Параметры страницы → команда Разрывы → Следующая страница или команда Разрыв раздела с панели быстрого доступа: ):

Первый заголовок второго уровня перескочил в начало следующей страницы:

Как видите, первый заголовок первого уровня остался на странице в гордом одиночестве.
Я опять сделала скриншот в масштабе «Две страницы» для лучшей наглядности.
Шаг 5. Щелкните по имени второго заголовка первого уровня (не забыли, что для удобства работы мы свернули все уровни в области навигации?):

Шаг 6. Повторяем шаги 3÷4 для второго заголовка первого уровня:
- Так как мы перешли ко второму заголовку первого уровня через область навигации, то курсор уже стоит в позиции (1). Задаем разрыв раздела (Макет → группа команд Параметры страницы → команда Разрывы → Следующая страница или команда Разрыв раздела с панели быстрого доступа):
- Устанавливаем курсор в позиции (2) и задаем разрыв раздела (Макет → группа команд Параметры страницы → команда Разрывы → Следующая страница или команда Разрыв раздела с панели быстрого доступа:)
Из всего вышесказанного напрашиваются несколько выводов:
| Понять и запомнить! | 1. Документ нужно правильно структурировать 2. Удобную навигацию по документу даёт область навигации 3. Настроенная панель быстрого доступа увеличивает производительность труда (команда «Разрыв раздела») |
Из моего опыта: на создание нужных мне разделов для документа из 20 глав я потратила 5 минут. Мой девиз: никогда не торопиться, всё делать тщательно.
2. Колонтитулы к разделам с содержательной частью
Шаг 1. Переходим на страницу с первым заголовком первого уровня (воспользуемся Областью навигации):

Шаг 2. Копируем в буфер обмена первый заголовок первого уровня «1. Законодательство Российской Федерации и в области строительства» (см. Урок 16. Буфер обмена)
Шаг 3. Входим в верхний колонтитул 4 страницы, так как на этой странице начинается содержательная часть первого заголовка первого уровня (двойной щелчок ЛМ по верхней части 4 страницы):

Активизировалась Лента «Конструктор». На этой Ленте все команды для работы с колонтитулом.
Обратите внимание на надписи «Верхний колонтитул -Раздел 4‑» и «Как в предыдущем». Если мы внесем колонтитул в этот раздел, то колонтитул размножится по всем разделам, как предыдущим, так и последующим. Бог с ними последующими, вот предыдущие колонтитулы жалко: на первой странице название организации в верхнем колонтитуле.
Шаг 4. Убираем режим «Как в предыдущем» ( лента Конструктор → группа команд Переходы → «отжать» команду Как в предыдущем разделе):

Шаг 5. Вставляем содержимое из буфера обмена в режиме «Сохранить как текст» лента Главная → группа команд Буфер обмена → кнопка выпадающего меню команды Вставить → команда Сохранить как текст):

На уроке 16 я подробно рассказала от возможностях буфера обмена и почему предпочитаю команду «Сохранить как текст». При копировании информации из документа в документ простой вставкой из буфера обмена можно «притащить лишние стили текста (зачастую просто ненужные). Но вы можете возразить, что мы работаем в пределах одного документа.
| Понять и запомнить! | 1. Простой вставкой из буфера обмена мы создадим еще один заголовок первого уровня. 2. Обновление стиля «Заголовок 1 уровня» приведет к обновлению нашего колонтитула (Урок 7) |
Посмотрите на скриншот (я вставила содержимое буфера обмена простой вставкой):

Как тогда поведёт себя документ – не берусь предсказать. Так что не повторяйте эту ошибку.
А теперь займемся вторым заголовком первого уровня
Шаг 1. Переходим на страницу со вторым заголовком первого уровня (воспользуемся Областью навигации):

Шаг 2. Копируем в буфер обмена второй заголовок первого уровня « 2. Правила и нормы в области использования энергии» (см. Урок 16. Буфер обмена)
Шаг 3. Входим в верхний колонтитул страницы со вторым заголовком первого уровня, (двойной щелчок ЛМ по верхней части):
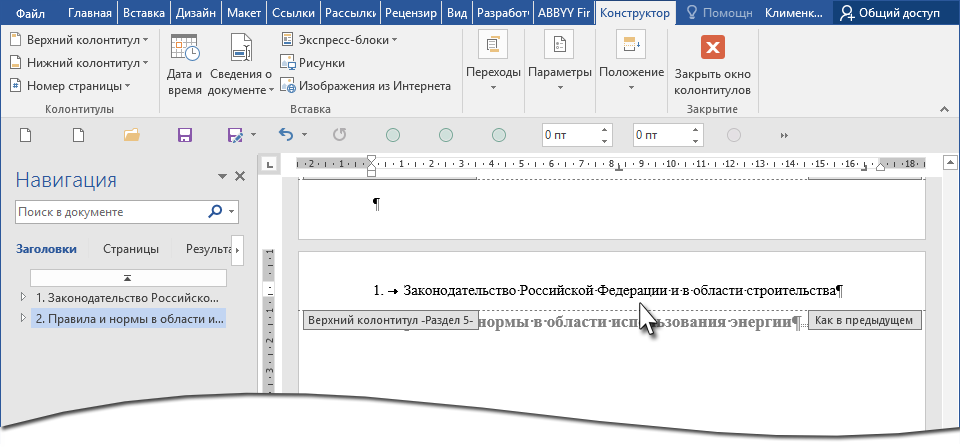
Активизировалась Лента «Конструктор».
Обратите внимание на надписи «Верхний колонтитул -Раздел 5‑» и «Как в предыдущем». Если мы внесем колонтитул в этот раздел, то колонтитул размножится по всем разделам, как предыдущим, так и последующим. Но с предыдущим колонтитулом мы поработали и менять его не собираемся. Так что…
Шаг 4. Убираем режим «Как в предыдущем» (лента Конструктор → группа команд Переходы → «отжать» команду Как в предыдущем разделе):

Шаг 5. Удаляем колонтитул. Вы можете пробежаться по документу и убедиться, что колонтитулы в разделах 1÷4 сохранились, а колонтитулы с пятого и для всех последующих разделов удалились.
Шаг 6. Переходим в колонтитул раздела, где начинается содержательная часть второго заголовка первого уровня (сейчас это раздел № 6) и убираем режим «Как в предыдущем разделе» (лента Конструктор → группа команд Переходы → «отжать» команду Как в предыдущем разделе):
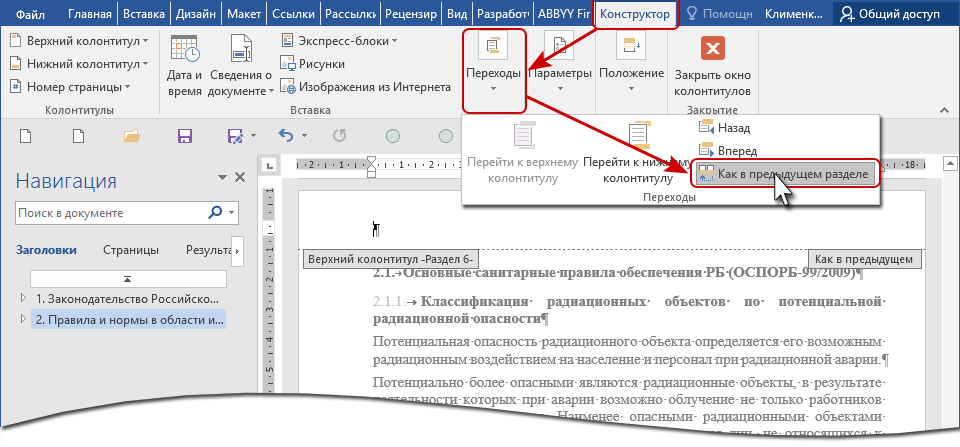
Шаг 7. Вставляем содержимое из буфера обмена в режиме «Сохранить как текст» лента Главная → группа команд Буфер обмена → кнопка выпадающего меню команды Вставить → команда Сохранить как текст):

Шаг 8. Повторяем шаги с 1÷7 для последующих разделов
3. Изменение границ печатного поля для разных разделов
Шаг 1. Задаем параметры страницы или границы печатного поля для страницы с первым заголовком первого уровня. Для этого перейдите на страницу с этим самым заголовком при помощи рабочего окна «Область навигации»
Шаг 2. Открываем диалоговое окно Параметры страницы (лента Макет → группа команд Параметры страницы → команда Настраиваемые поля из раскрывающегося меню):

Шаг 3. Устанавливаем верхнюю границу печатного поля 12 см:

Обратите внимание на поле, отмеченному восклицательным знаком. Мы применяем заданные нами изменения только к текущему разделу, который состоит из одной страницы. Нажимаем на ОК и любуемся результатом:

А теперь повторяем шаги 1÷3 для второго заголовка первого уровня и так далее. Чтобы не искать по всему документу нужный заголовок на помощь придёт Область навигации.
И маленькая стрела вдогонку: по этим трём действиям я пишу макрос, который срабатывает от нажатия одной кнопки. Но до макросов нам ещё надо дожить.
4. Правила применения разрывов разделов
Уроки с 37 по 43 тесно взаимосвязаны одной темой «Разрывы разделов». Их невозможно понять в отрыве друг от друга. А теперь выводы, которые можно сделать при знакомстве с темой «Разрывы разделов»:
| Разрывы разделов применяются только в трёх случаях: 1. Изменение ориентации страницы с книжной на альбомную и наоборот 2. Изменение колонтитулов к определённым частям документа 3. Изменение границ печатного поля |
Создание нового разрыва раздела можно представить как создание нового документа, «приклеенного» к основному документу. При создании нескольких разрывов разделов каждый раздел нумеруется по порядку, что можно посмотреть на строке состояния или в режиме «Колонтитул».
| Применение разрыва раздела для создания новой страницы недопустимо!!! |
Некоторые свойства разделов наследуются, а некоторые нет:
| Наследуются свойства | Не наследуются свойства |
| 1. Особый колонтитул для первой страницы 2. Разные колонтитулы для четных и нечетных страниц 3. Границы печатного поля | 1. Отмена режима «Как в предыдущем разделе» |
Теперь вы сможете:
- Создать несколько разделов в документе
- Создать свой колонтитул для раздела
- Создать титульный лист для конкретного раздела
- Сформулировать правило применения разрывов раздела
Скачайте мой документ и сравните с тем, что у вас получилось
Послесловие
Я подсчитала, что 8 уроков я посвятила спискам и 6 уроков разрывам разделов и колонтитулам. Меньше у меня не получилось, а вот больше – можно. Я считаю, что это самые сложные вопросы Word. И грамотная работа со списками, колонтитулами и разрывами разделов – это если не высший пилотаж, то сродни ему. Достаточно сказать, что подавляющее количество консультаций у меня просят именно по этим вопросам. Очень надеюсь, что помогла вам, мои уважаемые подписчики и просто посетители моего блога.



Здравствуйте! Подскажите, пожалуйста. У меня возникла такая проблема: я работаю с текстовым файлом с разными колонтитулами, использую границы разделов. В один из колонтитулов я вставляю текстовое окно, после колонтитула идет разрыв раздела, но почему-то это текстовое окно появляется и в колонтитулах следующего раздела, хотя они другие. Можно ли сделать так, чтобы текстовое окно присутствовало всего лишь в одном колонтитуле? Спасибо.
Доброго времени суток! Скорее всего вы не отжали кнопку «Как в предыдущем разделе» на ленте «Конструктор» группа команд «Переходы». Посмотрите Урок 43.
Действительно, хотя я это проверяла. Большое спасибо)
Обращайтесь, буду рада помочь
Здравствуйте! Большое спасибо за Ваши уроки, очень подробные и хорошо изложенные.
Как Вы думаете, в чем может быть причина следующего явления: в текущем разделе отжимаю кнопку «Как в предыдущем» и отмечаю флажок «Разные колонтитулы для четных и нечетных страниц», что приводит к различению четных и нечетных не только в текущем разделе, но и во всех четырех предыдущих разделах, а колонтитулы на четных страницах этих разделов исчезают. Одновременно возрастает на 1 количество страниц в счетчике страниц документа. Возможно, в Вашем опыте уже было такое чудо?
Большое спасибо за отзыв! Если вы устанавливаете в любом разделе режим «Разные колонтитулы для четных и нечетных страниц», то этот режим обязателен для всего документа. Экспериментируя, добивалась различных режимов для одного документа, но в практике мне это не понадобилось, да и путь очень сложный. Кнопка «Как в предыдущем» просто позволяет сделать текст колонтитулов разными. Колонтитулы на четных страницах действительно исчезают — это сигнал, что можно вводить другой текст на четный колонтитул. По поводу появления дополнительной страницы, то причины могут быть различными. Например разрыв раздела с новой страницы. Вы можете прислать мне документ по адресу обратной связи, тогда я скажу точнее. С уважением, Елена
Для меня полная неожиданность то, что режим «Разные колонтитулы для четных и нечетных страниц» действует для всего документа, а не только для того раздела, в котором он был установлен. Тогда частично теряется смысл вводить новый раздел.
Новый раздел в этом случае служит для ввода разного текста. Например, у вас документ с несколькими главами — вы сможете к каждой главе ввести: на четной странице название главы, а на нечетной идентификатор вашей фирмы. Я часто делаю на заказ интерактивные электронные книги, и «Разные колонтитулы для четных и нечетных страниц» использую для зеркального отражения колонтитулов и номеров страниц. На странице сайта https://prooffice24.ru/e-book/ вы можете увидеть пример такой книги, которая предназначена для загрузки в систему дистанционного обучения. Ваш случай можно сделать таким образом: назначить всему документу режим «Разные колонтитулы для четных и нечетных страниц», далее создать новый раздел, отменить «Как в предыдущем разделе» и отменить «Разные колонтитулы для четных и нечетных страниц» для предыдущих разделов. С Уважением, Елена
Елена, огромное спасибо за советы. Поскольку режим «Разные колонтитулы для четных и нечетных страниц» в моем документе нужен только для шести последних страниц, то я набрал эти страницы в отдельном файле, использовав требуемый режим. Все предыдущие страницы я набрал в другом файле, не используя режим «Разные колонтитулы…», и добавил в конце пустой раздел. Затем я вставил в пустой раздел файл с шестью страницами, выбрав параметр вставки «Сохранить исходное форматирование». В результате вставленные шесть страниц сохранили требуемый разный вид на четных и нечетных страницах, но режим «Разные колонтитулы…» не сохранился, хотя я все-таки надеялся, поскольку знаю один пример сосуществования этого режима с противоположным в одном файле.
Сделайте в вашем файле полностью режим «Разные колонтитулы для четных и нечетных страниц» для всего документа. Для первой части просто вставьте одинаковые колонтитулы, а для второй части (а это другой раздел) — задайте разное выравнивание. Титульные листы https://prooffice24.ru/title-page/ (даже если они находятся в середине файла) я всегда выделяю разделами, это позволяет мне не назначать режим «Особый колонтитул для первой страницы». С уважением, Елена
Спасибо за квалифицированные советы и помощь! С большой пользой изучаю и материалы Вашего сайта. Таких содержательных и качественных сайтов в интернете мало.
С уважением, Григорий
ДОбрый день! Работаю с этим уроком (43) и на пункте 2(2. Колонтитулы к разделам с содержательной частью) Шаг 5, полностью следую уроку, вставляю текст, как текст, но пропадает нумерация. Почему у Вас она сохранилась при вставке? Что я сделала не так?
При вставке «Объединить форматирование» (иконка вставки: лист со стрелочкой) нумерация сохраняется, но я всегда стараюсь вставлять текст неформатированный. Хочется разобратсья.
Добрый день! Скорее всего вы копируете текст без символа конца абзаца. Если вы скопируете абзац полностью вместе с непечататаемым символом, то нумерация в виде поставленного вручную числа сохраниться. Но может быть и другая причина. В диалоговом окне «Параметры Word», вкладка «Дополнительно», раздел «Вырезание, копирование и вставка» не отмечен галочкой режим «Сохранять маркеры и нумерацию при вставке текста в режиме «Сохранить только текст»». С уважением, Елена
Вы пишете:
Разрывы разделов применяются только в трёх случаях:
1. Изменение ориентации страницы с книжной на альбомную и наоборот
2. Изменение колонтитулов к определённым частям документа
3. Изменение границ печатного поля
Мы в своей организации разрывы разделов ещё активно используем для защиты отдельных частей документа.
Доброго времени суток! Для того, чтобы защитить часть документа вовсе не обязательно пользоваться разрывами разделов. Достаточно отметить часть текста, а затем лента Разработчик — группа команд Защитить — команда Ограничить редактирование, а потом ввести пароль. Буду рада узнать у вас ваш способ защиты документа с помощью разрывов раздела. Но дело в том, что я могу взломать любой документ Word и любую таблицу Excel. С уважением, Елена
При Вашем способе вокруг разрешённых к редактированию частей текста появляются квадратные скобки и текст подсвечивается желтым фоном, что отклонили наши пользователи. Когда в тексте есть разделы, то в ограничении редактирования появляется возможность расставить признаки к каким разделам применять эти ограничения. При этом защищенный раздел никак не выделяется, но курсор в него поставить не получится. Про взлом речи нет, мы ограничиваем таким образом шаблоны приказов, писем на бланках и т.п. при их частичном автозаполнении из программы «1С:Документооборот».
Хороший способ. Мне нравится защита «Ввод данных в поля форм». Я планировала по защите документа писать отдельную статью. С уважением, Елена