Название объекта
Документ без рисунков, схем, фотографий, диаграмм скучен и неинтересен. Если в документе один рисунок, то пусть стоит в гордом одиночестве. А если рисунков несколько и нужны порядковые номера и названия рисунков? А если по тексту необходимо сказать: «смотри на рисунок 10»? К сожалению, чаще всего номера рисунков, таблиц, диаграмм проставляются вручную, и ошибки неизбежны. А представьте ситуацию, когда вам приходиться делать объединение нескольких документов! Так что научится правильно вставлять название объекта просто необходимо.
По окончании урока вы сможете:
- Дать названия объектам
- Создать новый стиль абзаца «Название…»
Скачайте документ тут. Откройте документ. Внимание! Все рисунки и объекты взяты из открытых источников.
1. Вставка «Название объекта»
1.1. Для таблиц
Шаг 1. Щёлкаем ЛМ перед названием таблицы «Виды нормативных актов»:
Шаг 2. Открываем диалоговое окно «Название» (Лента Ссылки → группа команд Названия → кнопка Вставить название):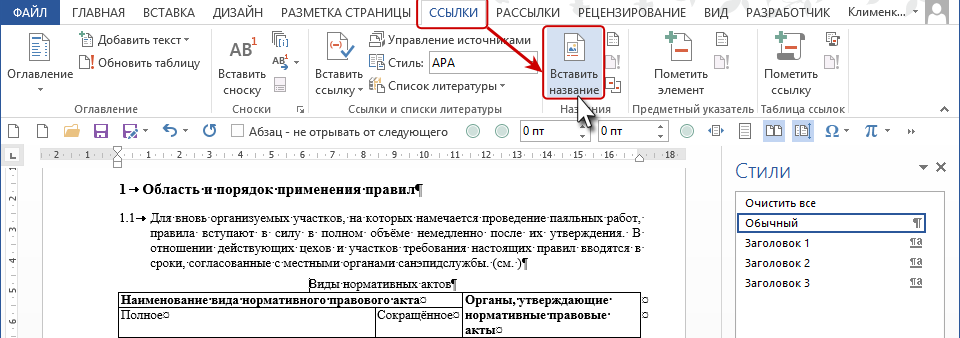
Появится диалоговое окно «Название».
Шаг 3. Нажимаем кнопку выпадающего меню на поле «подпись»: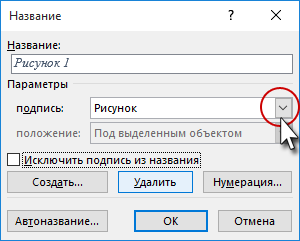
Шаг 4. Выбираем из впадающего меню название Таблица: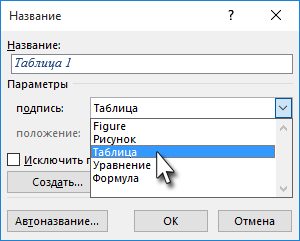
Щёлкаем ОК. Получаем такую картину:
На уроке 13 Встроенные стили и уроке 15 Лишние стили текста мы говорили, в каких ситуациях появляются новые стили текста в области задач Стили.
Кстати, пока мы не ушли в другое место документа и курсор стоит после номера таблицы, поставьте сразу точку и пробел: Представьте, что вы забыли поставить точку и пробел после номера таблицы. Вспомнили и ‒ начали по всему документу искать названия объектов, прицеливаться мышкой в нужное место, нервничать, промахиваться…
Представьте, что вы забыли поставить точку и пробел после номера таблицы. Вспомнили и ‒ начали по всему документу искать названия объектов, прицеливаться мышкой в нужное место, нервничать, промахиваться…
Теперь поговорим о стиле текста «Название объекта». Как видите, по умолчанию характеристика стиля не соответствует принятым нормам оформления документа: Можно и дальше продолжать вставлять называния объектов, а потом разом поменять характеристику стиля, но не стоит откладывать на завтра то, что нужно сделать немедленно.
Можно и дальше продолжать вставлять называния объектов, а потом разом поменять характеристику стиля, но не стоит откладывать на завтра то, что нужно сделать немедленно.
Шаг 5. Выделяем Абзац «Таблица 1. Виды нормативных актов» (см. Урок 2).
На ленте Главная устанавливаем:
- Начертание шрифта полужирное
- Начертание курсивное отменяем (просто щёлкаем по кнопке «К» ЛМ)
- Размер шрифта – 12 пт
- цвет шрифты — чёрный
На Панели быстрого доступа (см. Урок18 Панель быстрого доступа и Урок 19 Команды на Панели быстрого доступа) устанавливаем:
Шаг 6. Перемещаем курсор в область задач Стили на название стиля «Название объекта». Когда на названии стиля появится кнопка выпадающего меню, нажимаем эту кнопку. Из выпадающего меню выбираем команду «Обновить «Название объекта» в соответствии с выделенным фрагментом»: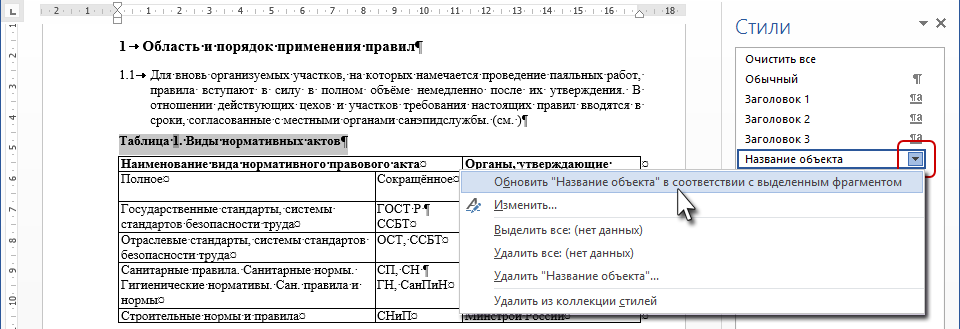
Для других таблиц я расписываю алгоритм:
- Щёлкаем ЛМ перед названием таблицы «ХХХХХХХ»:
- Вызываем диалоговое окно «Название» (Лента Ссылки → группа команд Названия → кнопка Вставить название).
Теперь в диалоговом окне Название в поле «Название» постоянное название Таблица с соответствующим номером:
- Щёлкаем ОК.
- Ставим точку и пробел после номера таблицы.
1.1. Для рисунков
Шаг 1. Щёлкаем ЛМ перед названием рисунка «Инструктаж»:
Шаг 2. Открываем диалоговое окно «Название» (Лента Ссылки → группа команд Названия → кнопка Вставить название):
Появится диалоговое окно Название.
Шаг 3. Нажимаем кнопку выпадающего меню на поле «подпись»: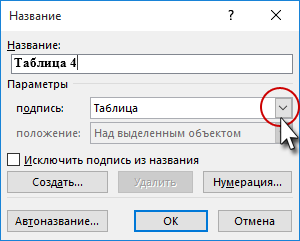
Шаг 4. Выбираем из впадающего меню название Рисунок:
Щёлкаем ОК. Получаем такую картину:
И пока мы не ушли в другое место документа и курсор стоит после номера рисунка, поставьте сразу точку и пробел:
Так как мы уже поправили стиль текста Название объекта, то больше ничего делать не надо.
Для других рисунков я расписываю алгоритм:
- Щёлкаем ЛМ перед названием рисунка «ХХХХХХХ»:
- Вызываем диалоговое окно «Название» (Лента Ссылки → группа команд Названия → кнопка Вставить название). Теперь в диалоговом окне Название в поле «Название» постоянное название Рисунок с соответствующим номером:
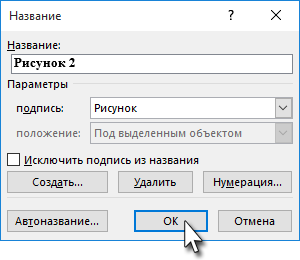
- Щёлкаем ОК.
- Ставим точку и пробел после номера рисунка.
Вставим по всему документу название объекта для каждой таблицы и каждого рисунка по этому алгоритму.
2. Создание нового стиля абзаца «Название рисунка» и «Название таблицы»
Согласно правилам оформления документа название таблицы должно быть выравнено по левому краю, а название рисунка по правому краю. Кстати в некоторых организациях требуют выравнивать название таблицы по правому краю. А ещё встречаются документы, в которых необходимо составить перечень таблиц и перечень рисунков, также перечень диаграмм, схем и так далее). Подготовимся к этой «приятной» неожиданности.
Перейдите к первой таблице (в принципе это необязательно, но лучше всегда начинать с начала).
Шаг 1. Выделяем название первой таблицы (для этого достаточно щёлкнуть ЛМ по полосе выделения, когда курсор повернётся к тексту «лицом» см. Урок 2):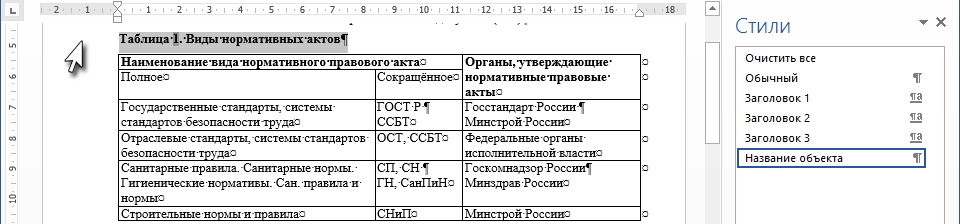
Мы уже создавали новый стиль (см. Урок 9 Создание собственного стиля…). Тогда мы использовали кнопку, которая находится внизу области задач Стили:
Но сейчас мы пойдём другим путём, но результат будет тот же.
Шаг 2. Вызываем диалоговое окно «Создание стиля» (Лента Главная → Группа команд Стили → кнопка выпадающего меню → команда «Создать стиль» из выпадающего меню):
Как вы будете создавать стиль ‒ дело ваше, но я могу назвать ещё по меньшей мере 4 способа.
Шаг 3. Вводим в поле Имя название нового стиля «Название таблицы»:
В области задач Стили появился новый стиль с именем «Название таблицы»: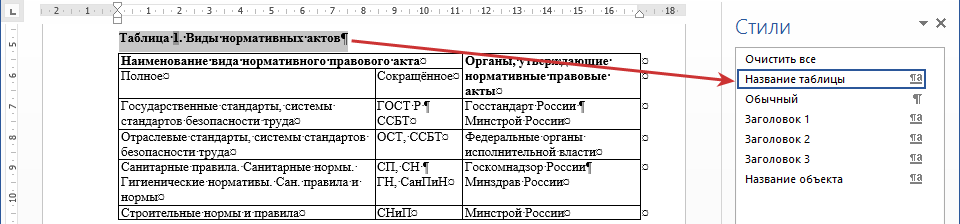
Пройдёмся по документу, попутно присваивая каждому названию таблицы стиль «Название таблицы».
А вот названия рисунков, как правило, должны быть выравнены по центру.
Шаг 4. Выделяем (см. Урок 2) название рисунка 1 и выравниваем его по центру страницы, используя ленту Главная → группу команд Абзац → кнопка Выравнивание по центру: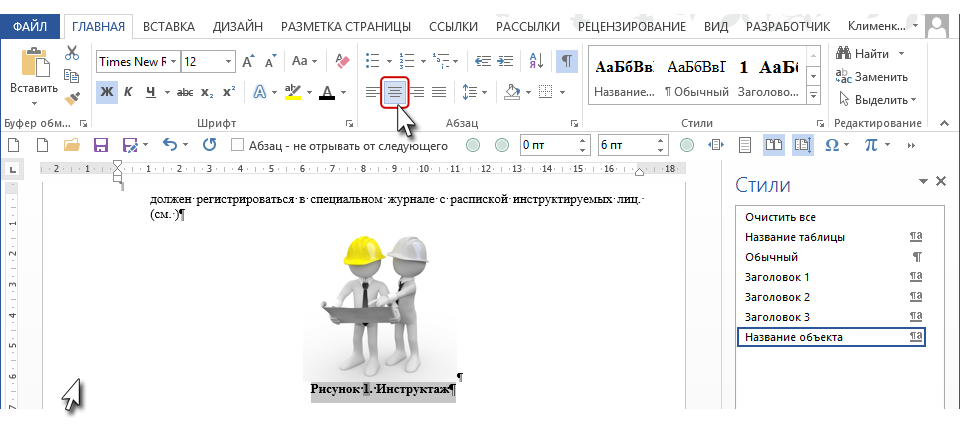
Шаг 5. Вызываем диалоговое окно «Создание стиля» (Лента Главная → Группа команд Стили → кнопка выпадающего меню → команда «Создать стиль» из выпадающего меню):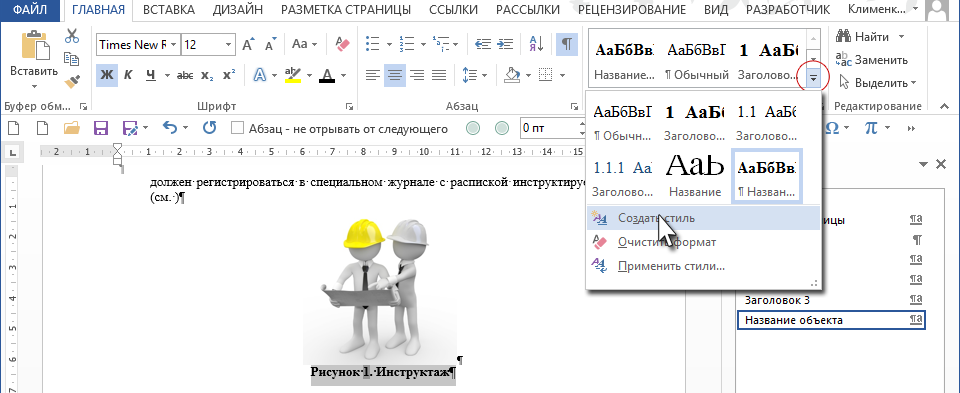
Шаг 6. Вводим в поле Имя название нового стиля «Название рисунка»: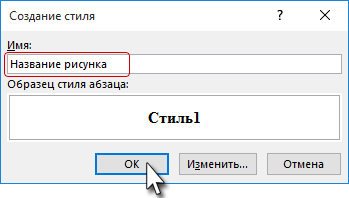
Пройдёмся по документу, попутно присваивая каждому названию рисунка стиль «Название рисунка».
Вопрос: почему я предлагаю такие имена для стилей текста «Название …»? Просто в этом случае стили располагаются рядом в списке стилей, и стили удобно находить при работе.
| Понять и запомнить! | Называйте новые стили так, чтобы они располагались в определённой логической последовательности. |
Теперь вы сможете:
- Дать названия объектам
- Создать новый стиль абзаца «Название…»



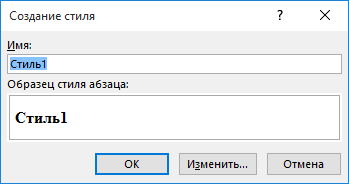



Спасибо вам большое за уроки — все супер понятно. Действительно ресурс отличается системностью подачи и доступностью восприятия. Вопрос — вы сказали название таблицы слева, а рисунок справа, дайте пожалуйста ссылку на источник этой правды. Мы почему-то делаем полностью наоборот
Спасибо за отзыв! Я рада, что моя работа приносит пользу. Вот ссылка на ГОСТ https://fs.guap.ru/docs/titul/disser/GOST_R_2.105-2019.pdf. На основе этого ГОСТа у нас разработан регламент оформления документации. И обязательное требование: сначала название таблицы, потом таблица; сначала рисунок, потом название рисунка. С уважением, Елена