Лишние стили текста и причины их появления
При форматировании документа вы наверняка замечали, что лишние стили текста в области задач Стили всё увеличиваются и увеличиваются. В результате пользоваться стилями текста становится невозможно. Откуда берутся лишние стили текста?
Откройте документ. Включите режим Непечатаемые символы и откройте область задач Стили. Могу предположить, что вы увидите такую картину.
Могу предположить, что вы увидите такую картину.
Как видите, в документе очень много стилей. Конкретно в этом документе 630 (!) стилей. Если не верите, то можете пересчитать сами. Даю подсказку: за один присест в области задач Стили показывается одновременно 36 стилей.
Это обилие стилей отпугивает пользователей. Часто приходится слышать такое мнение: разработчики заморочили всем голову, стилями пользоваться невозможно и зачем эти стили нужны. Я цитирую высказывания на многочисленных форумах по Word’у. Давайте разберёмся, откуда берутся лишние стили.
По окончании урока вы сможете:
- Перечислить причины появления лишних стилей в документе.
- Применить вставку из буфера обмена.
На данный момент я знаю четыре причины увеличения списка стилей в области задач Стили.
Причина 1. Появление встроенного стиля при некоторых условиях
| 1) | Если вы вставляете номер страницы (операция, необходимая при создании многостраничного документа), то в области задач Стили появляются новые стили Верхний колонтитул и Нижний колонтитул. |
Откройте новый документ. Всё, как обычно – режим Непечатаемые символы, область задач Стили: 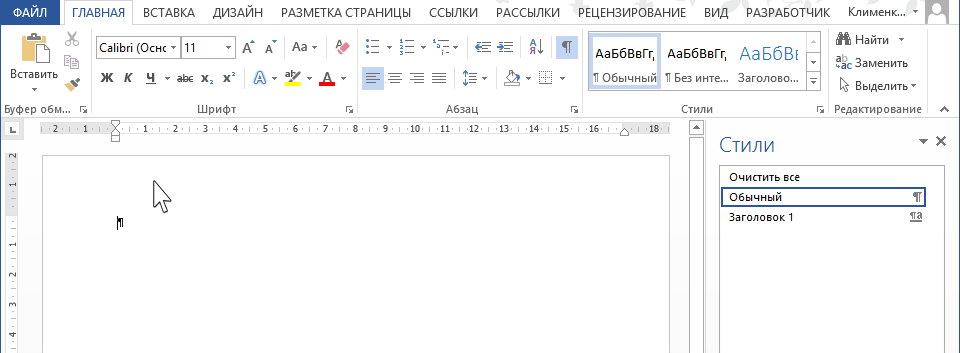
Щёлкните два раза ЛМ в верхней части документа, выше самого верхнего символа конца абзаца:
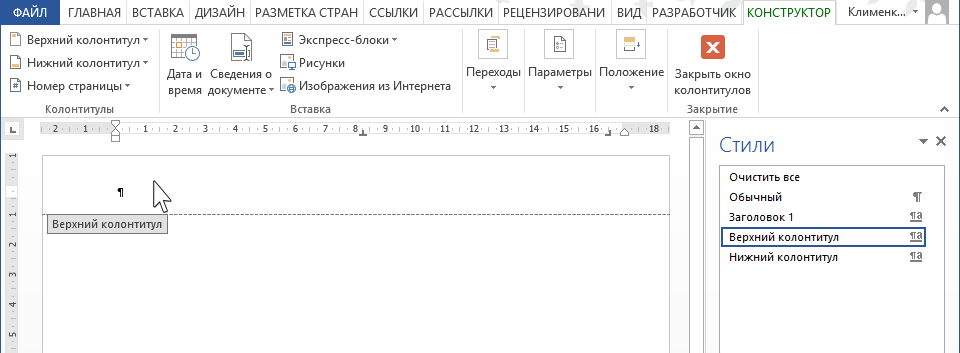 Посмотрите: появилась лента Конструктор и в области задач Стили два новых стиля – Верхний колонтитул и Нижний колонтитул.
Посмотрите: появилась лента Конструктор и в области задач Стили два новых стиля – Верхний колонтитул и Нижний колонтитул.
| 2) | При первом обращении к встроенным стилям Заголовок 1, 2, 3…9 в области задач Стили появятся 9 уровней стиля Заголовок. При вставке Оглавления в области задач списке стиле Стили появляются 9 уровней стиля Оглавление. |
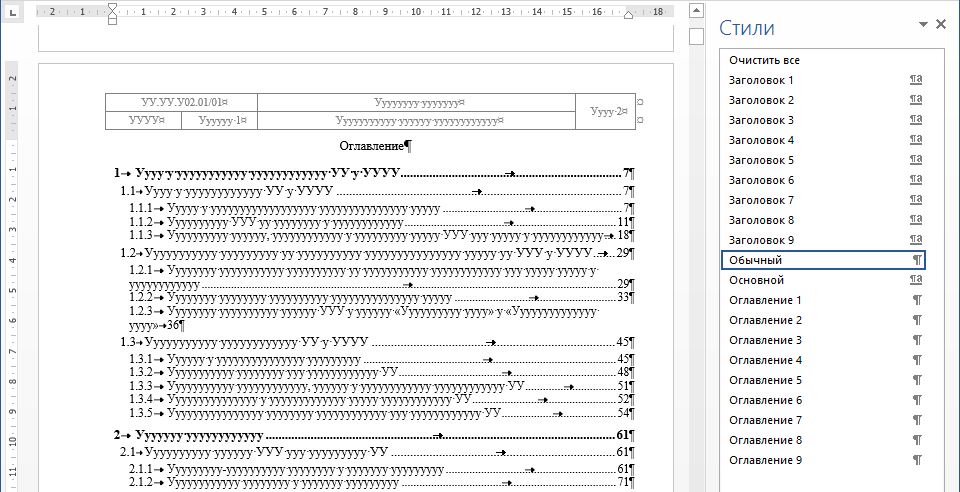
Но таким количеством уровней Заголовков и Оглавлений никогда не пользуются.
| 3) | При Вставке названия объекта в области задач Стили появляется встроенный стиль Название объекта. |
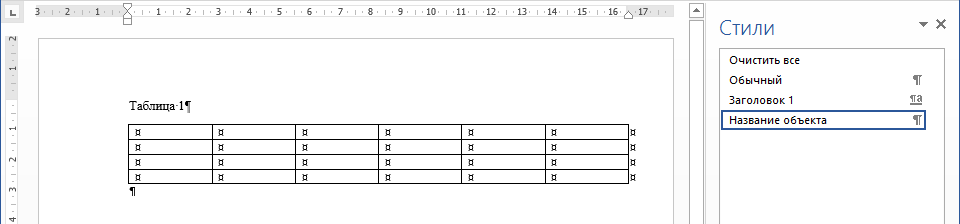
Есть ещё несколько случаев «самостоятельного» появления встроенного стиля в области задач Стили.
Вывод. Необходимо научится скрывать неиспользуемые встроенные стили,
Причина 2. Автоматическое определение нового стиля на базе встроенного
Когда вы форматируете какой-либо абзац, то Word проверяет его по списку встроенных стилей. Если обнаруживается схожесть форматирования вашего абзаца с каким-нибудь встроенным стилем, то в окне Стили появится соответствующий встроенный стиль.
Это скриншот области задач Стили одного из документов. Посмотрите на обилие стилей с названием Основной текст.
| Вывод. | Следует отменить режим Автоматическое определение встроенных стилей или Автоформат. |
На следующем уроке мы научимся настраивать Word. В числе прочих команд мы отменим режим Автоформата.
Причина 3. Копирование текста из других программ
Часто нам нужно для работы с документом скопировать текст из других программ, например, ABBYY FineReader, Excel или взять текст из Интернета, из Консультанта. В этом случае мы вместе с текстом вносим в свой документ стили, характерные для этих программ.
Перед вами пример одного из документов, с которым мне пришлось работать. Я подробно расписала, откуда взялся тот или иной стиль.
Причина 4. Копирование текста, который имеет назначенный стиль, из одного документа в другой
- Откройте документ «Учебный файл_Много стилей»
- Включите режим «Непечатаемые символы» и откройте рабочее окно Стили
- Выделите абзац «Должностные функции, обязанности, права и ответственность» перетаскиванием мыши, не захватывая символ конца абзаца.
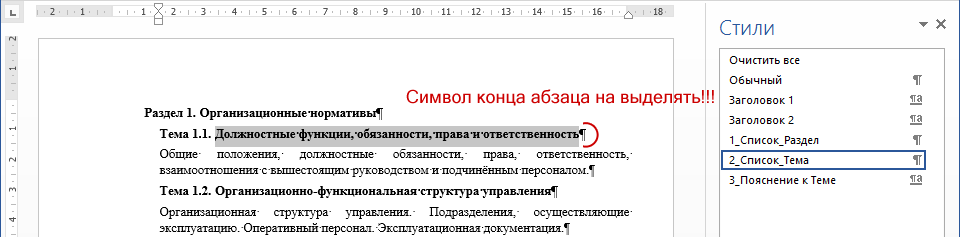
- Скопируйте в буфер обмена (на ленте Главная в группе команд Буфер обмена нажмите кнопку Копировать):
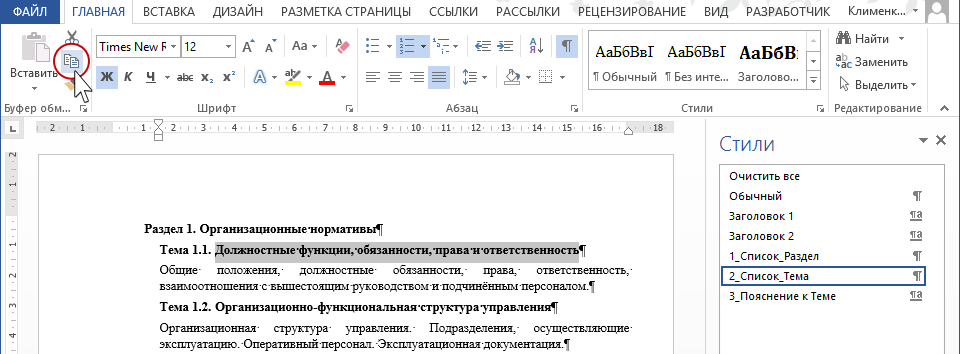
- Создайте новый документ (я уже не напоминаю, что режим «Непечатаемые символы» и рабочее окно Стили должны быть заданы всегда).
- Вставьте из буфера обмена содержимое (на ленте Главная в группе команд Буфер обмена нажмите кнопку Вставить):

Как видите, перечень стилей в окне Стили не изменился.
- Теперь выделите в документе «Учебный файл_Много стилей» тот же самый абзац, но уже тройным щелчком, то есть в область выделения включается и символ конца абзаца:

- Скопируйте в буфер обмена (на ленте Главная в группе команд Буфер обмена нажмите кнопку Копировать):
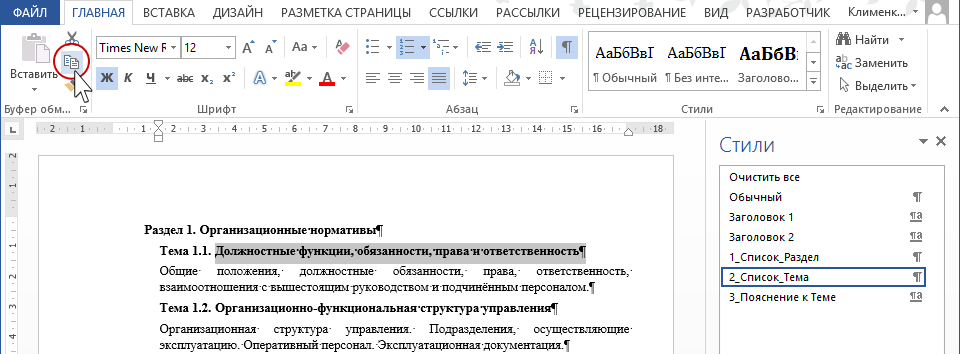
- Перейдите в новый документ и вставьте содержимое буфера обмена:

Как видите список стилей в окне Стили пополнился не только стилем абзаца, который мы копировали, «2_Список_Тема», но и связанным с ним стилем «1_Список _Раздел». А почему не скопировался стиль «Пояснение к тексту»? Очень интересный вопрос, который связан с понятием Уровень текста. Сделали в памяти отметочку.
| Внимание! | Именно непечатаемый символ конца абзаца заключает в себя все настройки абзаца:
Даже одиночный символ конца абзаца – это полноценный абзац со своим стилем. |
Запомните это. Это важно понимать, когда вы будете собирать оглавление, когда будете работать с рисунками.
Это идеология Word – всё привязано к символу конца абзаца (или Enter).
Общий вывод.
Необходимо научится работать со стилями «чисто»:
- не допускать образования стилей, не используемых в работе с документом;
- следить за оптимальным количеством стилей в окне Стили;
- грамотно работать с непечатаемыми символами.
Давайте вспомним причины появления лишних стилей:
- Появление встроенного стиля при некоторых условиях
- Автоматическое определение нового стиля на базе встроенного
- Копирование текста из других программ
- Копирование текста, который имеет назначенный стиль, из одного документа в другой
Теперь вы сможете:
- Перечислить причины появления лишних стилей в документе.
- Применить вставку из буфера обмена.
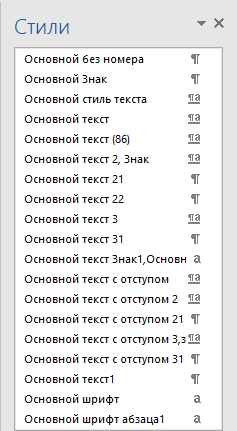


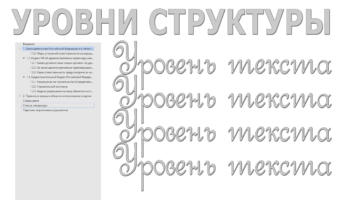
«Откройте документ «Учебный файл_Много стилей»» — пожалуй, здесь все таки имелся ввиду документ с именем «Учебный-файл_Лишние-стили».
Прекрасный курс! Погрузился с головой. Отчеты на 300+ страниц заставили меня лениться и взяться за освоение программы Word. Понимаю теперь как много времени я мог сэкономить. Что ж, дорогу осилит идущий. Спасибо Вам большое!!!
Спасибо за теплый отзыв. Урок проверю. С уважением, Елена