На уроке 3 мы скорректировали рабочий шаблон Normal, на основе которого создаются все документы. Практически на каждом уроке я предлагала вам для выполнения упражнений документы. Скажите, а вы обращали внимание на внешний вид моих файлов? И чем они отличаются от тех файлов, которые вы создаёте изначально? Или от тех, которые вам прислали для редактирования? Нет? Разбираемся вместе.
Шаг 1. Запускаем программу Word
Шаг 2. Открываем окно коллекции стилей (Лента Главная → группа команд Стили → кнопка выпадающего меню):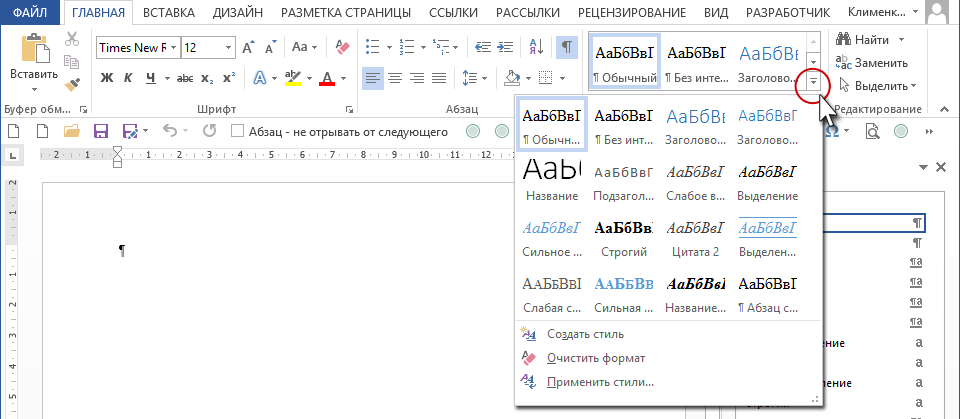
Помните, мы меняли шрифт по умолчанию с Calibri на Times New Roman? Тогда почему стиль Название явно не Times New Roman. А заголовки синего цвета!
Я напечатала в несколько раз фразу «Бытие определяет сознание» и задала этой фразе различные стили (как задавать различные стили, я рассказывала на уроках 4, 5):
Проделайте то же самое и вы увидите, что в нашем документе, созданном на основе шаблона Word, несколько шрифтов:
- Times New Roman – стиль Обычный и Цитата 2,
- Calibri Light (Заголовки) – стиль Заголовок 1, заголовок 2 и так далее,
- Calibri (Основной текст) – все остальные стили
Шаг 3. Открываем окно шрифтов (лента Главная → группа команд Шрифт → кнопка выпадающего меню):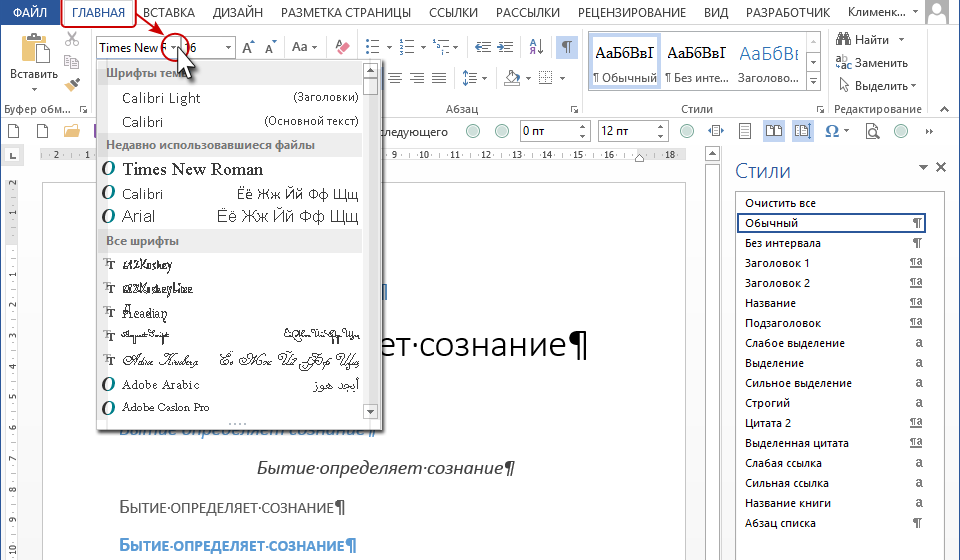
Обратите внимание, что окно шрифтов состоит из трёх разделов:
- Шрифты темы
- Недавно использовавшиеся файлы
- Все шрифты
| Понять и запомнить! | Если мы меняем настройки шрифта в диалоговом окне Шрифт (урок 3), то мы меняем шрифты у стиля Обычный.
Большая часть стилей остаются при своём шрифте Calibri, потому, что именно этот шрифт является шрифтом темы Тема документа задаёт глобальные настройки на документ, в том числе и синюю окраску отдельных стилей, и шрифты |
Я знаю, что внезапно появляющийся шрифт Calibri – настоящая головная боль разработчиков документов.
Я давно решила вопрос со шрифтами и расцветкой шрифтов. Когда я запускаю программу Word, то картина у меня такая:
Как видите, всё стили в Times New Roman, всё стили чёрного цвета, заголовки пронумерованы и перечень стилей мой личный. То есть в моём шаблоне только те стили, которые я использую в своей работе. Если вы посмотрите стили в тех рабочих файлах, которые я предлагала вам для скачивания, то вы увидите такую же картину.
Итак нам необходимо научится работать с шаблоном Normal. А для этого хорошо бы для начала найти этот шаблон Normal.
Вступление получилось длинным, поэтому не будем медлить.
По окончании урока вы сможете:
- Открыть окно Параметры папок
- Настроить первую закладку окна Параметры папок – Общие
- Настроить вторую закладку окна Параметры папок – Вид (сделать видимыми скрытые системные папки и файлы)
- Удалить временные файлы
- Запустить документ на основе шаблона Normal
- Запустить шаблон Normal для редактирования
1. Диалоговое окно «Параметры папок»
Шаг 1. Открываем папку Пользователя, то есть папку имени самого себя. Для этого проходим путь «Этот компьютер → локальный диск C: → Пользователи или Users → Имя, с которым вы входите в систему»:
Шаг 2. Открываем диалоговое окно «Параметры папок» (Лента Файл → команда Изменить параметры папок и поиска):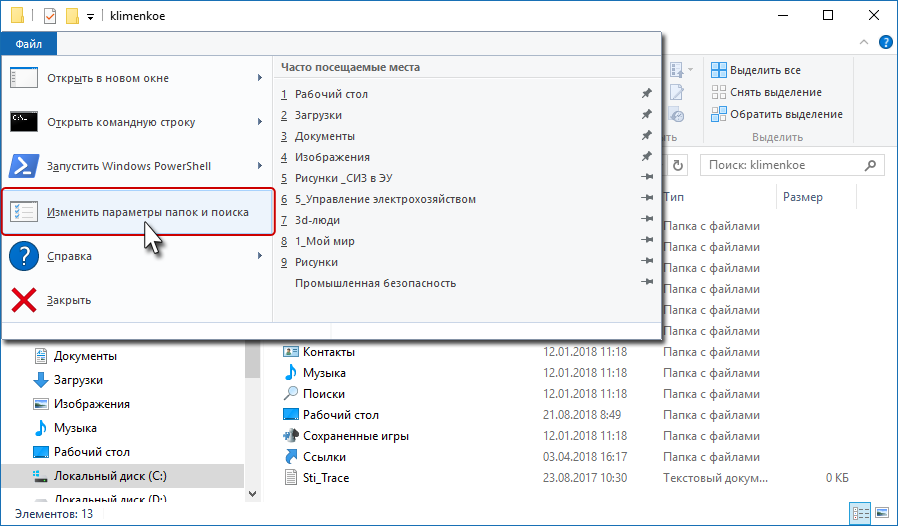
Открывается диалоговое окно Параметры папок. В этом диалоговом оке три закладки (или вкладки):
Обратим внимание на команду Открыть проводник для: Панель быстрого доступа. Что это означает?
Щёлкните ЛМ по кнопке Пуск на панели задач и далее щёлкните по команде Проводник в Главном меню: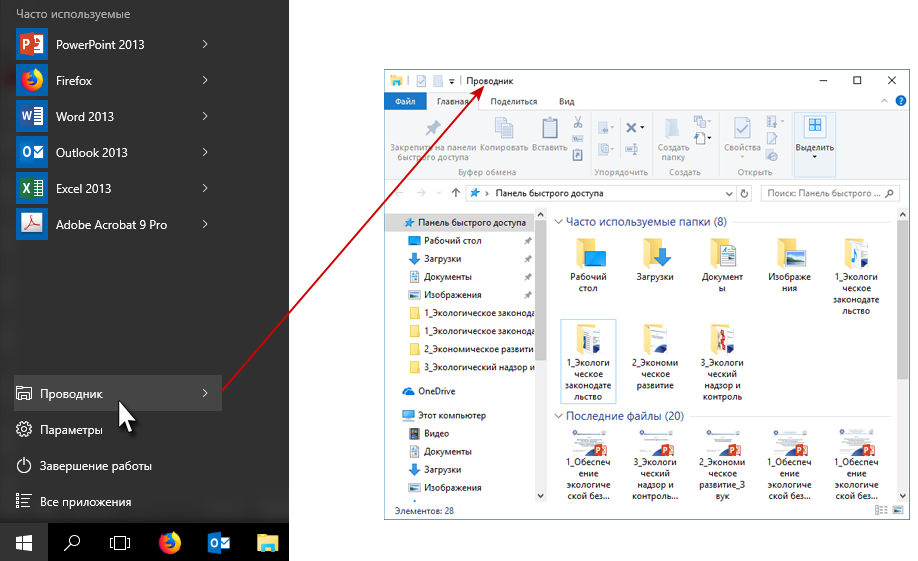
Появилось окно Проводник, в котором указаны папки и файлы, с которыми вы работали в последнее время.
2. Настройка закладки Общие в диалоговом окне «Параметры папок»
Шаг 1. Открываем диалоговое окно «Параметры папок» (Лента Файл → команда Изменить параметры папок и поиска), то есть повторяем Шаг 1 предыдущего пункта.
Шаг 2. Настраиваем диалоговое окно «Параметры папок»:
- Выбираем кнопку выпадающего меню
- Выбираем команду Этот компьютер
- Выбираем команду Открывать одним щелчком, выделять указателем
- Оставляем команду (которая стала активной) Подчёркивать подписи значков при наведении
- Щёлкаем кнопку Применить
- Щёлкаем кнопку ОК
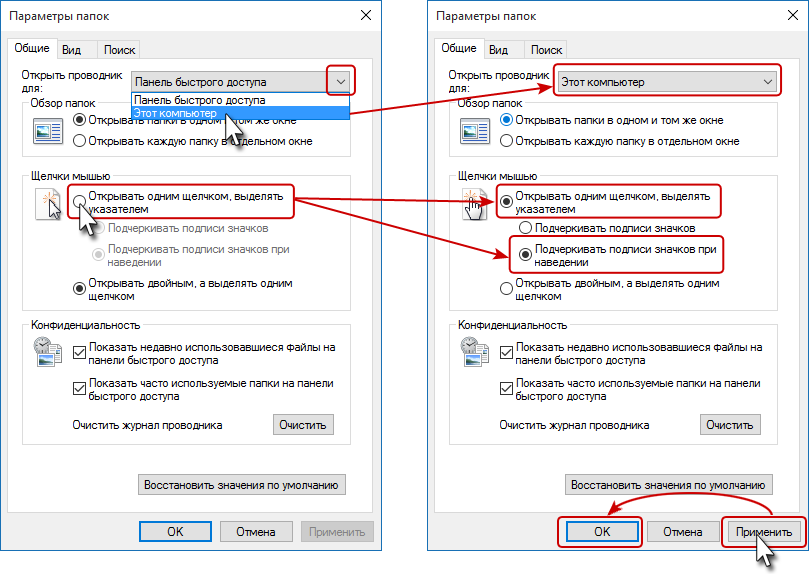
Шаг 3. Щёлкните ЛМ по кнопке Пуск на панели задач и далее щёлкните по команде Проводник в Главном меню: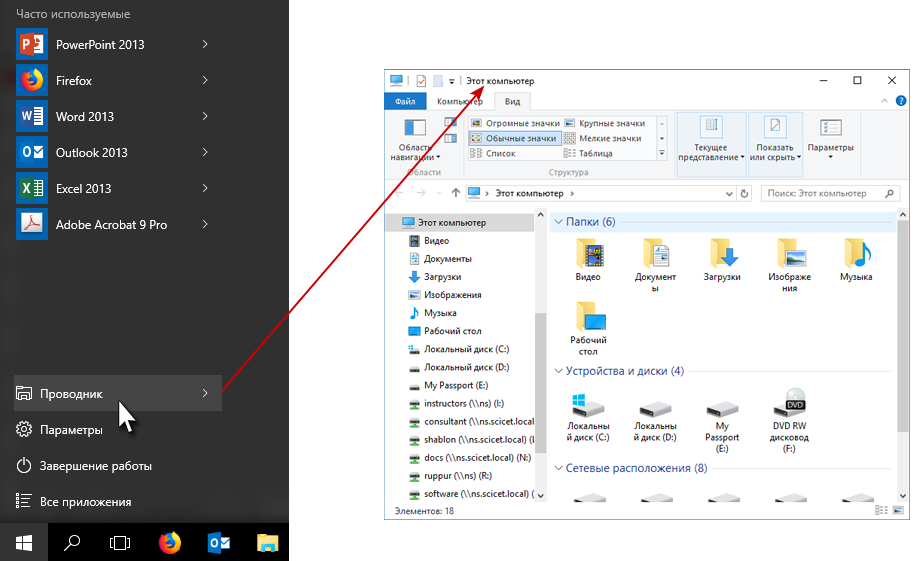
Теперь команда Проводник открывает сразу папку «Этот компьютер».
А теперь наведите курсор на любой объект в папке или на рабочем столе: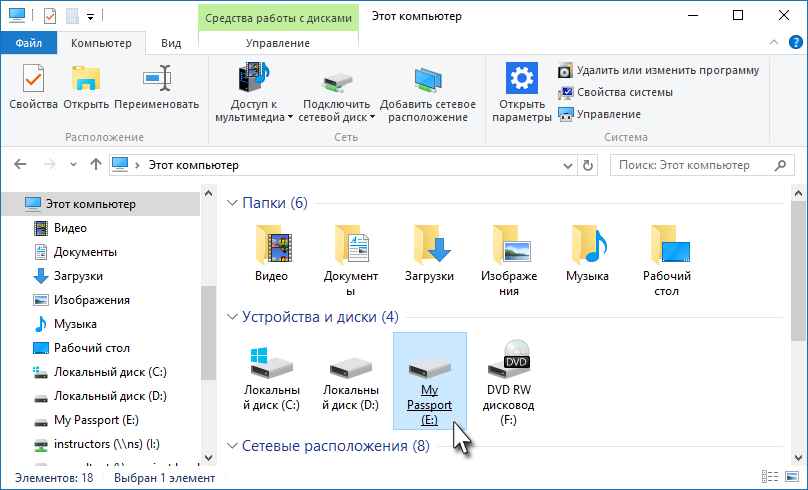
Вы увидели, что объект, на который указывает курсор, подсветился голубым цветом, а название объекта подчеркнулось. Теперь щёлкните ЛМ по объекту один раз – объект незамедлительно откроется. Скажете – мелочь. А сколько раз вам за рабочий день приходится открывать и закрывать папки, запускать программы? Попробуйте перейти на режим запуска одним щелчком. Первый момент будет неудобно, но на следующий день вы уже не сможете работать по-другому. Вы почувствуете, что ваша рука будет уставать меньше. Так что давайте побережём нашу любимую лучезапястную мышцу.
Что касается команды Проводник, то мне удобнее, когда командой Проводник запускается окно «Этот компьютер». внешний вид я этому окну я устанавливаю такой: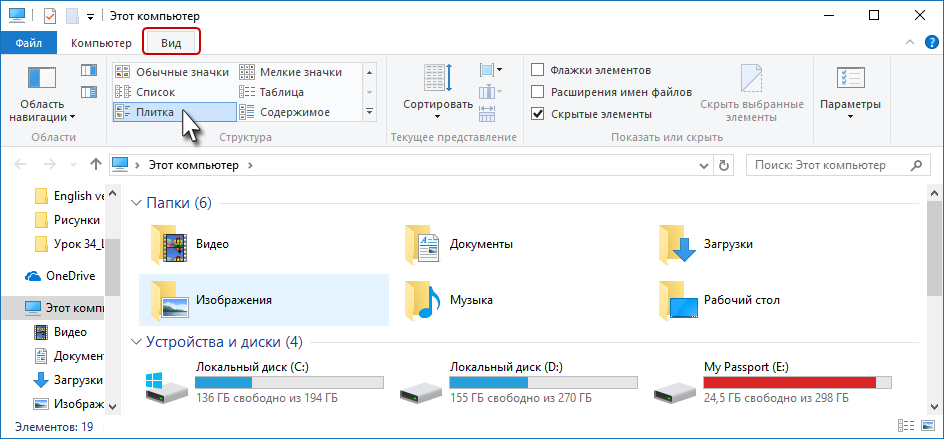
Тем более, что последние папки и файлы с которыми я работала, видны на левой полосе рабочего окна. А вы решайте сами.
3. Настройка закладки Вид в диалоговом окне «Параметры папок»
Вы не забыли, что мы находимся в окне «Этот компьютер → локальный диск C: → Пользователи или Users → Имя, с которым вы входите в систему»?
Шаг 1. Открываем диалоговое окно «Параметры папок» (Лента Файл → команда Изменить параметры папок и поиска):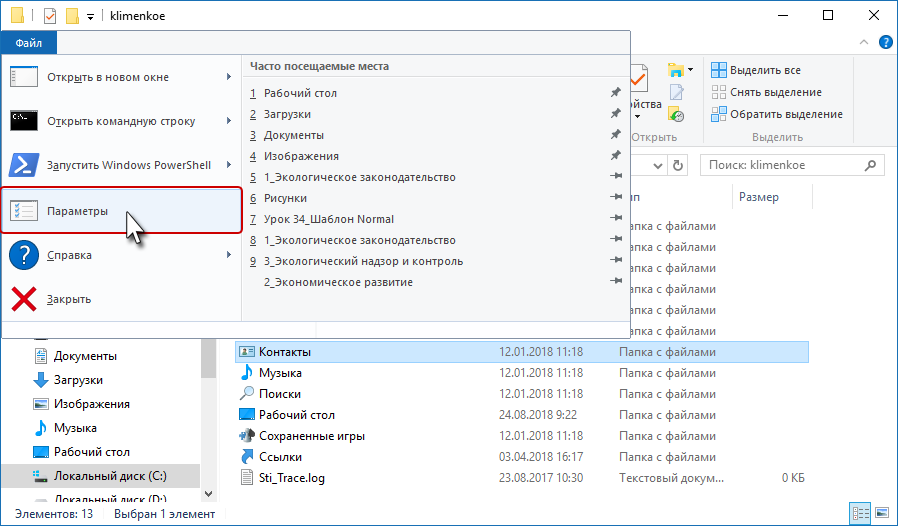
Обратили внимание, что в режиме «Этот компьютер» команда Изменить параметры папок и поиска превратилась просто в команду Параметры. Не знаю почему, но любом случае откроется диалоговое окно Параметры папок
В диалоговом окне Параметры папок переходим на закладку Вид:
Шаг 2. Настраиваем закладку Вид:
- В окне Дополнительные параметры проходим по полосе прокрутки до самого конца
- Отменяем галочкой режим «Скрывать разрешения для зарегистрированных типов файлов»
- Отмечаем радиокнопку «Показывать скрытые файлы, папки и диски
- Щёлкаем кнопку Применить
- Щёлкаем кнопку ОК
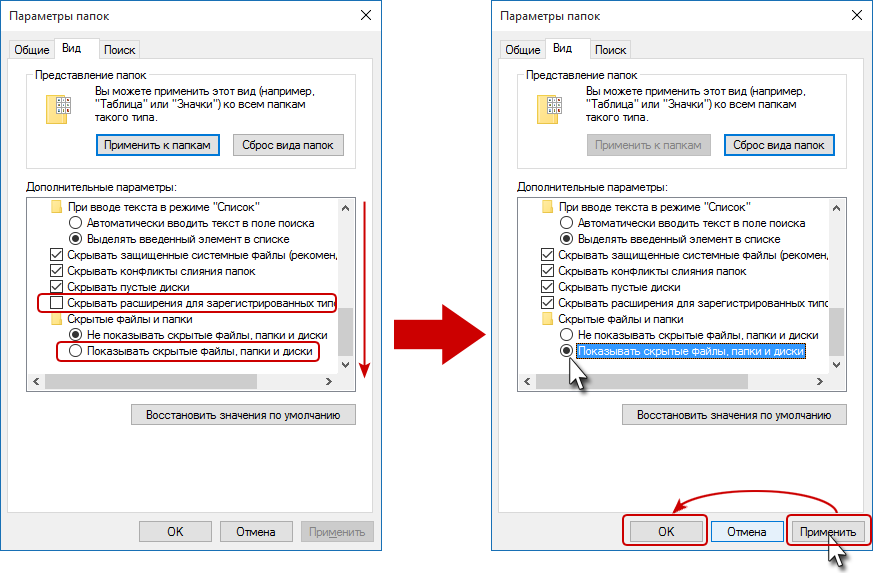
В результате в нашей папке, которая находится по адресу «Этот компьютер → локальный диск C: → Пользователи или Users → Имя, с которым вы входите в систему», появилась новая папка с названием «AppData»: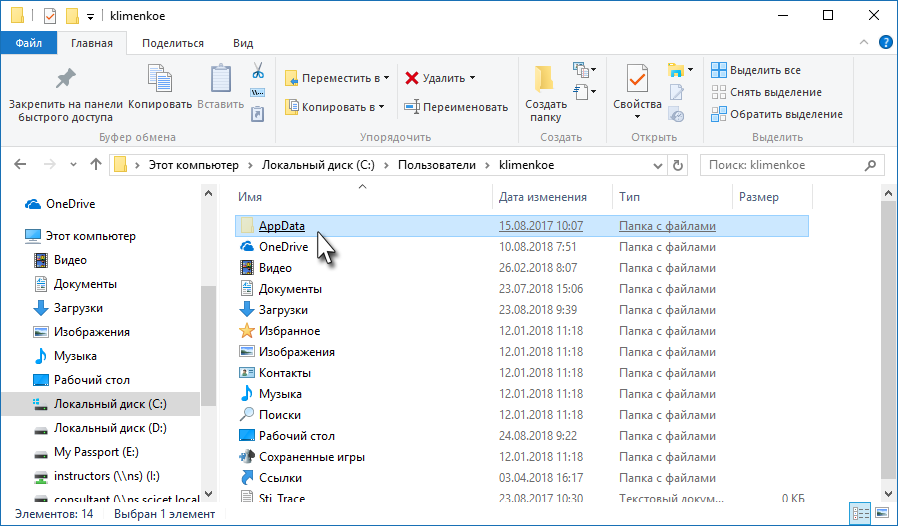
| Понять и запомнить! | Скрытые системные папки и файлы необходимы для оптимизации работы операционной системы Windows и др. Изменение, перемещение или удаление некоторых системных файлов и папок выводит систему из строя, поэтому по умолчанию они скрыты от пользователя.
Но папка «AppData» просто необходима для нормальной работы. |
4. Папка временных файлов
Шаг 1. Открываем папку «AppData»
В системной папке «AppData» находятся в свою очередь три системные папки
Шаг 2. Открываем папку временных файлов (папка Local → папка Temp):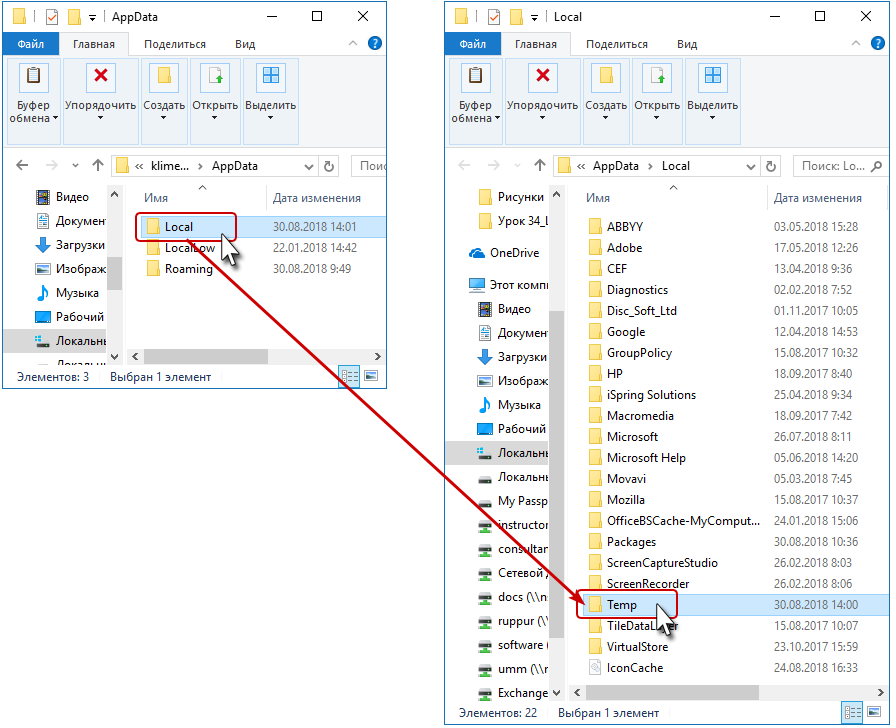
Вспомните: вы когда-нибудь отменяли сделанные вами действия? Если нет, то срочно учитесь: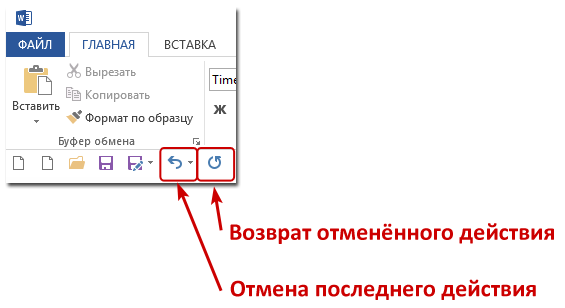
На панели Быстрого доступа есть две кнопки:
- Отмена последнего действия
- Возврат отменённого действия
Очень удобно: всегда можно откатиться назад и потом передумать. А о чём это говорит?
| Понять и запомнить! | Просто где-то пишется протокол наших действий и не только протокол, но и другие временные сопутствующие файлы.
Операционная система устроена так, что все эти временные файлы записываются в папке Temp. Папку Temp необходимо время от времени чистить (ведь там могут быть временные файлы, образующиеся в результате неправильных действий, зависания программы, сбоя электропитания и т.п.). |
Шаг 3. Выделяем все файлы в папке Temp и удаляем их (сочетание клавиш Ctrl+A в латинском регистре или Ctrl+Ф в русском регистре → команда Удалить с ленты Главная или клавиша Delete с клавиатуры):
Подтвердите, что удаляете объекты в корзину и ничего не бойтесь: те объекты которые невозможно удалить – не удаляться).
| Совет | Очищайте время от времени папку Temp и будете избавлены от многих проблем, связанных с работой прикладных программ |
5. Расположение и открытие шаблона Normal
В системной папке «AppData» в папке Roaming хранятся шаблоны, которые я так люблю, потому что они помогают мне многократно увеличить производительность труда.
Шаг 1. Открываем расположение файла шаблона Normal (AppData → Roaming → Microsoft → Шаблоны):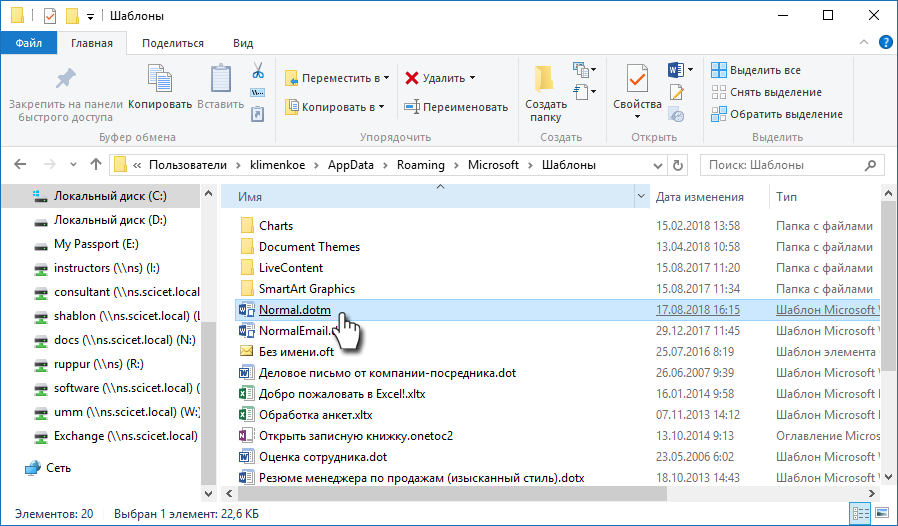
Не забыли, что я нахожусь в режиме «Открывать одиночным щелчком»? Именно поэтому мой курсор принял вид указательного пальца. Ещё раз повторю: выбор из двух режимов «Открывать одиночным щелчком» или «Открывать двойным» ‒ целиком на ваше усмотрение.
А вот сейчас внимание! Мы отменили режим «Скрывать разрешения для зарегистрированных типов файлов». И поэтому расширения (или форматы файлов) стали видны. Так вот у файла шаблона Normal расширение *.dotm и иконка несколько отличается от иконки документа Word: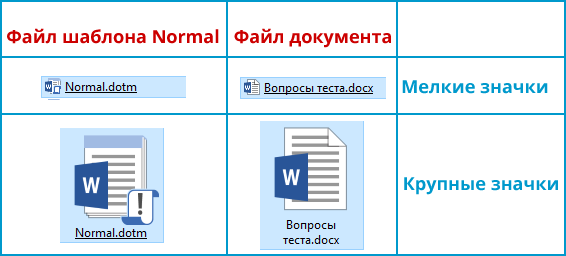
Как-то само собой напрашивается вывод, что шаблон и документ – это два разных типа файлов. (Вообще-то о форматах файлов у меня запланирован урок).
Шаг 2. Открываем файл шаблона Normal (одиночный щелчок или двойной, в зависимости от установленного вами режима):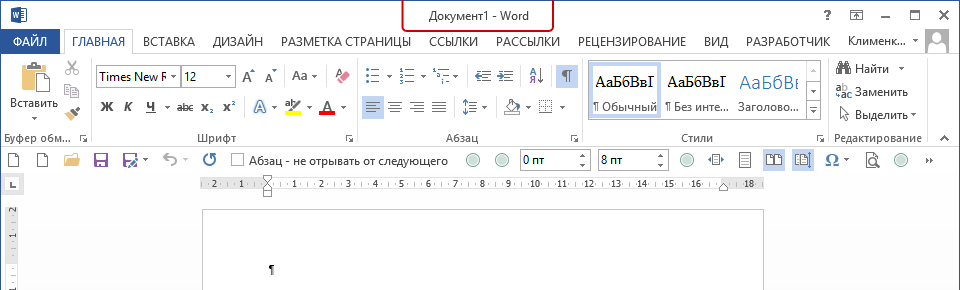
Открываем файл и читаем название: Документ1 — Word.
| Понять и запомнить! | При запуске программы Word и при открытии шаблона Normal мы запускаем файл документа, который создан на основе шаблона.
Изменяя файл открытого документа, мы не меняем шаблон Normal |
Почему я уделяю этому такое внимание? Дело в том, что понятия «шаблон» и «файл (документ, презентация, таблица), созданный на основе шаблона» имеют одинаковый смысл в любой офисной программе. Да и не только в офисной.
Но шаблон Normal не устраивает нас по ряду причин – мы уже выяснили это в самом начале этого урока. Задача – как открыть непосредственно шаблон Normal?
Шаг 3. Открываем файл шаблона Normal (щелчок ПМ по иконке файла → контекстное меню → команда Открыть):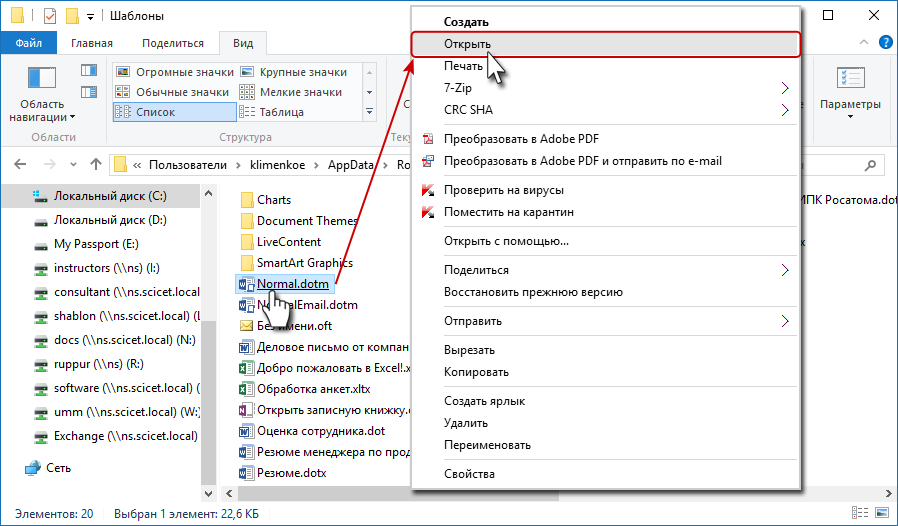
Вот сейчас мы открыли действительно шаблон Normal. Теперь нам нужно привести его в порядок, чтобы все следующие документы открывались на основе сделанных нами изменений. Но это мы будем разбирать на следующих уроках
Теперь вы сможете:
- Открыть окно Параметры папок
- Настроить первую закладку окна Параметры папок – Общие
- Настроить вторую закладку окна Параметры папок – Вид (сделать видимыми скрытые системные папки и файлы)
- Удалить временные файлы
- Запустить документ на основе шаблона Normal
- Запустить шаблон Normal для редактирования
А ещё мы познакомились с сочетанием клавиш Ctrl+A в латинском регистре или Ctrl+Ф в русском регистре.
| Понять и запомнить! | Одновременное нажатие клавиш Ctrl+A в латинском регистре или Ctrl+Ф в русском регистре позволяет выделить ВСЁ!Конечно в зависимости от того, где вы находитесь.
|
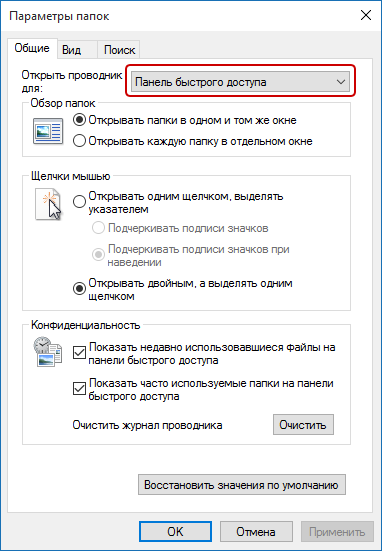
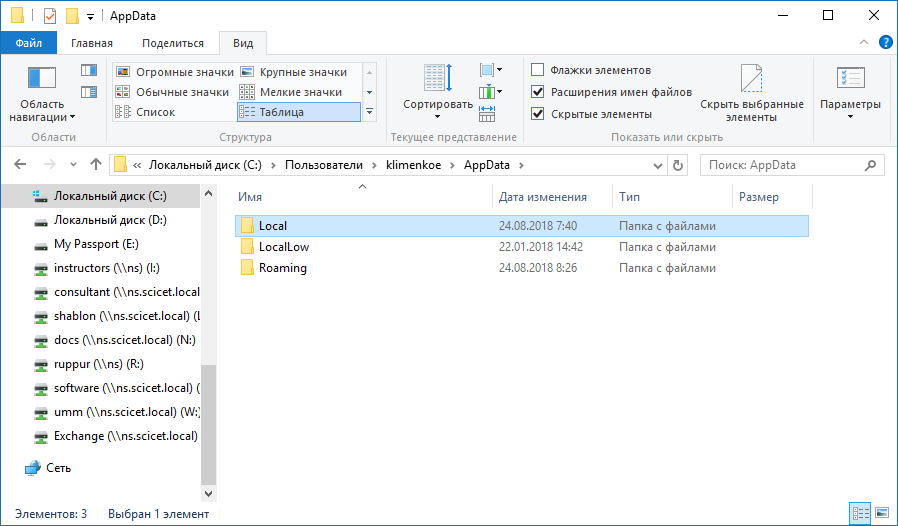
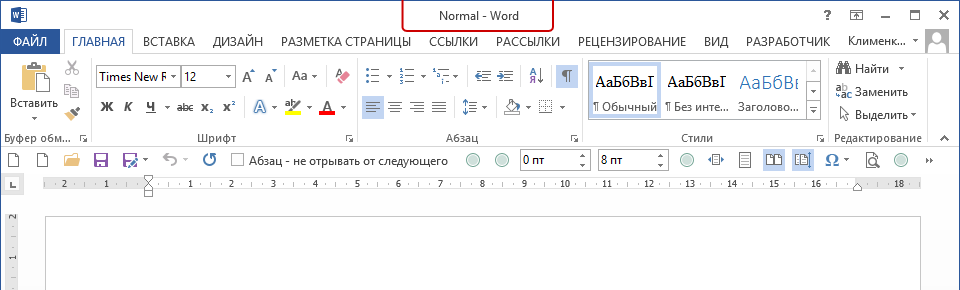



Комментировать
Для отправки комментария вам необходимо авторизоваться.