Форматирование номеров многоуровневого списка
Внешний вид номера многоуровневого списка можно менять. Форматирование номеров многоуровневого списка можно делать различными способами. На этом уроке мы познакомимся с простейшим в смысле трудозатрат способом.
По окончании урока вы сможете:
- Отформатировать номера многоуровневого документа
Скачайте документ тут. Откройте документ
Давайте «поиграемся» с нумерацией.
Шаг 1. Щёлкните ЛМ на цифре «1» рядом со словом «Отец» Можете щёлкнуть по любой цифре первого уровня – это тот случай, когда от перемены мест слагаемых сумма не меняется. Но есть случаи, когда выбор первого пункта первого уровня жизненно необходим (об этом на следующих уроках).
| Запомнить! | Если вы решили отформатировать многоуровневый список, начинайте работать с первого пункта первого уровня. |
Вы увидели, что выделились все номера первого уровня?
Шаг 2. Теперь на ленте Главная задаём три команды (ну захотелось нам!):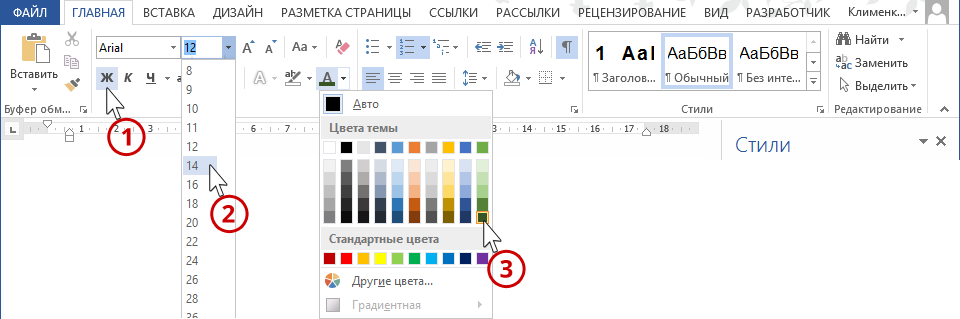
- Начертание полужирное
- Размер шрифта 14 пт
- Цвет зелёный
Посмотрите, как красиво получилось: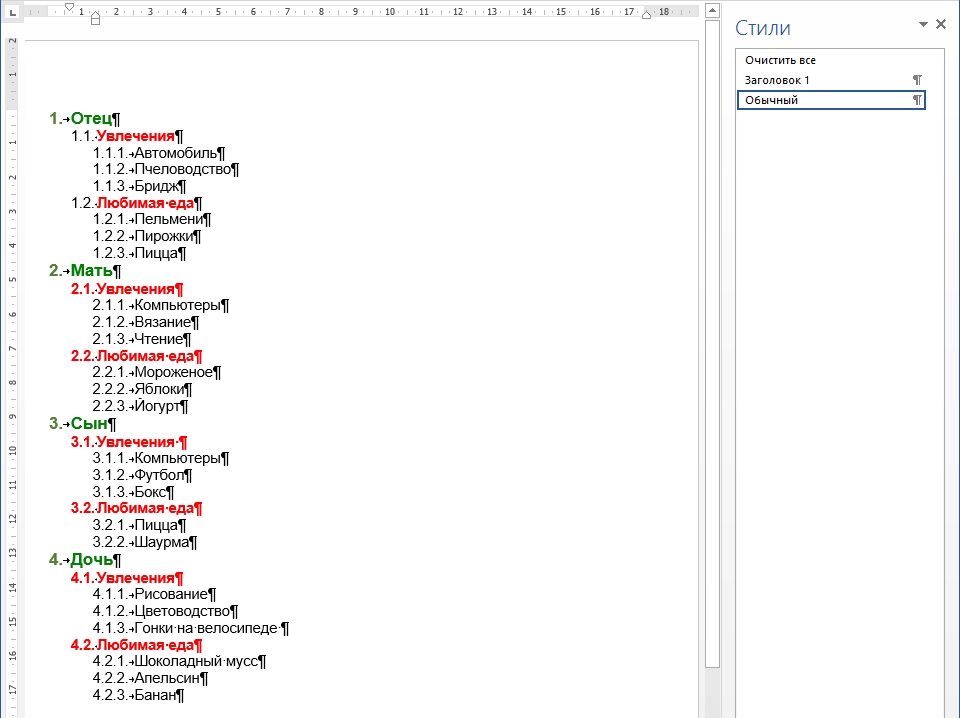
Шаг 3. А теперь сделаем то же самое, но для нумерации второго уровня. Щёлкаем ЛМ по первому номеру второго уровня (номер «1.1.»):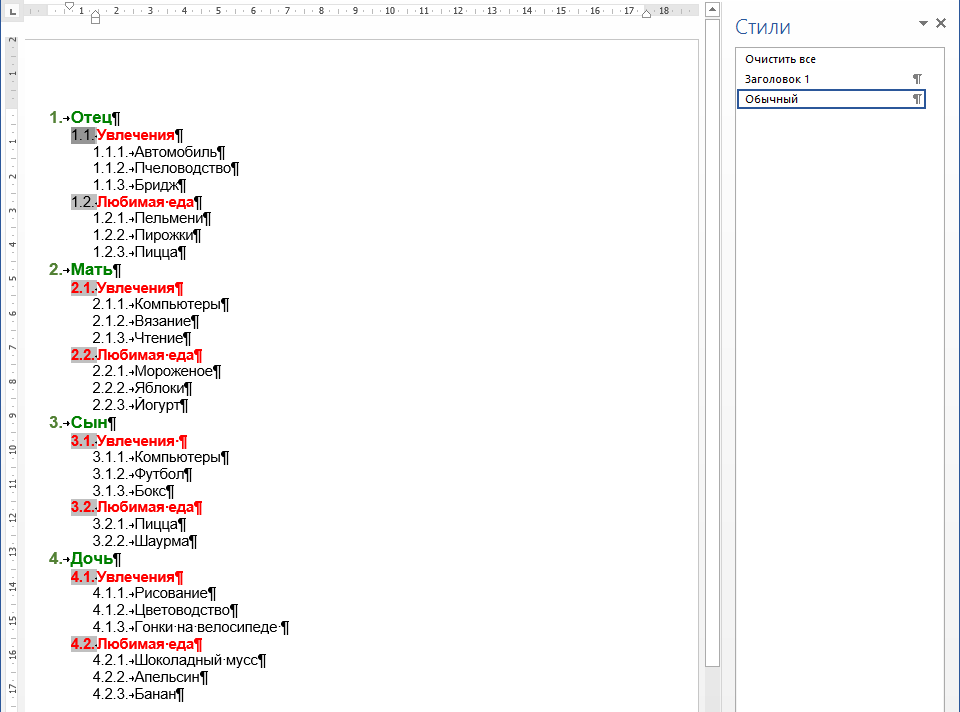
Вы увидели, что выделились все номера второго уровня?
Шаг 4. Теперь на ленте Главная задаём две команды:
- Начертание полужирное
- Цвет красный
Вот и номер второго уровня привели в порядок: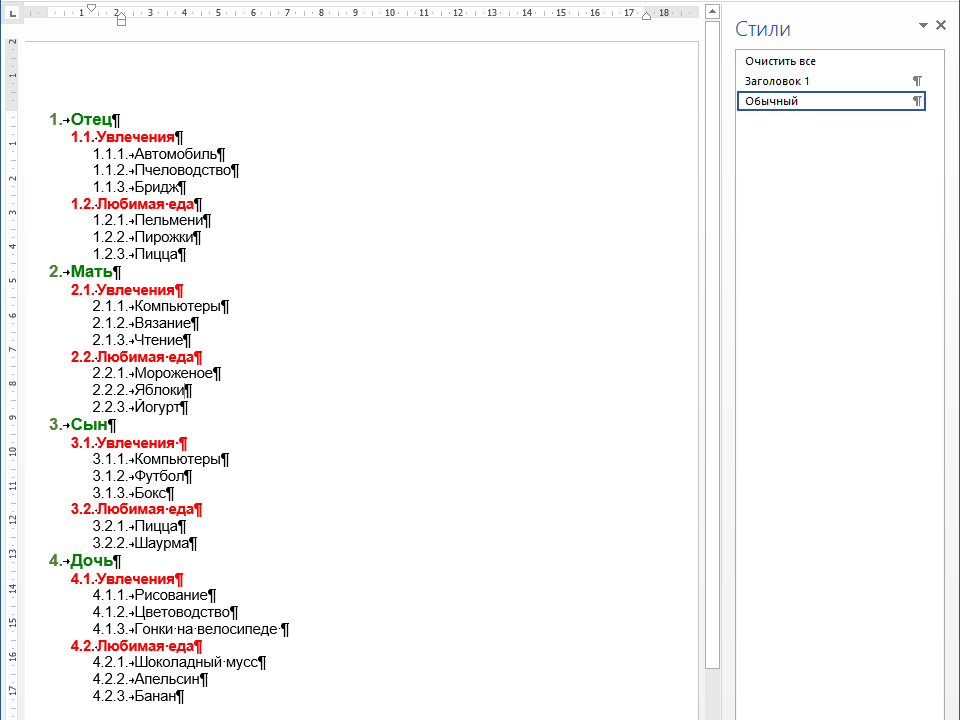
Я надеюсь, что с форматированием номера любого уровня у вас теперь проблем не будет.
Теперь вы сможете:
- Отформатировать номера многоуровневого документа




Комментировать
Для отправки комментария вам необходимо авторизоваться.