Новое название объекта
В некоторых организациях приняты свои собственные названия объектов. Например, не «Рисунок», а «Схема» или сокращённо «Рис.». Перед нами встала задача: создать новое название объекта
Скачайте документ тут. Откройте документ (я оставила в документе только одну главу, в которой есть рисунки). Включите режим непечатаемых символов и откройте область задач Стили:
По окончании урока вы сможете:
- Создать новое название объекта
- Задать перекрёстную ссылку на новое название объекта
- Объяснить причину неработающей перекрёстной ссылки
1. Создание нового названия объекта
Шаг 1. Поставьте курсор вначале первого названия рисунка:
Шаг 2. Открываем диалоговое окно «Название» (лента Ссылки → группа команд Названия → кнопка Вставить название): Шаг 3. Нажимаем в диалоговом окне «Название» клавишу «Создать»:
Шаг 3. Нажимаем в диалоговом окне «Название» клавишу «Создать»: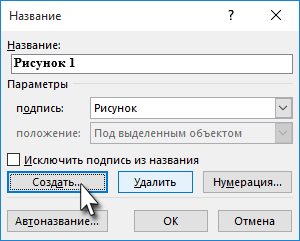 Шаг 4. Набираем в диалоговом окне «Новое название» слово «Схема» (единичка появляется автоматически):
Шаг 4. Набираем в диалоговом окне «Новое название» слово «Схема» (единичка появляется автоматически):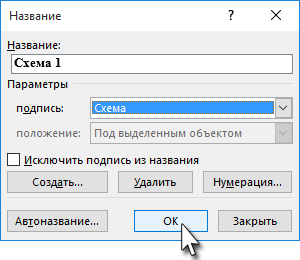 И нажимаем ОК сначала в диалоговом окне «Новое название», а потом в диалоговом окне «Название». Получаем такую картину:
И нажимаем ОК сначала в диалоговом окне «Новое название», а потом в диалоговом окне «Название». Получаем такую картину: Шаг 5. Ставим после номера схемы точку и пробел. Выравниваем название «Схема 1. Технологический процесс» по центру:
Шаг 5. Ставим после номера схемы точку и пробел. Выравниваем название «Схема 1. Технологический процесс» по центру: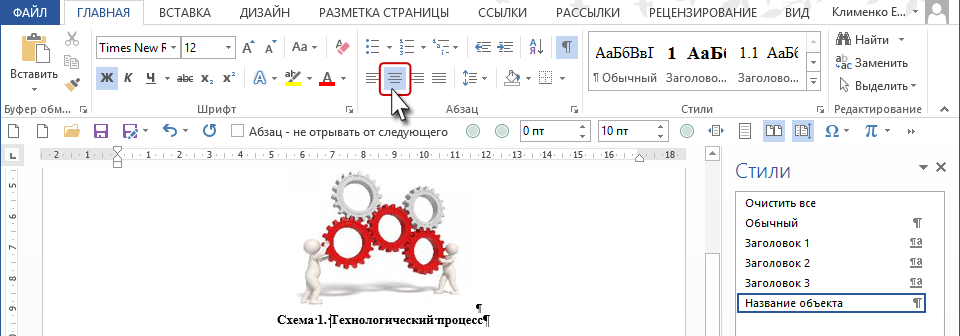
А вот теперь надо решить важную проблему: стоит ли создавать новый стиль «Название схемы» и можно обойтись? Так вот, если у вас в документе названия объектов только одного типа (только названия Схем), то нет смысла создавать новый стиль «Название схемы».
Но в двух случаях всё-таки лениться не стоит:
- Если в документе присутствуют два и более типа названия объектов, например, есть названия таблиц, названия диаграмм, названия рисунков.
- Если этот документ может стать частью большого документа, а вот уже там…
| Совет | Всегда создавайте новый стиль даже для одного типа названия объектов, потому что невозможно предугадать, куда пойдёт редактируемый вами документ |
Но сейчас мы не будем создавать новый стиль. А вот обновить стиль Название объекта просто необходимо, поэтому…
Шаг 6. Выделяем абзац «Схема 1. Технологический процесс» (см. Урок 2):
Шаг 7. Перемещаем курсор в область задач Стили на стиль «Название объекта» и щёлкаем по кнопке выпадающего меню. В меню выбираем команду «Обновить «Название объекта» в соответствии с выбранным объектом»: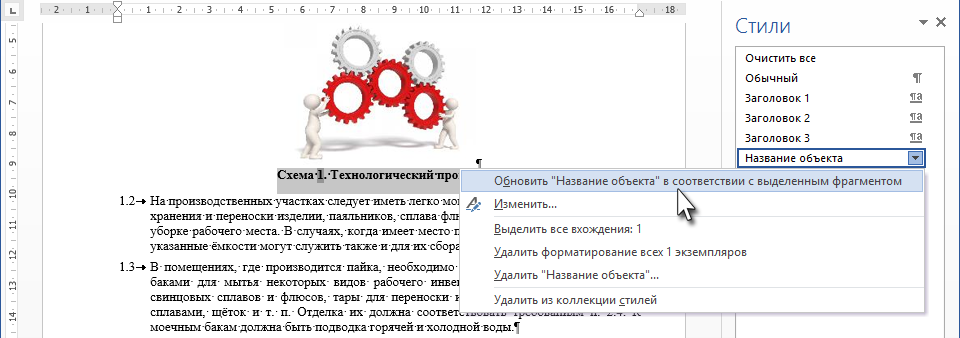
Для каждого объекта в этом документе назначаем название «Схема» по алгоритму:
- Ставим курсор в начала названия объекта
- Вызываем диалоговое окно «Название» (лента Ссылки → группа команд Названия → кнопка Вставить название
- Назначаем в диалогом окне название Схема:
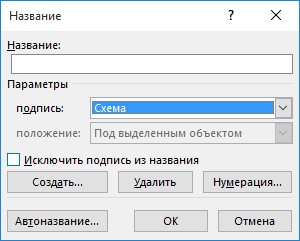
Ничего страшного, что поле «Название» пустое. Если помните, мы выровняли название объекта по центру. Само поле «Название» неширокое, вот и «улетело» слово Схема за пределы видимости.
- Ставим точку и пробел (или что у вас принято ставить в вашей организации) после номера схемы
- Всё
Рисунков в документе всего 4, поэтому должны управиться быстро.
2. Перекрёстная ссылка на новое название объекта
Шаг 1. Поставить курсор в месте предполагаемой перекрёстной ссылки (я закрыла область задач Стили, чтобы увеличить рабочее пространство, всё равно сейчас со стилями работать не будем):
Шаг 2. Вызвать диалоговое окно «Перекрёстные ссылки» (лента Ссылки → группа команд Названия → кнопка Перекрёстная ссылка):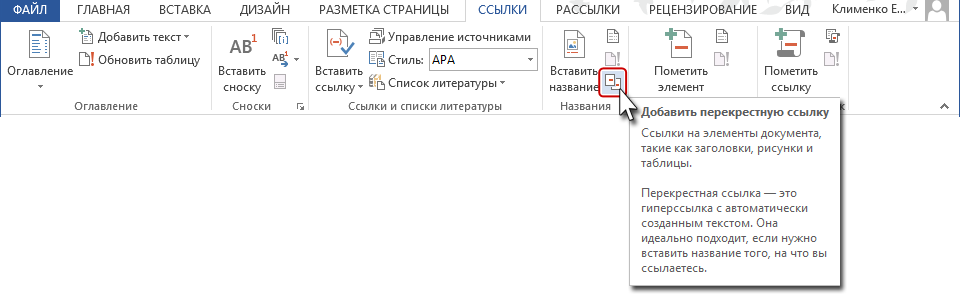
Шаг 3. Из выпадающего меню поля Тип ссылки и выбираем тип «Схема» (при необходимости пройти по полосе прокрутки):
Так как мы правильно внесли новое название «Схема» в диалоговом окне «Название», то «Схема» появилась в списке типов ссылки.
Шаг 4. Из выпадающего меню «Вставить ссылку на:» выбираем «Постоянная часть и номер»: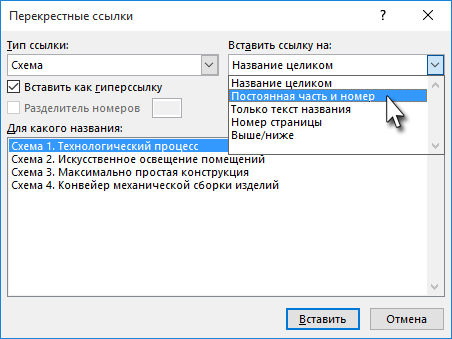
Шаг 5. Щёлкаем сначала по кнопке «Вставить», потом по кнопке «Закрыть»: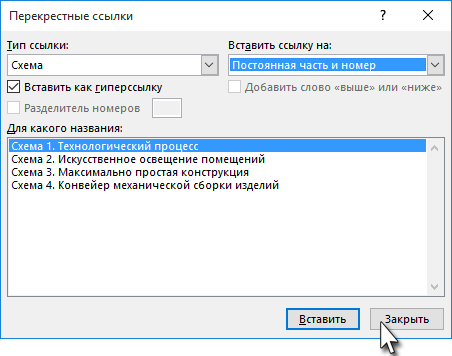 И любуемся результатом:
И любуемся результатом:
Теперь расставьте перекрёстные ссылки на названия объектов «Схема …» по такому алгоритму:
- Поставить курсор в место предполагаемой перекрёстной ссылки
- Вызвать диалоговое окно «Перекрёстные ссылки»
- Так как в этом диалоговом окне сохранились предыдущие установки, остаётся только выбрать в списке ту схему:
- Нажать кнопки «Вставить», потом по кнопке «Закрыть»
- Как-то всё…
3. Причина неработающей перекрёстной ссылки
У нас есть некие объекты, в данном случае «Название объекта Схема», и есть «Перекрёстная ссылка» на этот объект. И «Название объекта» и «Перекрёстная ссылка» ‒ это поле (см. Урок …). Название объекта «отрабатывает» нумерацию, а Перекрёстная ссылка – указание на определённое Название объекта.
Что будет если мы удалим какое-нибудь название объекта?
Шаг 1. Выделяем и удаляем кнопкой Delete на клавиатуре название «Схема 1. Технологический процесс»:
Шаг 2. Выделяем весь документ (Ctrl+A или щелчок ЛМ три раза по полосе выделения, см. Урок 2) и нажимаем функциональную клавишу F9:
То есть, новое название объекта служило источником Перекрёстной ссылки. Удалили название – удалили источник ссылки. Поэтому «Ошибка! Источник ссылки не найден».
Если вы заново назначите название объектам, а потом обновите поле функциональной клавишей F9, то, увы, милое диагностика «Ошибка! Источник ссылки не найден» останется на месте. Так что вам придётся заново назначать перекрёстную ссылку
| Совет | Будьте особенно внимательны с документом, где есть перекрёстные ссылки! |
Теперь вы сможете:
- Создать новый тип названия объекта
- Задать перекрёстную ссылку на название объекта
- Объяснить причину неработающей перекрёстной ссылки

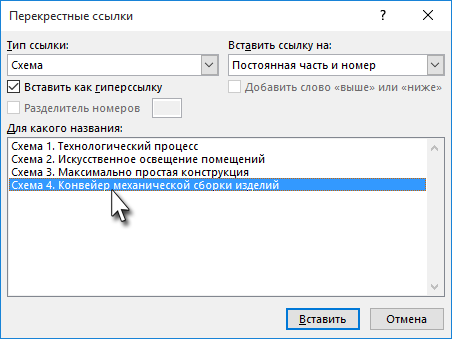



Здравствуйте! У Вас, начиная с Урока 33 (по крайне1 мере до 43) не работает ссылка «Следующая статья» в конце страницы. Это ни в коем случае не притензия, просто на всякий случай сообщаю.
Доброго времени суток! Спасибо за замечание, я проверю.