Заголовки в документе. Структура документа
Мы прошли несколько уроков по многоуровневым спискам. Наиболее распространённый вид многоуровневого списка – это Заголовки в документе. И наиболее часто встречающие проблемы у пользователей – неумение правильно работать с заголовками.
На уроке 27 я привела 3 правила работы со списками, которых я придерживаюсь неукоснительно:
|
По окончании урока вы сможете:
- Определять Заголовки в документе
- Работать в области задач Структура документа
1. Заголовки в документе
Скачайте документ тут. Откройте документ (очень скучный текст, но мне не приходится выбирать). Преимущество данного документа – это наличие всего лишь трёх страниц. Но это такая редкость в моей работе. Обычно количество страниц начинается от 20, и далее прекрасному нет предела.
Напомню на всякий случай:
- Включите режим Непечатаемые символы
- Откройте область задач Стили
- Проследите за месторасположением Панели быстрого доступа (см. Урок 19)
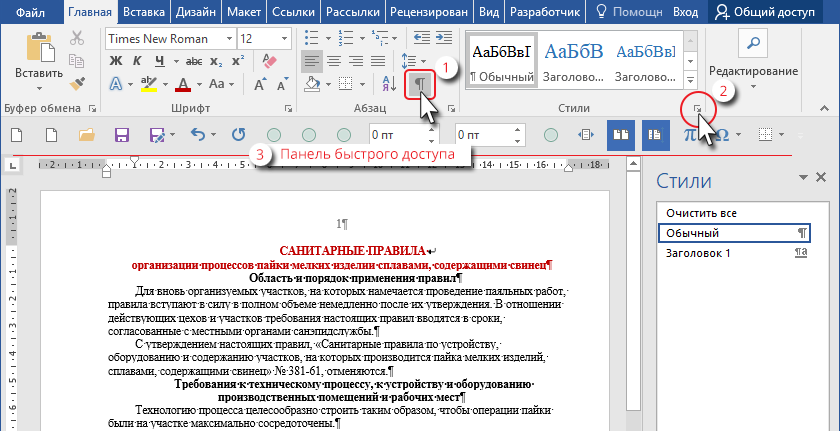
Первый абзац я выделила красным цветом. Это название документа. Пусть таким и остаётся.
Полужирные абзацы – это будут Заголовки первого уровня.
Абзацы прямого начертания – это будут Заголовки второго уровня.
От этой исходной ситуации начнём работать.
Шаг 1. Выделите абзац «Область и порядок применения правил» (как это делать, см. Урок 2. Например, щёлкните один раз по полосе выделения, ведь абзац состоит из одной строчки)
Шаг 2. Задайте многоуровневый список. Лента Главная → группа команд Абзац → кнопка Многоуровневый список → Библиотека списков → Список «Заголовок»:
Эта иконка вам даже подмигнёт:
Получили такую картину:
Абзац отметился номером «1» и:
- получил интервал до абзаца 12 пт,
- покрасился в синий цвет,
- стал называться «Заголовок 1».
Вы заметили, что в области задач Стили появился новый стиль «Заголовок 2»?
Шаг 3. Выделите следующие два абзаца (я советую вам периодически обращаться к уроку 2 и тренироваться в различных способах выделения. Время, затраченное на эти тренировки, окупится в вашей будущей работе):
Шаг 4. А теперь переместите курсор в область задач Стили и щёлкните по стилю «Заголовок 2»:
Вы заметили, что в области задач Стили появился новый стиль «Заголовок 3»?
Делаем вывод из первых 4-х шагов.
| Главное правило при работе с Заголовками | Самый первый заголовок обязательно назначать кнопкой Многоуровневый список |
В этом случае все 9 уровней заголовков будут привязаны к общей нумерации, и заголовки следующих уровней смело можно назначать из области задач Стили. И вас не будет донимать головная боль.
Шаг 5. Выделяем первый заголовок 1 уровня и изменяем его внешний вид:
Вы обратили внимание на чёрный маленький квадратик напротив абзаца, которому присвоен стиль «Заголовок 1»? На уроке 10 мы познакомились с Диалоговым окном Абзац. Продолжим это приятное знакомство.
Шаг 6. Лента Главная → группа команд Абзац → копка группы:
Обратите внимание на активную кнопку на Панели быстрого доступа. Она нам ещё пригодится.
Щёлкните по второй закладке диалогового окна Абзац. На первой закладке мы задавали отступы и интервалы. На второй закладке «Положение на странице» мы определяем положение абзацев относительно друг друга и относительно страницы:
Это очень интересная закладка, которая даёт нам отличные возможности. Я посвящу этой закладке отдельный урок, и вы поймёте, почему я никогда не использую режим «Разрыв страницы». И вам не советую.
Итак, снимите галочки, как показано на картинке и нажмите ОК:
Получили такую картинку:
Обратите внимание:
- Кнопка на Панели быстрого доступа не активна
- Чёрный квадратик напротив абзаца исчез.
| Вывод | Кнопки на Панели быстрого доступа позволяют изменить положение абзаца относительно друг друга и относительно страницы (без вызова диалогового окна Абзац)
Чёрный квадратик ‒ это непечатаемый символ, который сигнализирует о возможном положении абзаца на странице. |
Шаг 7. Сохраняем изменения в характеристике стиля «Заголовок 1»:
- Перемещаем курсор в область задач Стили на название стиля «Заголовок 1»
- Щёлкаем по кнопке выпадающего меню на названии стиля «Заголовок»
- Выбираем команду «Обновить «Заголовок 1» в соответствии с выделенным фрагментом»

Эту операцию мы делали на уроке 11.
А теперь, вооружённые знанием про кнопочки на панели быстрого доступа, отформатируем заголовок второго уровня
Шаг 8. Выделяем заголовок второго уровня изменяем его внешний вид:
- Полужирное начертание
- Цвет – чёрный
- Размер шрифта – 12 пт
- Выравнивание – по ширине
- Две круглые кнопки на Панели быстрого доступа – отжать.
- Интервал до абзаца – 0 пт
Интервал после абзаца – 6 пт.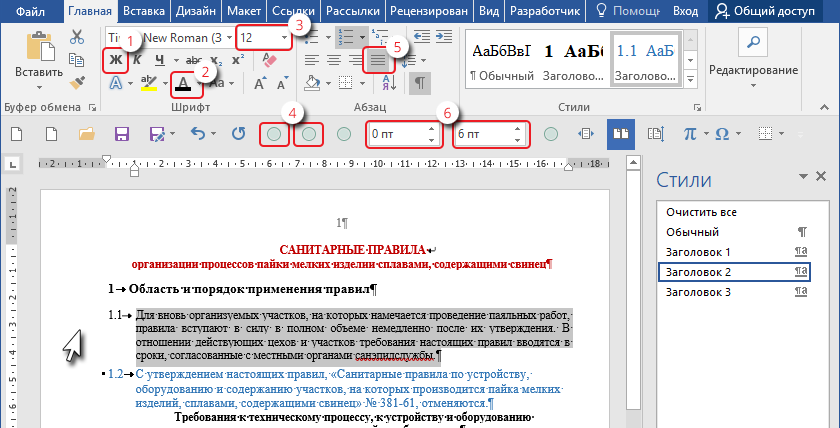
Вот видите, обошлись без вызова диалогового окна Абзац. Хорошо, что есть настроенная Панель быстрого доступа (см. Урок 18 и Урок 19).
Шаг 9. Сохраняем изменения в характеристике стиля «Заголовок 2»:
- Перемещаем курсор в область задач Стили на название стиля «Заголовок 2»
- Щёлкаем по кнопке выпадающего меню на названии стиля «Заголовок 2»
- Выбираем команду «Обновить «Заголовок 2» в соответствии с выделенным фрагментом»

Шаг 10. Пробегаемся по всему документу и присваиваем соответствующие стили соответствующим абзацам:
Тяжело в учении – легко в бою, как говорил гениальный Суворов.
Я только что заново отформатировала файл в соответствии с этим уроком и потратила на это 1,5 минуты.
На документ из 600 страниц я потратила два часа, но там стилей было побольше.
А теперь переходим к самому главному понятию в идеологии Word – СТРУКТУРА ДОКУМЕНТА. Большая просьба – не закрывать документ и перейти в самое начало документа.
2. Структура документа
Вы не забыли, что Заголовок – это встроенный стиль? А встроенные стили доброжелательные разработчики отформатировали в соответствии со своими предпочтениям (см. Урок 13). Тогда почему мы так подробно занимались встроенным стилем Заголовок?
Ну, во-первых заголовки встречается практически в любом документе, а во-вторых именно встроенные Заголовки определяют структуру документа.
Шаг 1. Пройдите путь: лента Вид → группа команд Показать → команда Область навигации:
Кстати, эту команду при помощи правой клавиши мыши можно добавить на Панель быстрого доступа.
Получили такую картину (на следующих скриншотах я отключу область задач стили):
Получается, что на сером окне весь документ за исключением первого абзаца. Но первый абзац мы не трогали, не меняли.
| Вывод | В область Навигации попадают только абзацы, которым присвоен стиль Заголовок любого уровня (уровней 9) |
И что это нам даёт?
Шаг 2. Щёлкайте в области навигации по любому заголовку и вы увидите, что курсор в документе послушно встал в начале выбранного заголовка:
Шаг 3. Нажмите ПМ на любом заголовке в области Навигация:
В контекстном меню выберите команду Свернуть все. Получим такую картину:
Шаг 4. И для развлечения: нажмите ЛМ на шестой заголовок и, не отпуская ЛМ перетащите его на место после первого заголовка:
Мышку оставили в покое и делаем вывод.
| Вывод | В области Навигация мы можем перетаскивать по документу заголовки вместе с содержимым. |
А это часто бывает нужно при создании и форматировании документа.
Теперь вы сможете:
- Определять Заголовки в документе
- Работать в области задач Структура документа
Разумеется, я рассказала не о всех возможностях области Навигация. Постепенно знания будем наращивать. Но самое главное, что можно открывать сезон охоты в программе Point. Ведь структура документа удивительным образом поможет нам при создании презентации.

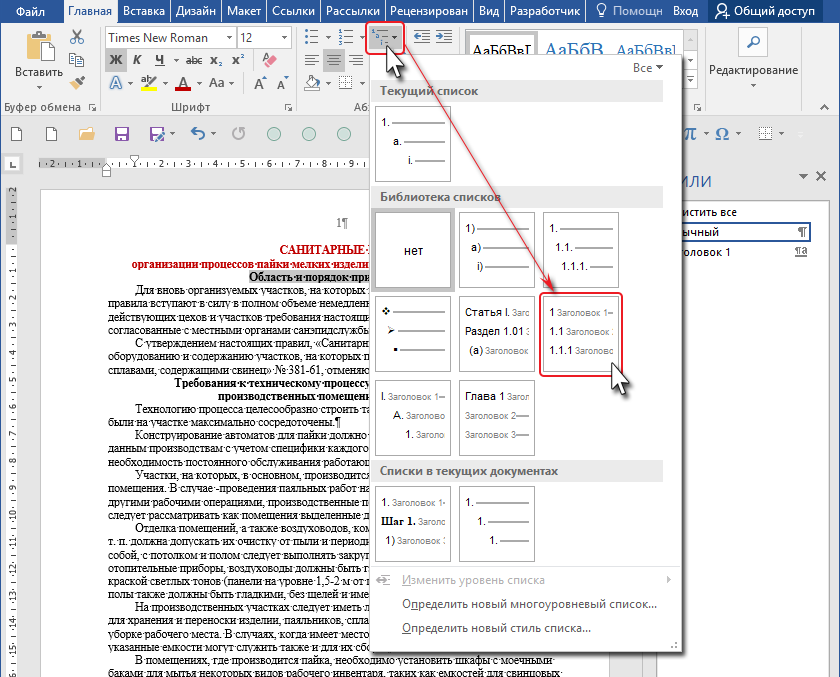

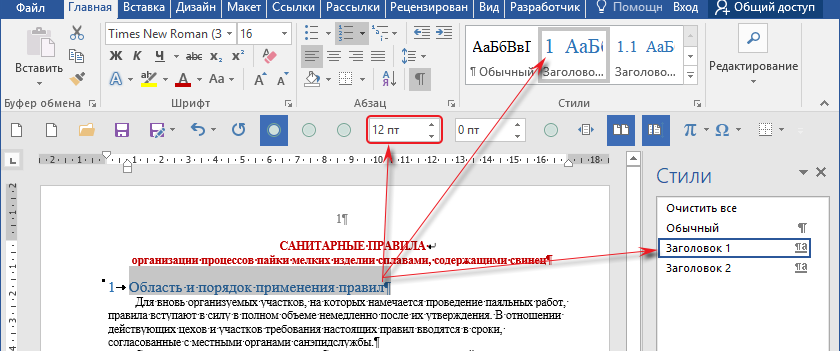
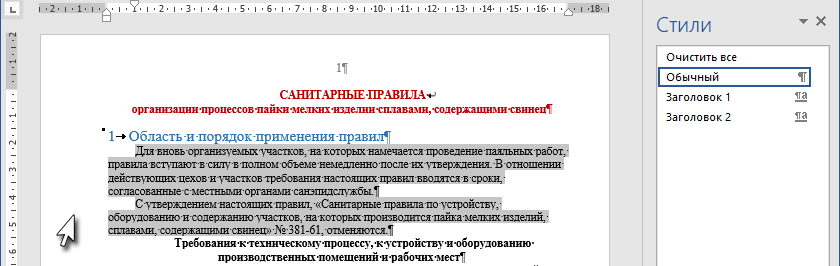

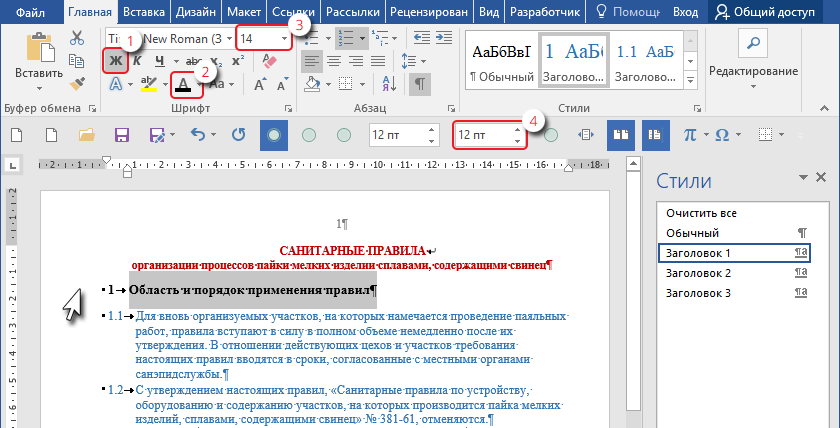
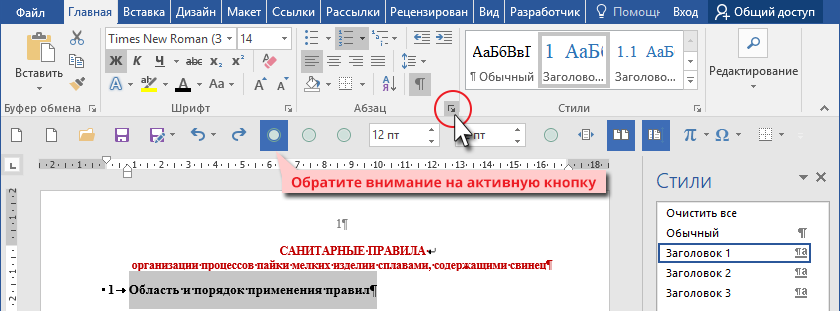
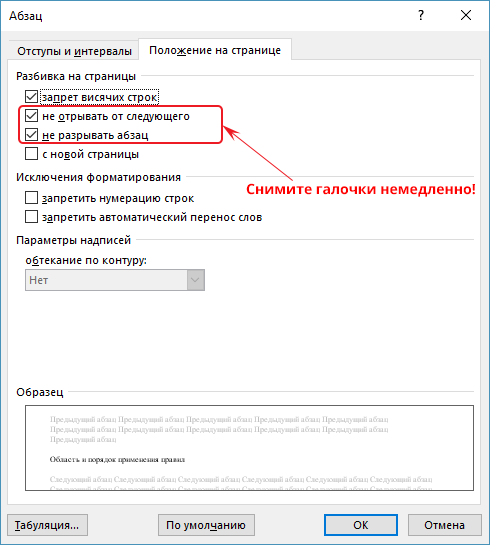
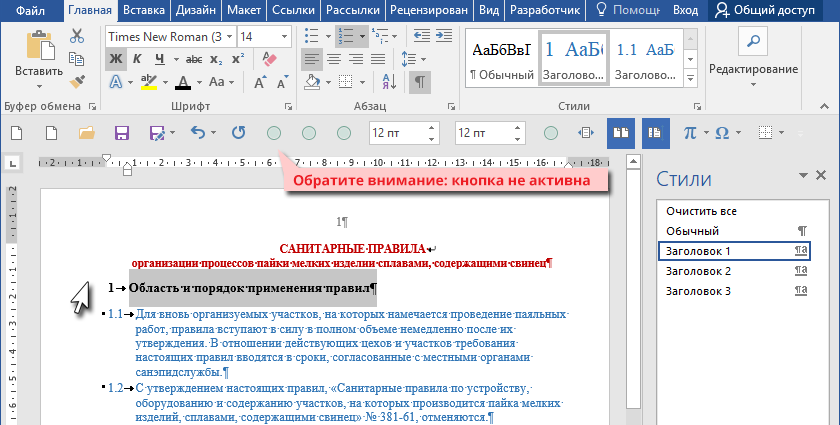
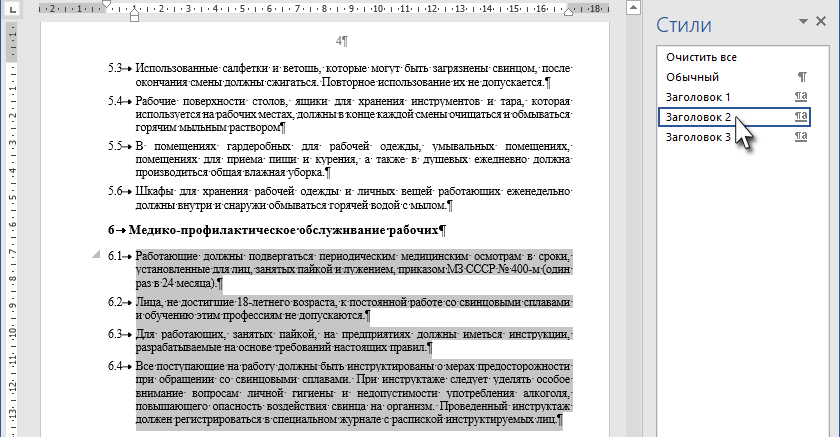


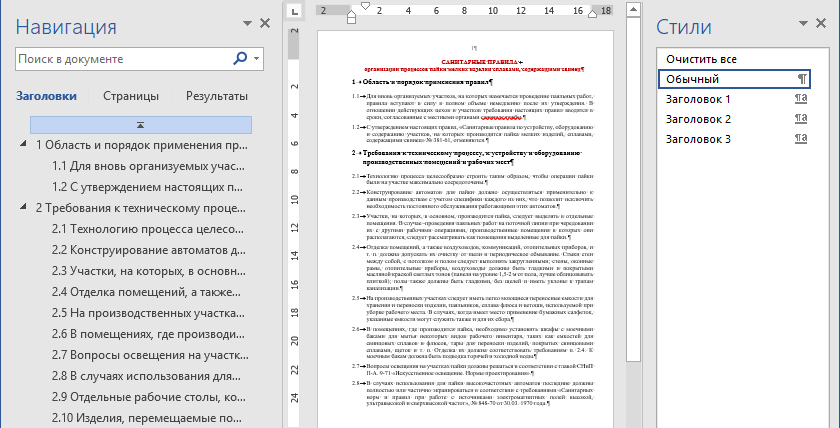
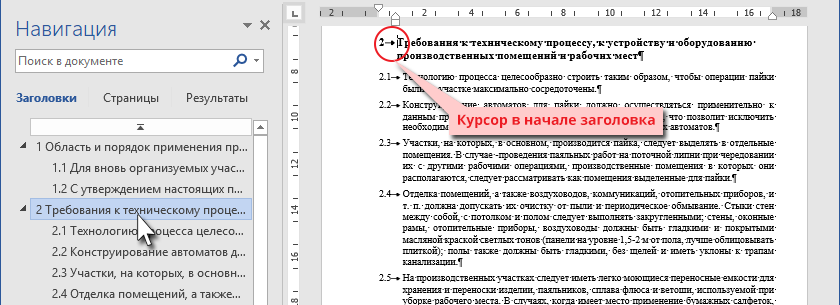
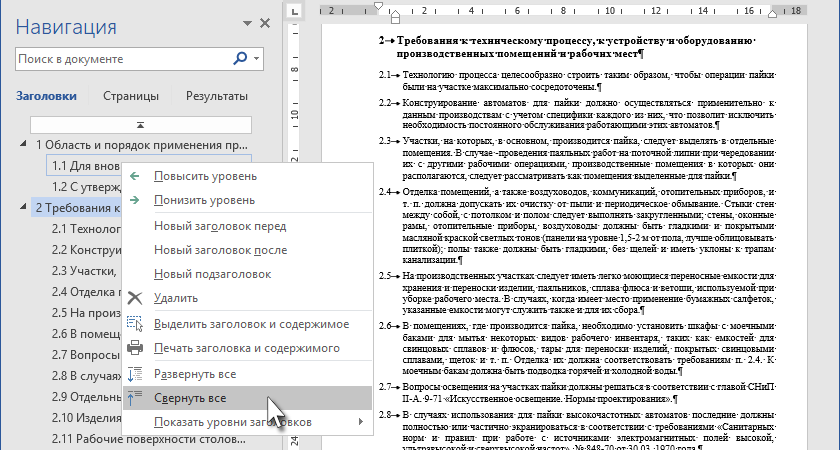
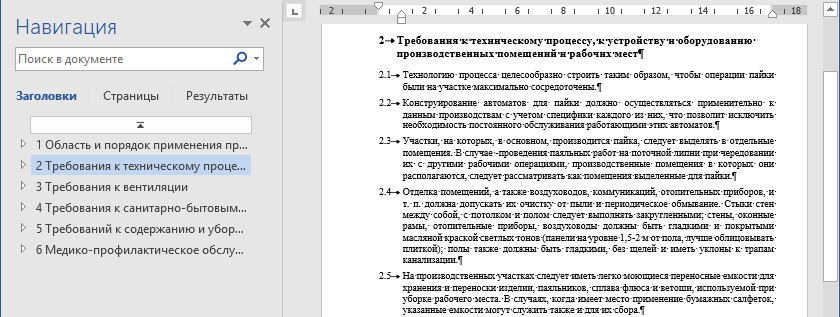




Здравствуйте, большое спасибо вам за статью. Хотел бы спросить, когда я нажимал на кнопки Абзац- не отрывать от следующего и на соседнюю Абзац — не разрывать, то эффект с черным квадратиком был одинаковый — т.е исчезал- появлялся. Меня это ввело в недоумение, так как кнопки то разные.
Добрый вечер! Спасибо за отзыв. По поводу черных квадратов. Да квадрат один и тот же на все режимы. И так было всегда, а начинала я с Word 3. С уважением, Елена
Добрый вечер, спасибо Вам за ответ.
Еще касательного этого появился такой вопрос. Когда снимаю галочку «абзац не отрывать от следующего», то у меня в своем(не учебном) файле подзаголовок 2 уровня улетает на следующую страницу, а остается пустая страница с заголовком наверху. Когда проходил статью, такого поведения не было. Еще хотел бы понять, что значит «абзац не отрывать от следующего»?
С уважением,
Денис
Быть может это связано с тем, что я сначала создал структуру, а потом начал вставлять в нее текст?
Добрый день! Мы с вами, видимо, живем в разных часовых поясах, так что отвечаю вам утром. Попробуйте вставить текст специальной вставкой буфера обмена «Сохранить только текст». О буфере обмена Урок 16. В этом случае вы не вносите стили старого документа в новый документ. Но это одна из причин. Может быть, хоть это и маловероятно, ваш подзаголовок второго уровня сделан на основе стиля, которому задан режим «Абзац с новой страницы». Если можете, то перешлите по e-mail klemel@yandex.ru ваш файл. Мне достаточно двух-трёх страниц.
Режим «Абзац не отрывать от следующего» связывает два абзаца. Если второй абзац оказывается на следующей странице, то первый абзац следует на следующую страницу перед вторым абзацем. Я назначаю этот режим заголовкам. Некрасиво, когда заголовок находится внизу одной страницы, а текст, относящийся к этому заголовку начинается на следующей странице.
С уважением, Елена
Спасибо Вам большое за ответ, пробую урок 16, файл выслал.
С уважением,
Денис
Благодарю за помощь
Здравствуйте, у меня не получается делать правильный заголовок
Добрый день, Елена. Большое спасибо за ваши уроки. Хочу последовательно пройти все. Столкнулся со следующей ситуацией. Имеется документ, примерно 150 страниц. Документ составлен путем копирования отдельных файлов в один документ (рабочие документы аудитора). У каждого рабочего документа есть название, выбрал стиль — Заголовок 1. Сформировал автособираемое оглавление. Оглавление работает, обновляется автоматически. Хотел воспользоваться меню Навигация для перемещения. Увидел, что в перечне заголовков представлены только те, которые находятся не внутри таблицы. Правильно я понимаю, что проблема в этом?
Добрый вечер, Юджин! Вы совершенно правы: те заголовки, которые помещены в таблицу не отображаются в Области навигации. Если вы переместите заголовки вне таблицы, то она появятся в Области навигации.
Спасибо за оперативный ответ. Переместил заголовки, они появились в области навигации.
Добрый день!
Подскажите, пожалуйста, а как сделать заголовки разного уровня в тексте, где не нужна никакая нумерация? Это просто текст художественной книги. Там нет п. 23.1 или 4.2.7 и т.п. Просто главы и текст, но при этом в самом тексте много выделений курсивом и/или полужирным шрифтом (как отдельных слов, так и фраз) + есть вставки стихотворного текста, эпиграфы и пр. И если обычный текст классически выровнен по ширине, то всякие дополнения — то по левому краю, то по центру, то по правому краю.. Я пытаюсь сделать перевод в соответствии с исходным оформлением текста в оригинале книги — и никак не соображу, какой вариант требуемой «строгой иерархии заголовков» взять, чтоб без нумерации, и как всё это исходное разнообразие уместить в 4 уровня..
Добрый день! Выделите первый заголовок первого уровня и откройте диалоговое окно «Определение нового многоуровневого списка» (лента Главная — группа команд Абзац — команда Многоуровневый список — команда Определить многоуровневый список). В диалоговом окне найдите поле «Нумерация этого уровня» и кнопкой выпадающего меню отмените нумерацию. Отмену надо сделать для каждого уровня -просто переключайтесь в поле «Выберите уровень для изменения». Не забудьте потом обновить стили. Вы можете написать мне в личку, сообщение придет на электронную почту, и я смогу вам ответить, используя скриншоты.
Спасибо! Сейчас попробую…