Практически в каждом документе встречаются многоуровневые списки. Поэтому грамотное создание списка – показатель нашего профессионализма.
На уроке 24 я рассказала, как создать многоуровневый список в тексте документа. Это очень просто, если воспользоваться готовым набором (лента Главная → группа команд Абзац → команда Многоуровневый список:

Если вам не нравится такое раскрытие перечня списков (а мне не нравиться), то выпадающее окно можно сократить:
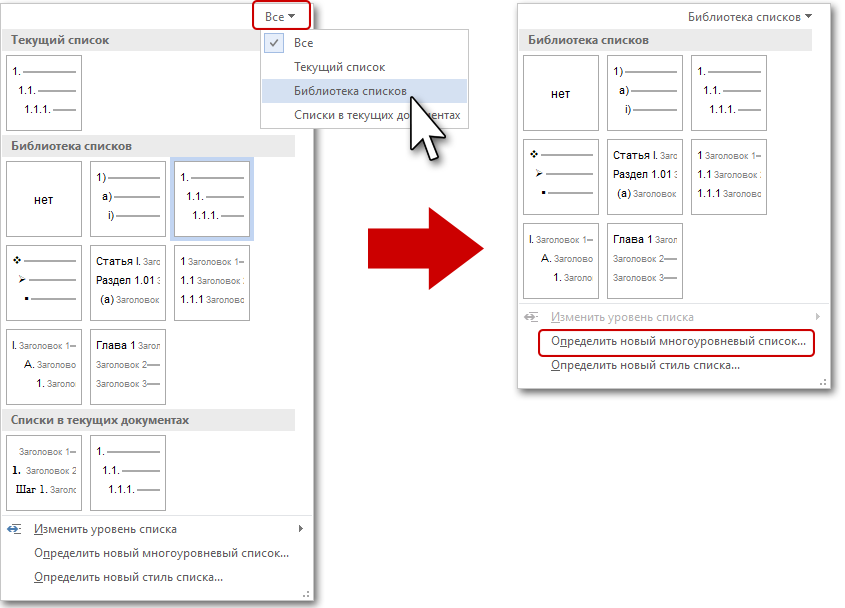
Для этого нажмите кнопку выпадающего меню «Все» и выберите «Библиотеку списков». В этом окне чаще всего нужна команда «Определить новый многоуровневый список». Если выпадающее окно меньше размером, то двигать рукой будете меньше (не пренебрегайте мелочами – берегите лучезапястную мышцу).
На уроке 48 мы уже создавали многоуровневый пользовательский список. Сначала резервировали имена стилей списка, а потом назначали этим стилям многоуровневую нумерацию. Сейчас мы пойдем другим путем.
По окончании этого урока вы сможете:
- Создать многоуровневый список в тексте документа
- Создать новый стиль на базе многоуровневого списка
- Переформатировать многоуровневый список
Скачайте учебный файл тут и откройте его.
1. Создание списка
Шаг 1. Вот ситуация: вы выделили часть текста и создали простой список нажатием кнопки «Нумерация»:

Кстати, именно так создают список чаще всего.
Теперь приступаем к созданию многоуровневого списка (урок 24). Полужирным начертанием я отметила первый уровень списка, остальной текст будет списком второго уровня. Для начала выделяем текст (урок 2). Если помните, то не смежный текст помогает выделять нажатая клавиша Ctrl.
Шаг 2. Понижаем уровень выделенного текста (лента Главная → группа команд Абзац → команда Увеличить отступ):

О работе с командами «Увеличить отступ» и «Уменьшить отступ» я говорила на уроке 26.
Получаем второй уровень с нумерацией на латинице. Увы, именно такой многоуровневый список заложен по умолчанию. Самый тяжелый случай, когда начинающие пользователи отменяют математическую нумерацию и начинают вручную вводить в начале каждого абзаца «1.1», «1.2» и так далее. К сожалению, такое встречается нередко.
Шаг 3. Открываем диалоговое окно «Определение нового многоуровневого списка» (лента Главная → группа команд Абзац → команда Многоуровневый список → команда Определение нового многоуровневого списка):

Работаем диалоговым окном «Определение нового многоуровневого списка»:
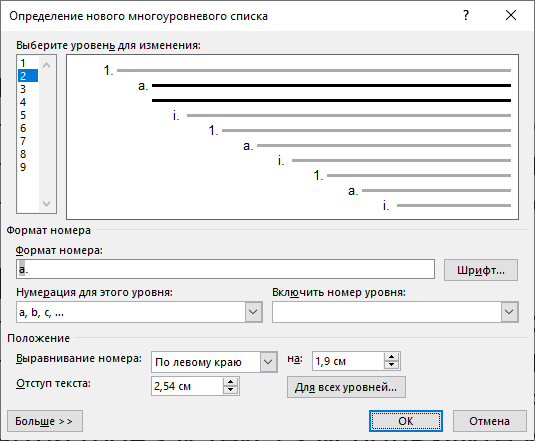
Шаг 4. Удаляем содержимое поля «Формат номера» клавишами «Delete» или «Backspace» (в зависимости, где вы щелкнули курсором в поле «Формат номера»):
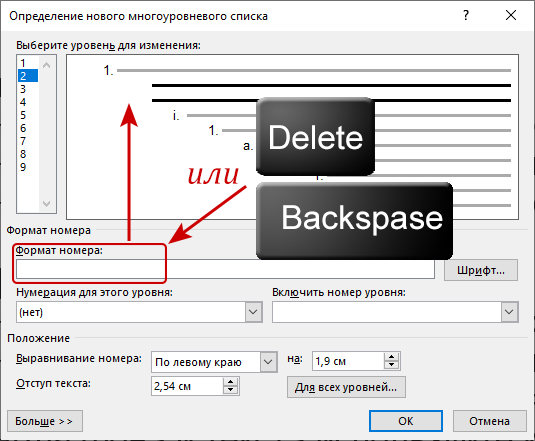
Далее нам надо указать позицию первого уровня с тем, чтобы номер принял вид «1.1».
Шаг 5. Кнопкой выпадающего меню «Включить номер уровня» выбираем предыдущий уровень (в данном случае уровень первый):
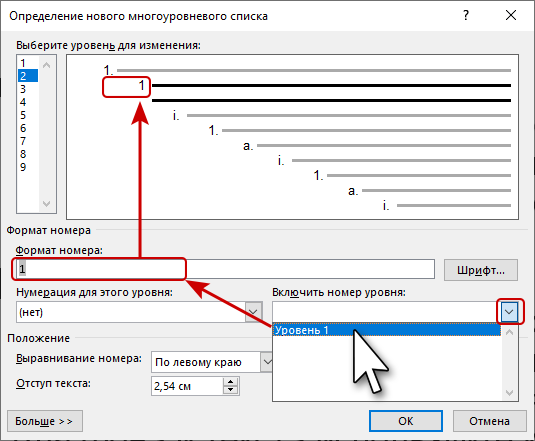
Шаг 6. После номера первого уровня в качестве разделителя ставим точку.
Шаг 7. Кнопкой впадающего меню «Нумерация для этого уровня» выбираем вид нумерации (в нашем случае – 1, 2, 3…):
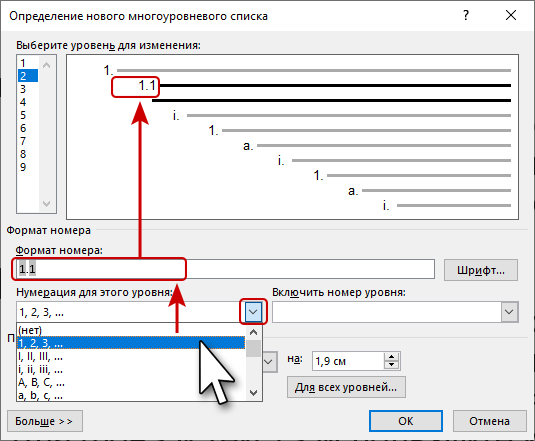
Шаг 8. Ставим точку, оформляем отступы, положение номера, короче, делаем красиво!
Проделаем эту же операцию для номера третьего уровня:

Шаг 9. Последовательно назначаем номер первого и второго уровня, не забывая ставить между ними точку в качестве разделителя, и назначаем нумерацию для третьего уровня:

И так далее. ОК:

Список восстановлен!
Если по тексту будут встречаться ещё списки подобного типа, то самое время заняться созданием стилей. А для этого откройте рабочее окно «Стили» (Урок 5).
2. Присвоение стилей многоуровневому списку
Шаг 1. Выделяем все пункты первого уровня нашего списка (Урок 2) и назначаем ему имя «Список_номер 1»:

Шаг 2. Выделяем все пункты второго уровня нашего списка и назначаем ему имя «Список_номер 1.1»:

ОК и смотрим:

Теперь при дальнейшем форматировании мы сможем применять стили многоуровневого списка.
Замечание. Если вы выделите один абзац списка и присвоите ему именованный стиль, то остальные абзацы останутся стилем Обычный.
А теперь ситуация: заказчик требует сменить формат списка. Надо сделать:
1.
а)
б) и так далее
3. Переформатирование списка
Шаг 1. Выделяем первый пункт первого уровня нашего списка и открываем диалоговое окно «Определить новый многоуровневый список».
Шаг 2. Удаляем содержимое поля «Формат номера».
Шаг 3. Выбираем буквенную нумерацию кириллицей из выпадающего списка «Нумерация для этого уровня»:

Добавляем в поле «Формат номера» в качестве разделителя скобку.
ОК:

Мало того, по всему документу все абзацы, которым присвоен стиль многоуровневого списка, придут в соответствие с нашим новым форматированием.
Теперь вы сможете:
- Создать многоуровневый список в тексте документа
- Создать новый стиль на базе многоуровневого списка
- Переформатировать многоуровневый список
Создание списка не вызывает у меня проблем, а у вас?
описка
п.1
шаг1
Полужирным начертанием я отметила первый уровень Списка, остальной текст…