Очень часто в работе бывает нестандартная таблица. То есть таблица, в которой число ячеек в одной строчке не равно числу ячеек в другой строчке. Рассмотрим случай «нестандартная таблица» на примере обязательного реквизита любого организационно-распорядительного документа ‒ гриф «Утверждение».
Это профессионально оформленный гриф «Утверждение»:

Как правило, утверждающий реквизит набирают обычным текстом и выравнивают по правому краю. На уроке 8 я говорила, что это признак дурного тона. Тем более и ГОСТ со мной согласен: «Гриф утверждения размещается в правом верхнем углу первого листа документа. Строки реквизита выравниваются по левому краю или центруются относительно самой длинной строки». Можно воспользоваться табуляторами, абзационными отступами, но, на мой взгляд, лучше всего воспользоваться таблицей.
По окончании этого урока вы сможете:
- Создать мысленную таблицу
- Создать гриф «Утверждение», используя нестандартную таблицу таблицу на примере
- Поставить текстовый курсор перед таблицей
- Разделить ячейки
- Поставить на место смещенные границы ячеек
1. Создание мысленной таблицы
Шаг 1. Для начала я мысленно нарисуем таблицу, которая послужит основой для утверждающего реквизита:

Рисовать такую сложную таблицу себе дороже, поэтому я доведу до конца все линии, чтобы сделать таблицу, как можно стандартной:

Вот и таблица нарисовалась. Считаем: 5 строчек и 3 столбца. Желательно, чтобы ширина двух правых столбцов в сумме были бы равны ширине первого столбца, чтобы не связываться потом с выравниванием ширины столбцов. Калькулятор в руки брать не будем, а сделаем 4 абсолютно одинаковых столбца.
2. Создание грифа «Утверждение»
Шаг 1. Рисуем таблицу 4 столбца×5 строчек (лента Вставка → группа команд Таблица → матрица таблицы 4×5):

Шаг 2. Делаем все границы невидимыми (лента Конструктор → группа команд Оформление → выпадающее меню Границы → команда Нет границы из выпадающего меню):

Можно воспользоваться дублирующей командой (лента Главная → группа команд Абзац → команда Границы → команда Нет границы из выпадающего меню):

Шаг 3. Объединяем две верхние ячейки справа (выделяем две ячейки → лента Макет → группа команд Объединение → команда Объединить):

Шаг 4. Аналогично объединяем вторые две ячейки справа.
Шаг 5. Выравниваем содержимое ячеек справа снизу по левому краю (выделяем две ячейки → лента Макет → группа команд Выравнивание → команда снизу по левому краю):

Шаг 6. Обнуляем поля ячеек таблицы (выделяем всю таблицу → лента Макет → группа команд Выравнивание → команда Поля ячейки → нули по всем полям):

Шаг 7. Устанавливаем для ячейки с будущим словом «дата» выравнивание сверху по середине (выделяем нужную нам ячейку → лента Макет → группа команд Выравнивание → команда Выровнять сверху по середине)

Шаг 8. Назначаем видимыми нижнюю границу ячеек под подпись и дату (выделяем две ячейки → лента Макет → группа команд Абзац → команда Границы → Нижняя граница и Внутренняя горизонтальная граница):

Шаг 9. Заполняем гриф «Утверждение»:

По дороге не забудем уменьшить размер шрифта слова «дата» и назначить ему курсивное начертание. Заодно слово «Утверждаю» сделаем увесистым.
Шаг 10. Устанавливаем высоту строчек (выделение соответствующей строки → лента Макет → группа команд Размер ячейки → нужный размер в поле Высота):

Шаг 11. Отменяем режим «Непечатаемые символы» и режим «Отобразить сетку»:

По-моему, получилось очень аккуратно. Долго делать? Полторы минуты. Сохраните гриф «Утверждение» в укромном месте и пользуйтесь по мере необходимости.
Когда будете работать с реальной очень нестандартной таблицей, то не поленитесь мысленно «дорисовать» таблицу. Поверьте, вручную рисовать таблицу ‒ очень непростая работа.
3. Разделение таблицы
Рассмотрим ситуацию, когда сначала на первой странице создали таблицу, а потом решили сверху текст добавить. Собственно, мы только что создали такую ситуацию. Выход есть!
Шаг 1. Установите текстовый курсор в первую ячейку первой строки и разделите таблицу (лента Макет → группа команд Объединение → команда Разделить таблицу):

Получим результат:

Но лучше в такие ситуации на попадать.
4. Разделение ячеек
Шаг 1. Разделяем ячейку на две ячейки (выделяем ячейку → лента Макет → группа команд Объединение → команда Разделить ячейки → диалоговое окно почему-то называется «Разбиение ячеек» → в поле число столбцов устанавливаем нужное нам число):

Сложнее ситуация, когда нам необходимо несколько ячеек разделить. Кстати, на так уж редко встречающаяся.
Шаг 2. Разделяем 4 ячейки каждую на 3 ячейки (выделяем 4 ячейки → лента Макет → группа команд Объединение → команда Разделить ячейки → диалоговое окно почему-то называется «Разбиение ячеек» → в поле число столбцов устанавливаем нужное нам число):

И последний совет в этом уроке. Но поверьте этот совет позволит вам сэкономить кучу нервов.
5. Выравнивание ширины ячеек
Попадали ли когда-нибудь в такую ситуацию?

Если нет, то попадете обязательно. Что делать? Как правило неопытные пользователи подводят курсор к границе, зажимают судорожно левую клавишу мыши и начинают двигать границу. Если повезет, то получится сразу выровнять ширину ячеек:

Выход прост, как сермяжная правда.
Шаг 1. Выделяем всю таблицу и выравниваем ширину ячеек лента Макет → группа команд Размер ячейки → команда Выравнять ширину столбцов):

Шаг 2. Автоподбор таблицы по содержимому (лента Макет → группа команд Размер ячейки → команда Автоподбор → команда Автоподбор по содержимому):

Шаг 3. Автоподбор таблицы по ширине окна (лента Макет → группа команд Размер ячейки → команда Автоподбор → команда Автоподбор по ширине окна):

Я надеюсь, что мой совет, как побороть смещение границ, поможет вам в работе с таблицами. Берегите лучезапястную мышцу!
Теперь вы сможете:
- Создать мысленную таблицу
- Создать нестандартную таблицу на примере грифа «Утверждение»
- Поставить текстовый курсор перед таблицей
- Разделить ячейки
- Поставить на место смещенные границы ячеек


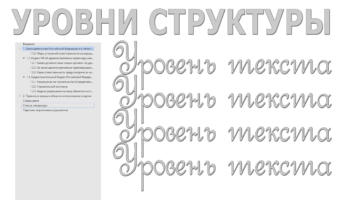
«Рассмотрим ситуацию, когда сначала на первой странице создали таблицу, а потом решили сверху текст добавить. Собственно, мы только что создали такую ситуацию. Выход есть!»
Так же ставим курсор в левую верхнюю ячейку и жмем CTRL_SHIFT_ENTER.