Создание презентаций. Немного теории
Создание презентаций, как процесс, очень прост – создаём слайд и набрасываем содержимое: текст, картинки, диаграммы. Но при этом рядового пользователя не интересует принцип создания презентации в программе PowerPoint.
По окончании урока вы сможете:
- Рассказать о строении слайда
- Дать определение понятию «Макет слайда» и «Образец слайда»
- Задать режим редактирования образца слайда и макетов слайда
1. Строение слайда
- На ленте Главная → группа команд Слайд нажимаем кнопку Создать слайд
- Новый слайд появляется левой части рабочего окна, где собственно располагаются все иконки наших слайдов, чтобы мы могли охватить взглядом презентацию целиком
- Одновременно Новый слайд появляется по центру рабочего окна

На слайде два прямоугольника с пунктирными границами.
(1) Прямоугольник, на котором написано «Заголовок слайда».
(2) Прямоугольник, на котором написано «Текст слайда».
Шаг 1. Щёлкаем ЛМ по прямоугольнику «Заголовок слайда» и получаем текстовый курсор, а надпись «Заголовок слайда» исчезла! (Поставим отметочку в памяти):
Характеристики текстового курсора:
- Выравнивание по левому краю
- Шрифт Calibri Light
- Размер шрифта 44 пт
- Цвет шрифта – чёрный
А теперь изменим дизайн нашей презентации. Воспользуемся готовой темой.
Шаг 2. Назначаем презентации тему «Натуральные материалы» (лента Дизайн → группа команд Темы → кнопка выпадающего меню → тема «Натуральные материалы»):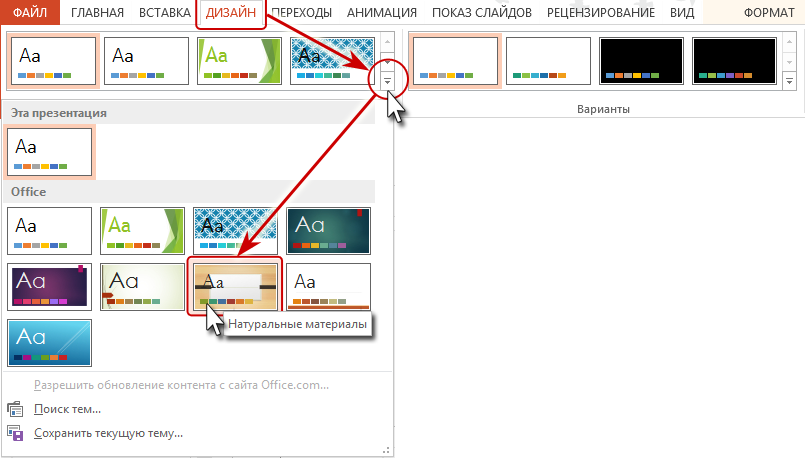
Характеристики текстового курсора:
- Выравнивание по центру
- Шрифт Garamond
- Размер шрифта 44 пт
- Цвет шрифта – уже не совсем чёрный
- Расположение заголовка тоже изменилось:
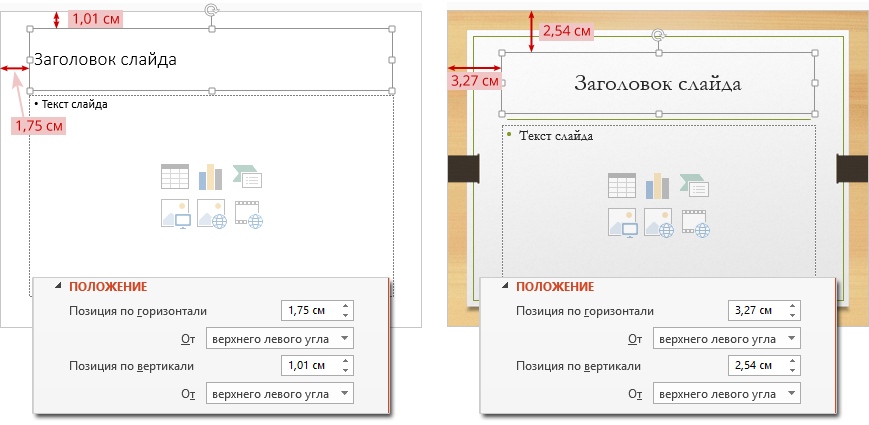
Вы уже увидели, что прямоугольник с текстом слайда тоже меняется в зависимости, от выбранного типа оформления?
Что можно сказать по этому поводу?
| Понять и запомнить! | Вы можете вручную менять размер шрифта, цвет, да всё, что угодно, но каждый вновь создаваемый слайд будет основан на определённом типе оформления, который имеет готовый набор форматирования. |
А замечали вы, как меняется сделанная с любовью диаграмма при копировании её из одной презентации в другую?
Что определяет внешний вид слайда (его характеристику) в конкретной теме?
- Размер слайда
- Фон слайда.
- Набор цветов, наиболее подходящий для данной презентации – палитра цветов
- Шрифт заголовков и текста
- Размер шрифта отдельных текстовых блоков
- Формат надписей
- Пространственные расположение объектов, например, взаимное расположение заголовков и текста, заголовков и иллюстраций, иллюстраций и подписей к иллюстрациям
- Цветовое решение отдельных объектов слайда
- Повторяющиеся элементы на протяжении всей презентации. Это могут быть:
- Маркеры и номера списков
- Особое оформление номера слайдов
- Колонтитул
- Какой-нибудь специальный символ, элемент дизайна и т. д.
- Визуальные эффекты, единые для всех элементов (об этом чуть позже)
Если эти характеристики будут применяться ко всем слайдам в презентации, то слайды становятся унифицированными, единообразными, что позволяет создать определённую структуру презентации.
Иначе презентацию можно превратить в «кашу».
| Понять и запомнить! | Характеристика внешнего вида слайдов – это МАКЕТ слайда |
2. Макет и образец слайда
Макет – это трафарет для многократных созданий слайдов определённого вида. Можно, конечно, рисовать слайды и «от руки», используя для этого все богатство специальных средств PowerPoint. Но… Грамотное использование макетов увеличивает производительность труда многократно. Просто вы избавляетесь от необходимости многократного форматирования схожих объектов.
| Понять и запомнить! | Каждый отдельный слайд создаётся на основе макета. |
Макеты могут быть разнообразными. Но, как правило, для презентации бывают нужны 5÷7 макетов, редко больше.
Виды макетов:
- Титульный слайд
- Нумерованный список
- Маркированный список
- Таблица с текстом
- Диаграмма с текстом
- Рисунок с текстом и так далее…
Макеты, которые есть в презентации, можно посмотреть на ленте Главная → группа команд Слайды → кнопка Создать слайд → кнопка выпадающего меню:
На этой картинке несколько наборов макетов различных тем: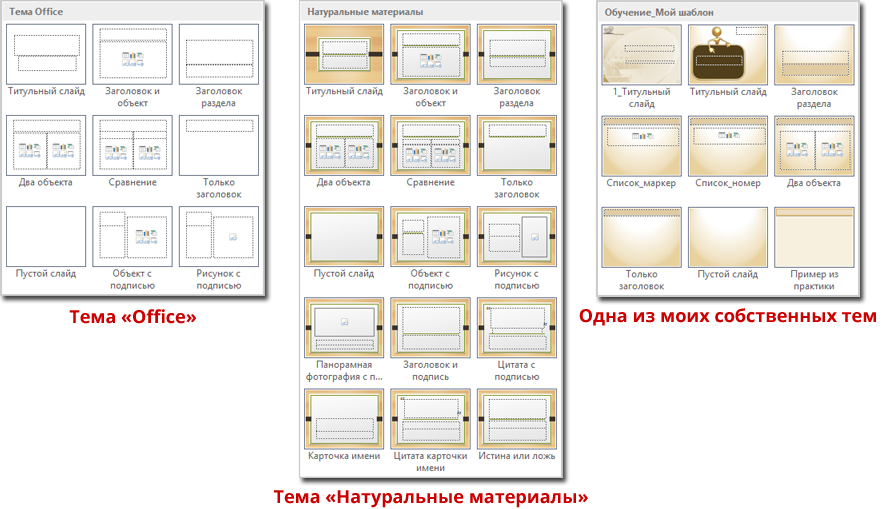
В теме «Натуральные материалы» так много макетов! Сомневаюсь, что автор презентации будет пользоваться всеми макетами, но запутается – это точно!
| Понять и запомнить! | Макетов должно быть необходимое и достаточное количество! |
Если в вашей презентации не встречаются таблицы, зачем создавать макет с таблицей и думать об внешнем виде и месте расположение таблицы? Экономьте время!
| Совет | Выделите основные виды слайдов в вашей презентации и создайте соответствующие макеты |
Посмотрите внимательно на различные набора макетов. Есть что-то, что объединяет различные макеты одного набора? Да, есть. Это и шрифт, палитра цветов, визуальные эффекты. А в каждом конкретном макете различаются количество объектов и пространственное расположение объектов (пункт 7 из перечня характеристик внешнего вида слайдов).
Значит нам надо иметь общую характеристику всех макетов (чтобы с каждым не возиться), а уж для конкретных макетов задать виды объектов и взаимное расположение этих объектов.
| Понять и запомнить! | Общая характеристика всех макетов называется – Образец слайда |
Схематично взаимосвязь Образца слайда и Макета слайда выглядит так:
- Образец слайда
- Макет слайда
- Макет слайда
- Макет слайда
- Макет слайда
- Макет слайда
- Образец слайда
- Макет слайда
- Макет слайда
- Макет слайда
- Макет слайда
И так далее…
Ведь в презентации может быть не один образец. Предположим, в вашей презентации будет дана теория и практика. Почему бы слайды с теорией «разукрасить» в цветах, отличными от цветов слайдов с практикой. Другой разговор, что и образцы, и макеты должны иметь имена, которые не запутают при создании новых слайдов.
3. Режим редактирования образца слайда и макетов слайда
Откройте пустую презентацию. Задайте размер 4:3 (лента Дизайн → группа команд Настроить → кнопка Размер слайда):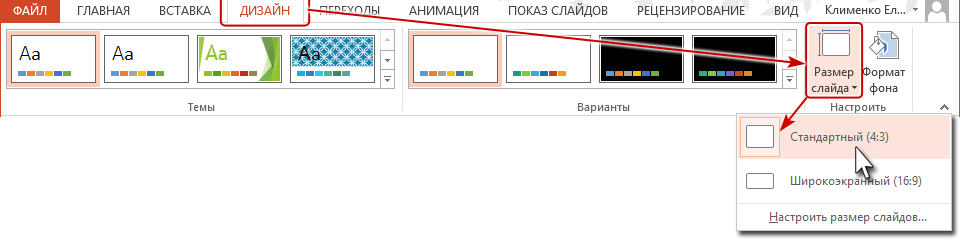
Кстати, вам не надоело постоянно менять размер слайда при создании новой презентации? Ничего, научимся с этим бороться.
Шаг 1. Задать режим Образец слайда (лента Вид → группа команд Режимы образца → кнопка Образец слайдов):
На всякий случай покажу на полноэкранном окне:
Появилась новая лента Образец слайдов. И она такая важная, что стоит на первом месте.
Шаг 2. Нажимаем на полосу прокрутки и протаскиваем её вверх, как показано красной стрелкой. А можно ещё щелкать ЛМ по кнопке Стрелка вверх, которая находится на полосе прокрутки (я обвела эту стрелку красным квадратиком).
Итак,у нас есть:
- Образец под номером 1 (единичка в красном кружочке)
- Несколько макетов.
- И один из макетов подсвечен рыженькой рамкой (это не я, это программа подсветила)
Вот здесь находится подводный камень при работе с образцом и макетами. Когда мы находились в режиме Создание слайдов, то «стояли» именно на Титульном слайде (вообще-то он был один, мы ведь только начали делать презентацию). И в режим Образец слайдов мы «ушли» именно с Титульного слайда – поэтому макет Титульного слайда и подсветился рыженькой рамкой. Если бы мы «ушли» в режим Образец слайдов со слайда, сделанного на основе макета «Заголовок и объект», то мы оказались бы именно на макете «Заголовок и объект». И все изменения, сделанные нами в этом макете, касались бы именно этого макета (простите за тавтологию).
| Понять и запомнить! | Если вы хотите изменить оформление всей презентации или создать свой набор характеристик слайдов, то начинать следует именно с Образца слайда |
К сожалению многие пользователи не понимают разницу между понятиями Макет слайда и Образец слайда. В результате великолепная возможность PowerPoint’а сэкономить нам много времени при оформлении, редактировании и компилировании презентаций не используется СОВСЕМ!
По окончании урока вы сможете:
- Рассказать о строении слайда
- Дать определение понятию «Макет слайда» и «Образец слайда»
- Задать режим редактирования образца слайда и макетов слайда
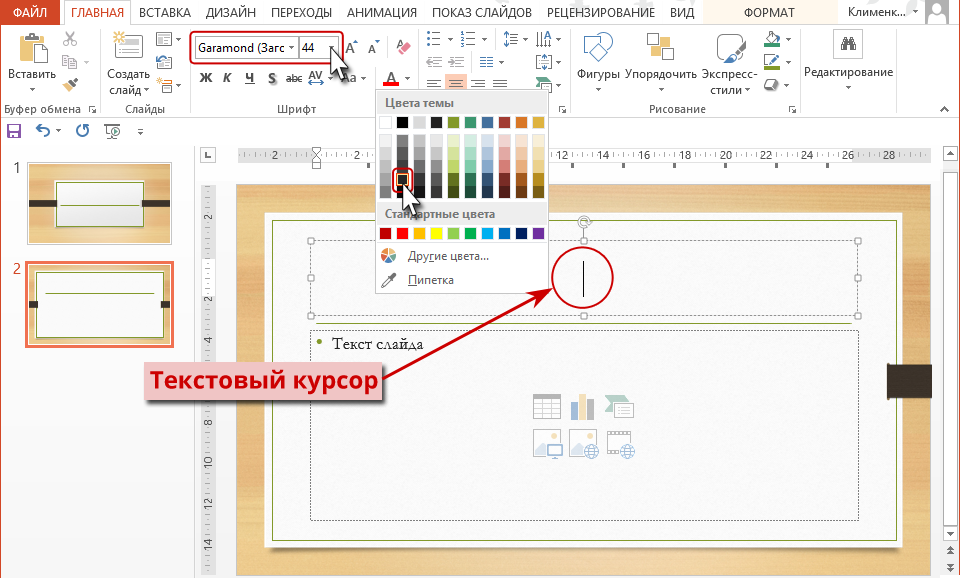
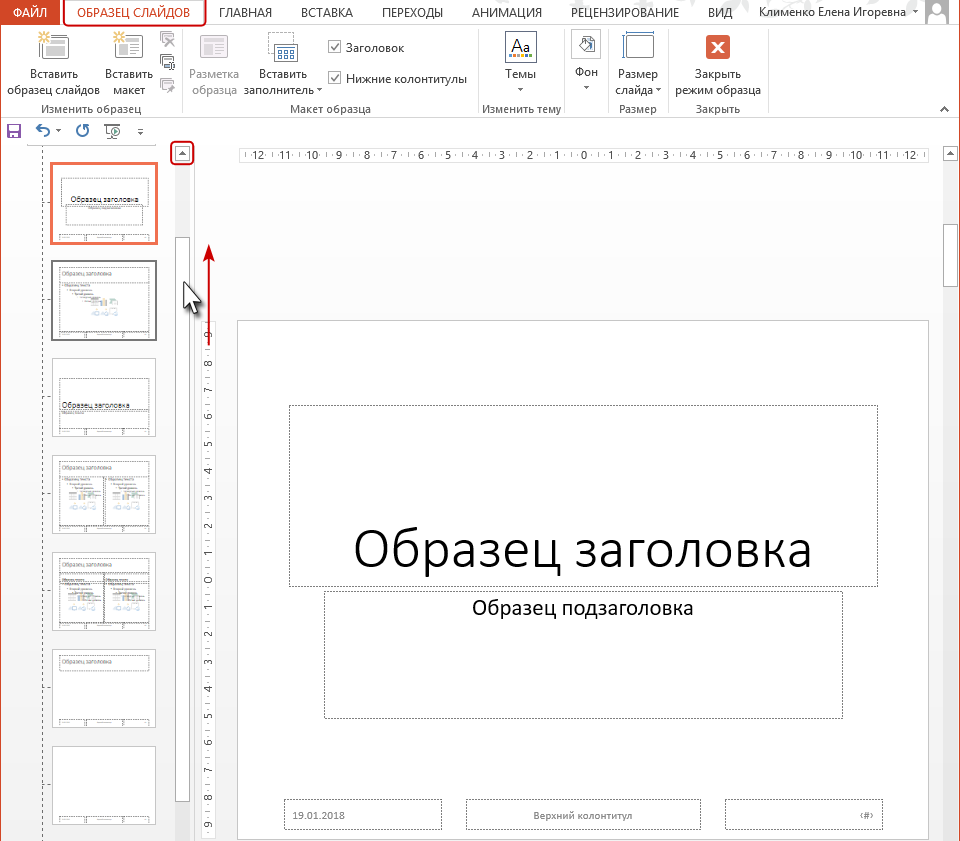




Комментировать
Для отправки комментария вам необходимо авторизоваться.