По окончании урока вы сможете:
- Менять размер изображения
- Работать с цветом
- Работать с изображениями через область выделения
- Менять режим вставки рисунка из буфера обмена
Откроем файл с предыдущего урока. Для работы нужна именно первая страница. Изображение девушки расположена справа, позиционирована по направляющими и привязана.
1. Изображение и его размер
Изображение очень красиво и расположено абсолютно к месту. Но есть недостатки. Во-первых, справа от руки девушки много пустого пространства (как говорят фотографы – много воздуха), во-вторых, девушка отвернулась от текста (композиция открытая, а нужна – закрытая).
Шаг 1. Обрезаем изображение справа, это мы уже делать умеем из предыдущего урока (лента Формат → группа команд Размер → команда Обрезать):

Шаг 2. Отражаем изображение по вертикали (лента Формат → группа команд Упорядочить → команда Повернуть → команда Повернуть слева направо):

Конечно, с поворотами надо быть осторожнее, иначе левая рука станет правой.
Опять, напоминаю, что обрезанная часть изображения никуда не делась. Вся информация о изображении остается в файле документа. Еще одно соображение: а каковы истинные размеры этого изображения? Современные фотоаппараты делают снимки в очень высоком разрешении. Но потянув за маркеры изменения размера (Урок 69), мы можем увеличить или уменьшить размер рисунка.
Шаг 3. Открываем диалоговое окно «Макет» закладку «Размер» (все 4 способа из предыдущего урока), но сделаем проще (лента Формат → группа команд Размер → кнопка вызова диалогового окна «Макет»):

В диалоговом окне отмечаем размер изображения:
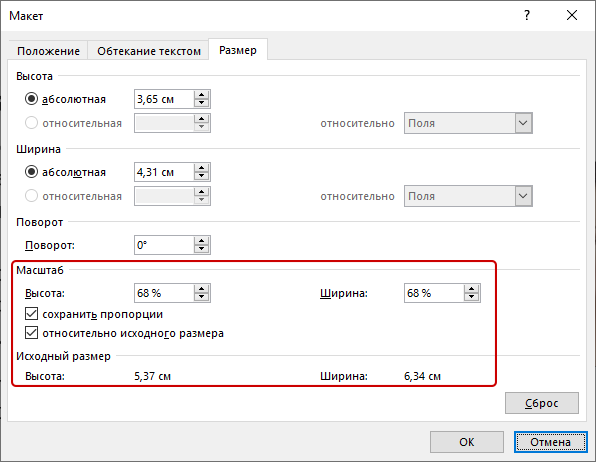
68% от истинного размера изображения!
Команды в верхней части этой закладки я опробовала, но практического применения не нашла. Про команду «сохранить пропорции» сделайте зарубочку в памяти, но для изображений никогда нее применяйте. Если в вашем документе вы будете непропорционально менять размеры изображения, то испортите впечатление от всей работы. Но есть случай, когда снять галочку с режима «сохранить пропорции» просто необходимо!
Так что посмотрели на окно и закрыли. А теперь будем бороться с избытком информации. Повторю еще раз: уменьшенное изображение сохраняет всю информацию. Так часто мне в руки попадаются документы с изображениями с неоправданно высоким весом (чемпион – 50-ти страничный документ с 20 фотографиями весом 500 МБт!).
Шаг 4. Делаем сжатие изображения (лента Формат → группа команд Изменения → команда → Сжать рисунок):

Шаг 5. Снимаем галочку «Применить только к этому рисунку» и отмечаем «Веб-качество…»:
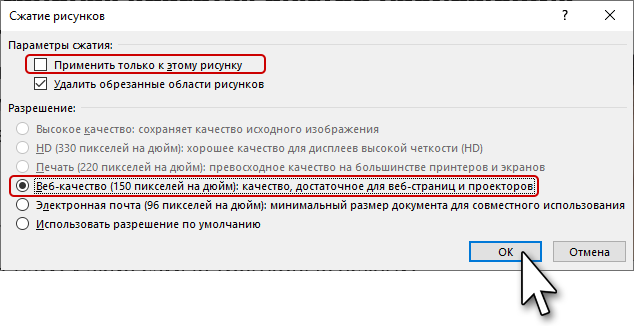
Если мы не снимем галочку «Применить только к этому рисунку», изменения коснуться только этого рисунка.
Шаг 6. Отрываем диалоговое окно «Макет» закладку «Размер»:
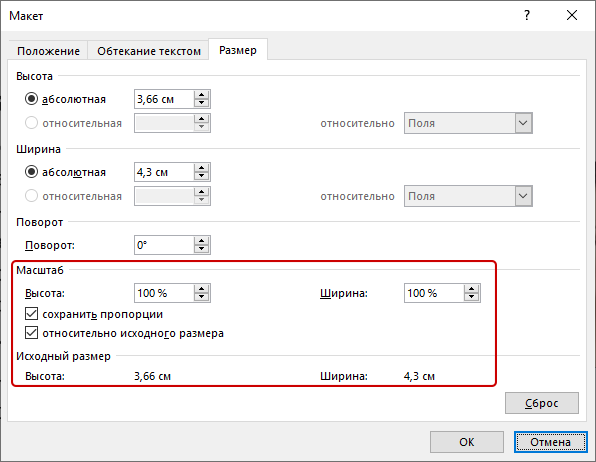
Как видите размер изображения 100%, значит лишняя информация удалилась насовсем. Этот прием позволяет мне значительно уменьшить размер файла документа. Но поскольку потом восстановить изображение в его истинных размерах не будет возможности, то эту операцию я провожу в самом конце форматирования. И конечно всегда может выручить специальная вставка «Рисунок PNG».
2. Работа с цветом изображения
Говорить подробно о группе команд «Изменение» ленты «Формат» можно очень долго, но лучше попробуйте сами. Дам только несколько советов. Не всегда фотографии сочетаются по цвету. А если вы решили сделать заголовки определенного цвета? Здесь нас выручить тонирование изображения.
Шаг 1. Тонируем изображение (лента Формат → группа команд Изменения → команда Цвет):

Эта команда поможет вам избежать аляповатости в документах. Цвет тонировки на ваше усмотрение.
Очень хороший эффект можно получить, используя «Художественные эффекты».
Шаг 2. Найдите в Интернете фото древнегреческой статуи. Вставьте в документ. Сделайте копию, чтобы увидеть изменения.
Шаг 3. Назначьте эффект «Светящиеся края» (лента Формат → группа команд Изменения → команда Художественные эффекты):

А вот с команды «Стили рисунка» я не советую применять. На мой взгляд безвкусно.
3. Область выделения
Рассмотрим не такой уж редкий случай: пропажа изображения. Рисунок может улететь за пределы страницы, если он не привязан к абзацу. Я смоделировала эту ситуацию.
Шаг 1. Отрываем «Область выделения» (лента Главная → группа команд Редактирование → команда Выделить → команда Область выделения из выпадающего меню):

Шаг 2. Щелкаем ЛМ в открытой «Области выделения» по надписи «Рисунок 14» и кнопкой «Стрелка» с клавиатуры передвигаем в нужное место. Можно просто вырезать в буфер обмена и вставить в нужное место. Если уверены, что изображение не нужно, смело нажимаем Delete. И все это – не видя изображение, просто выделить его в «Области выделения»

И под занавес…
4. Изменение режима вставки изображения из буфера обмена
Шаг 1. Откроем окно «Параметры» (лента Файл → команда Параметры в самом низу
Шаг 2. Назначаем режим вставки изображения по умолчанию (закладка Дополнительно → раздел Вырезание, копирование и вставка → поле Обтекание рисунков с кнопка выпадающего меню → выбор режима обтекания):
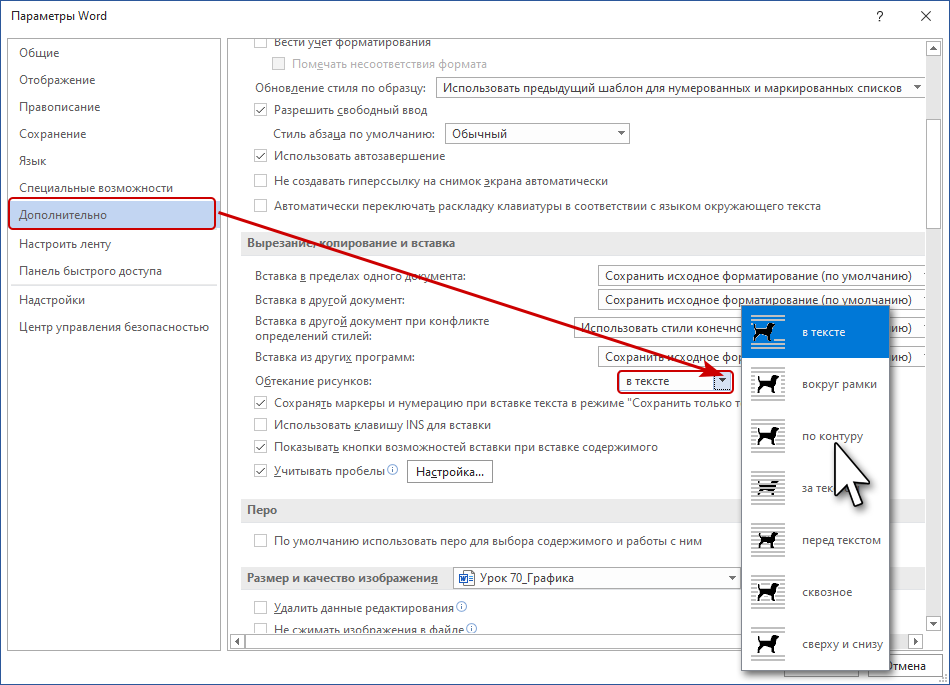
Если вы в документе увидели изображение, которое лучше подкорректировать в серьезном графическом редакторе, то сохраните рисунок отдельным файлом
| Совет | Если вы часто работаете с изображениями, то установите нужные команды на Панель быстрого доступа (Урок 18 и Урок 19) У меня, например, установлена кнопка «Вставить как PNG» — одна из моих самых любимых команд. |
Теперь вы сможете:
- Менять размер изображения
- Работать с цветом
- Работать с изображениями через область выделения
- Менять режим вставки изображения из буфера обмена



Комментировать
Для отправки комментария вам необходимо авторизоваться.