Список по умолчанию
В документах очень часто встречаются списки. Маркированный список по умолчанию имеет маркер в виде кружка. Может быть в других странах маркер-кружок допустим в официальных документах, но у нас желательно, чтобы список по умолчанию имел маркер-тире.
Я сейчас пробежалась по урокам, которые уже были опубликованы, и поняла, что к этому времени вы научились:
- Корректировать шаблон документа – Урок 3
- Изменение границ печатного поля
- Изменение шрифта для стиля Обычный
- Изменять стиль текста – Урок 7
- Понимать разницу между встроенными и пользовательскими стилями – Урок 9 и Урок 13
- Настраивать параметры отображения области задач «Стили» – Урок 14
- Настраивать программу Word – Урок 17
- Устанавливать панель быстрого доступа – Урок 18
- Работать с диалоговым окном «Изменение отступов в списке» – Урок 21
- Назначать стиль «Обычный» для списка в окне «Параметры» — Урок 20
То есть когда вы открываете новый документ, то видите такую картину:
- Шрифт Times New Roman, размер 12 пунктов
- Границы печатного поля: верхнее – 2 см, левое – 2,5 см, правое – 1,5 см, нижнее – 2 см.
- В рабочем окне отображаются два стиля: Заголовок 1 и Обычный
На прошлом уроке 34 мы научились открывать для редактирования шаблон Normal. Начиная с этого урока мы будем потихоньку создавать такой шаблон, который минимизирует время на оформление документа. Не думайте, что за один-два урока я смогу объяснить вам все тонкости создания удобного шаблона. Ведь я шла к этому 20 лет. Но, перекрестясь, приступим.
По окончании урока вы сможете:
- Показать различные способы оформления списков
- Задать отступы на маркированный список и переопределить встроенный стиль
- Сохранить изменения в шаблоне Normal
В уроке 9 я подробно говорила о том, как создаются собственные стили. Кстати один из примеров был посвящён созданию стиля «Список_тире». Но ведь на каждый вид списка не создашь свой собственный стиль, иначе список стилей превысит все разумные пределы. В одном из документов у меня встретилось пять видов маркированных списков. А в моих уроках подсчитайте сколько видов списков встречается. Следовательно стоит задача: создать такой стиль списка по умолчанию, который наиболее полно устраивал нас по оформлению, а уж потом на базе этого списка создавать собственные стили списков.
Вообще все списки создаются на основе встроенного стиля «Абзац списка». Если помните, то на уроке 20 мы благополучно назначили всем спискам по умолчанию стиль «Обычный».
1. Различные способы оформления списков
Шаг 1. Открыть для редактирования шаблон Normal (пройти путь C:\Users\Имя пользователя\AppData\Roaming\Microsoft\Шаблоны → ПМ по файлу «Normal» → контекстное меню → команда Открыть):
Шаг 2. Открыть диалоговое окно «Параметры» (лента Главная → группа команд Стили → кнопка группы → рабочее окно Стили → кнопка Параметры):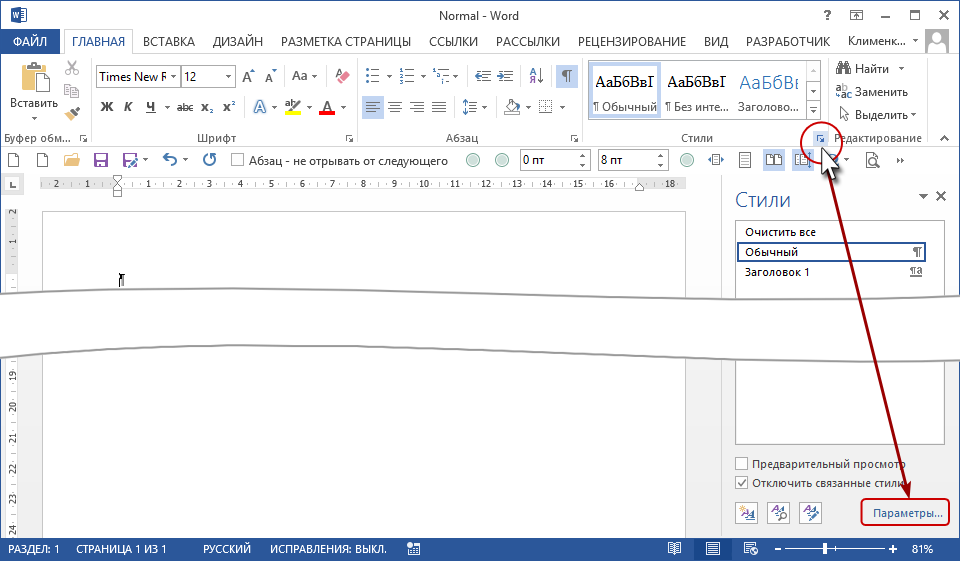
Шаг 3. Показать в рабочем окне «Параметры области стилей» Рекомендованные стили (диалоговое окно Параметры области стилей → кнопка выпадающего меню Отображаемые стили → Рекомендованные стили):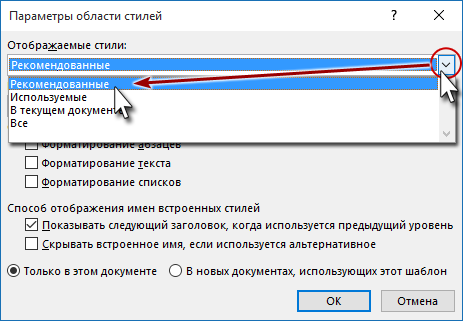
Шаг 4. Назначить маркированный список (лента Главная → группа команд Абзац → кнопка Маркированный список):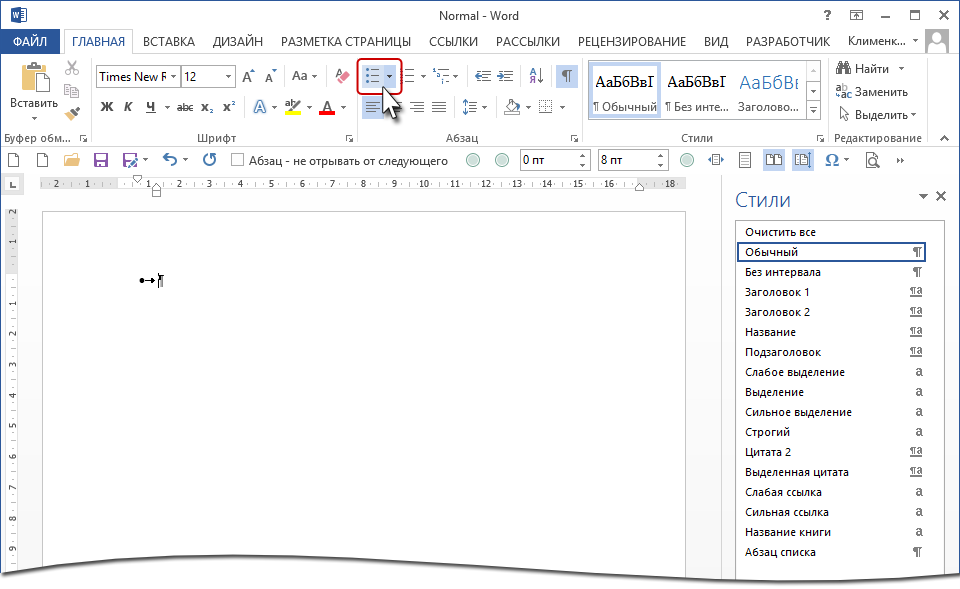
На Уроке 20 мы с вами в окне «Параметры Word» назначили стиль «Обычный» для списка. Как видите в области задач Стили стиль «Обычный» подсветился синей рамкой.
Шаг 5. Вызвать диалоговое окно «Изменение отступов в списке» (ПМ по абзацу маркированного списка → контекстное меню → команда Изменить отступы в списке):
Увидели диалоговое окно «Изменения отступов в списке»?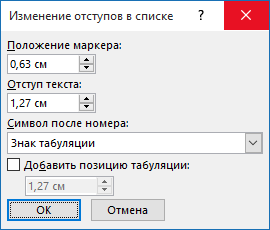
Собственно говоря, это мы уже делали на уроке 21. Я ещё обращала ваше внимание на числовые значения в полях:
- Положение маркера: 0,63 – это одна четвёртая (¼) дюйма.
- Отступ текста: 1,27 – это одна вторая (½) дюйма
Поскольку в России принята десятичная мера, то расстояние в четверть дюйма нам ничего не скажет. Мы всё-таки привыкли мерять расстояния в миллиметрах, сантиметрах, метрах.
А вот теперь давайте решим, какие отступы наиболее часто будут встречаться в нашем будущем документе.
2. Способы оформления маркированного списка
- Красная строка: 1 см
(Это установила я, потому что категорически отказываюсь считать в дюймах). - Положение маркера: 0,63 – это одна четвёртая (¼) дюйма.
- Отступ текста списка: 1,27 – это одна вторая (½) дюйма
(Такие значения по умолчанию предлагают нам разработчики)
Если вы посмотрите значение красной строки по умолчанию (открыв диалоговое окно Абзац), то вы увидите там значение 1,25 см (это приблизительно половина дюйма):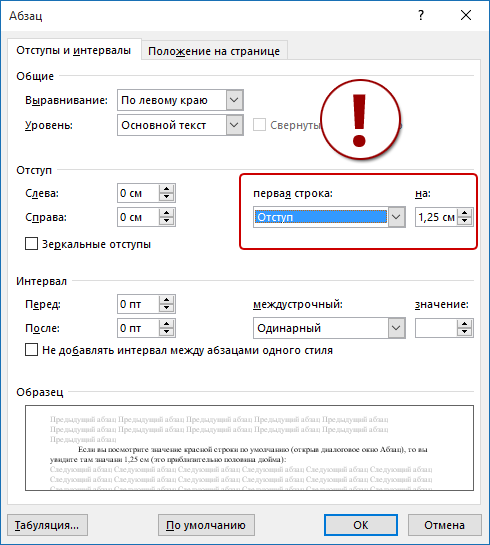
Отступ текста в списке 1,27 см, а красная строка – 1,25 см. Где логика?
- Красная строка: 1 см
- Положение номера: 1 см.
- Отступ первой строки текста списка: 1,27 – это одна вторая (½) дюйма
(Такие значения по умолчанию предлагают нам разработчик, пока мы не решимся это поправить. Как видите, разница расстояний (a) и (c) в 0,27 см весьма заметна) - Отступ остального текста списка: 0 см
Согласить, это уже лучше. Ведь мы не просто изучаем возможности Word’а, но учимся делать красивые документы.
- Красная строка: 1 см
- Положение маркера: 0,5 см.
- Отступ первой строки текста списка: 1см
(текст первой строки списка выравнен по красной строе простого текста) - Отступ остальных строк текста списка: 0 см
- Красная строка: 1 см
- Положение маркера: 0,5 см.
- Отступ всего текста списка: 1см
Я могу привести ещё несколько способов взаимного расположения текста, маркера и списка. Но давайте остановимся на 4 способе. Именно этот способ оформления списка применяют все уважающие себя полиграфисты. К сожалению, мы до сих пор под гнетом наследия печатных машинок. Тогда как оформленные по 4 способу списки дают нам так называемые точки излома (см. Д3. Свойства восприятия) ‒ эти точки наиболее важны для распознавания визуальной информации.
Хорошо бы, чтобы все списки по умолчанию выглядели бы так! Давайте делать!
3. Маркированный список по умолчанию
Шаг 1. Вызвать диалоговое окно «Изменение отступов в списке» (ПМ по абзацу маркированного списка → контекстное меню → команда Изменить отступы в списке).
Шаг 2. Задать отступы маркированного списка: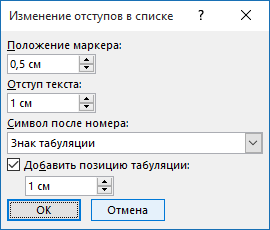
- Положение маркера 0,5 см
- Отступ текста – 1 см
- Символ после номера – знак табуляции
- Добавить позицию табуляции ‒ 1 см
- ОК
Шаг 3. Поменять маркер с кружка на тире (лента Главная → группа команд Абзац → кнопка Маркированный список → маркер «ТИРЕ»):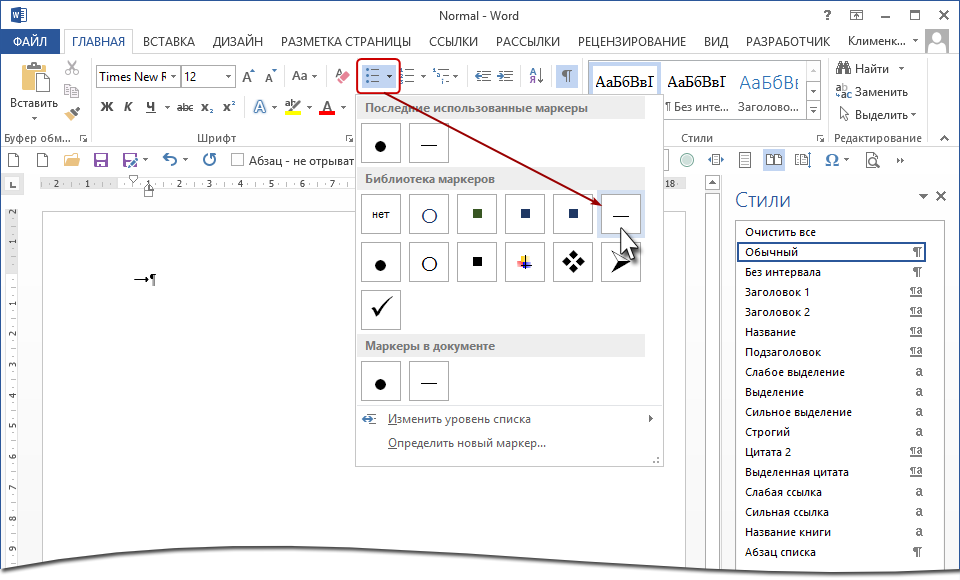
Увидели после тире стрелочку? Это непечатаемый символ «Знак табуляции». Не обращаем на него внимание.
Шаг 4. Обновить стиль Абзац списка:
- Выводим курсор на полосу выделения, пока курсор не повернётся на право (Урок 2).
- Щёлкаем ЛМ, так, чтобы выделился и символ конца абзаца – это очень важно!
- Отводим курсор в рабочее окно «Стили»
- Ведём курсор к названию стиля «Абзац списка» (стиль сразу подсвечивается синей рамкой и на названии стиля появляется кнопка выпадающего меню)
- Щёлкаем ЛМ по кнопке выпадающего меню
- В появившемся выпадающем меню выбираем команду «Обновить “Абзац списка” в соответствии с выбранным фрагментом»
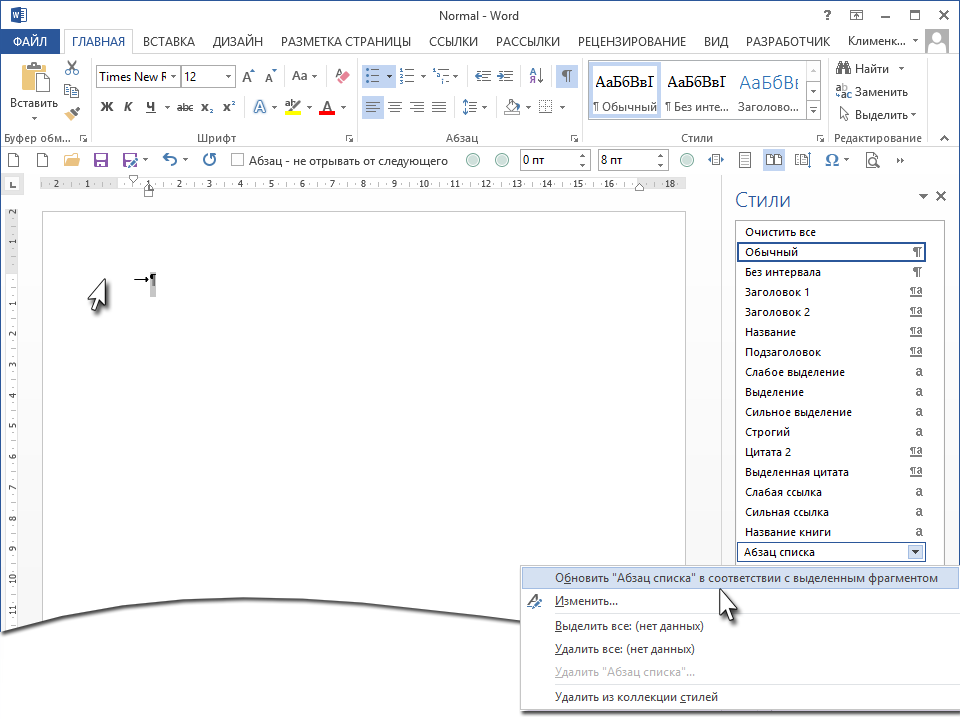
Если в вашей организации приняты другие отступы, то установите именно их. Но я вам советую убедить ваше начальство, что именно четвёртый способ оформления маркированных списков соответствует особенностям зрительного восприятия информации человеком.
4. Сохранение шаблона
Шаг 1. Открыть диалоговое окно «Параметры» (лента Главная → группа команд Стили → кнопка группы → рабочее окно Стили → кнопка Параметры):
Шаг 2. Показать в рабочем окне «Параметры области стилей» В текущем документе (диалоговое окно Параметры области стилей → кнопка выпадающего меню Отображаемые стили → Рекомендованные стили) и отметить кнопку Во всех новых документах, использующих этот шаблон: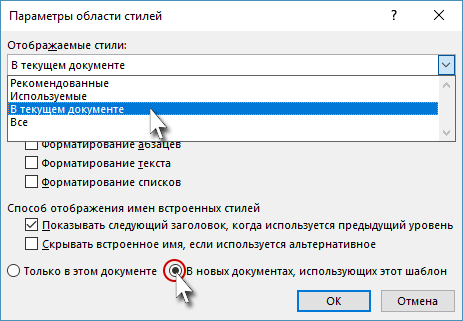
Шаг 3. Сохранить шаблон.
Теперь вы сможете:
- Показать различные способы оформления списков
- Задать отступы на маркированный список и переопределить встроенный стиль
- Сохранить изменения в шаблоне Normal
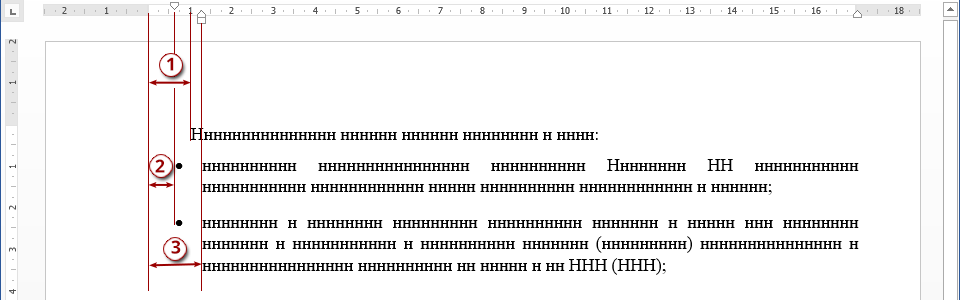

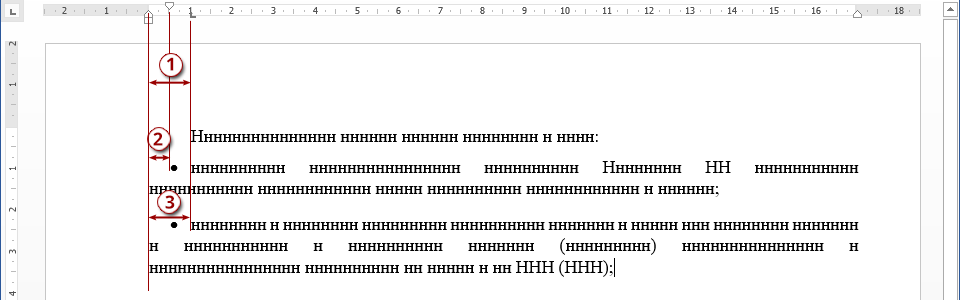




Елена, у меня получается так, что маркированный список по умолчанию меняется в шаблоне (при нажатии на клавишу «Марк. список» ставится тире с отступами 0,5 см и 1 см), но при открытии нового документа всё равно при нажатии на клавишу «Марк. список» получается кружок с отступами по умолчанию(
Доброго времени суток! Задайте на этот список стиль «Абзац списка». Абзац должен прийти в соответствие с вашими установками. Если вы напишите мне в личку, то тогда я смогу отвечать вам по почте и прикладывать скриншоты. Что касается списков вообще: там очень много подводных камней, которые от версии к версии меняются. Самое оптимальное — создать собственные стили с требуемыми видами списков. С уважением, Елена