Продолжим работу с документом, который получился на предыдущем уроке.
Нехорошо, что стиль списка второго уровня называется «Список_номер 1.1», там всё-таки буквенная нумерация.
Часто ко мне приходят документы с такими именами стилей:

А ведь может случится, что присваивая имя стилю вы допустите опечатку.
По окончании этого урока вы сможете:
- Рассказать о возможностях диалогового окна «Организатор»
- Удалить лишние стили текста в диалоговом окне «Организатор»
- Удалить лишние стили текста в рабочем окне «Стили»
- Переименовать стиль текста в диалоговом окне «Организатор»
- Рассказать о подготовительной работе перед форматированием документа
1. Диалоговое окно «Организатор»
Шаг 1. Открываем моё любимое диалоговое окно «Управление стилями» (рабочее окно Стили → кнопка Управление стилями):

На уроке 49 я уже рассказывала, как можно отсортировать стили текста в рабочем окне «Стили».
Шаг 2. Открываем диалоговое окно «Организатор» (команда «Импорт/экспорт» в нижней части этого окна):
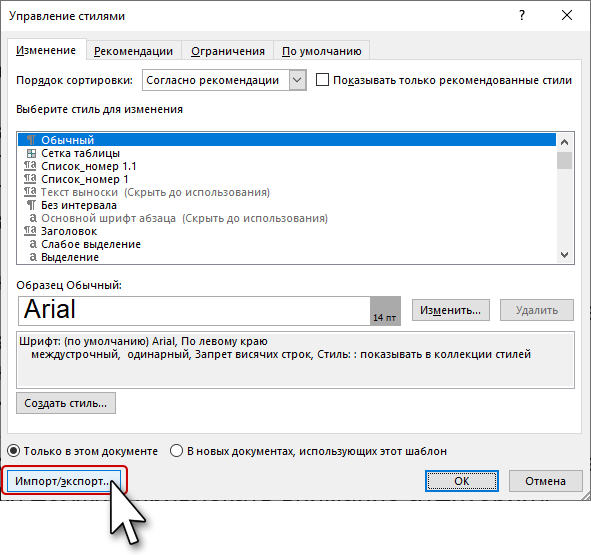
Диалоговое окно «Организатор» просто великолепно! Ведь оно позволяет совершать обмен стилями текста между двумя документами:
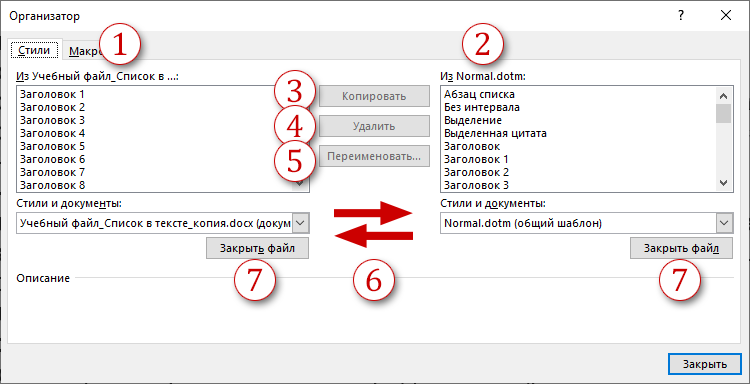
- Перечень стилей текста рабочего документа
- Перечень стилей текста документа, с которым можно совершить обмен стилями (по умолчанию шаблон Normal.dotm)
- Команда «Копирование» стилей из одного документа в другой
- Команда «Удаление» стилей
- Команда «Переименование» стилей
- Названия документов, между которыми совершается обмен стилями
- Возможность закрыть документы и открыть другие документы для импорта/экспорта стилей теста
В зависимости от того, в каком документе мы выберем имя стиля текста, направление копирования будет меняться:
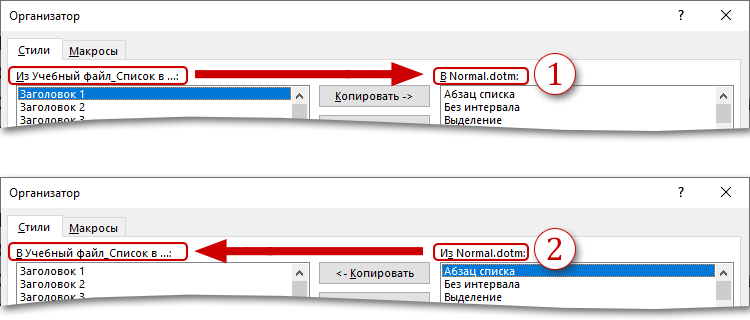
- Копирование стилей текста из документа «Учебный файл_Список в документе» в шаблон «Normal.dotm»
- Копирование стилей текста из шаблона «Normal.dotm» в документ «Учебный файл_Список в документе»
2. Удаление лишних стилей текста
Я очень активно пользуюсь диалоговым окном «Организатор». На уроке 15 я показала документ, который пришел ко мне для форматирования:
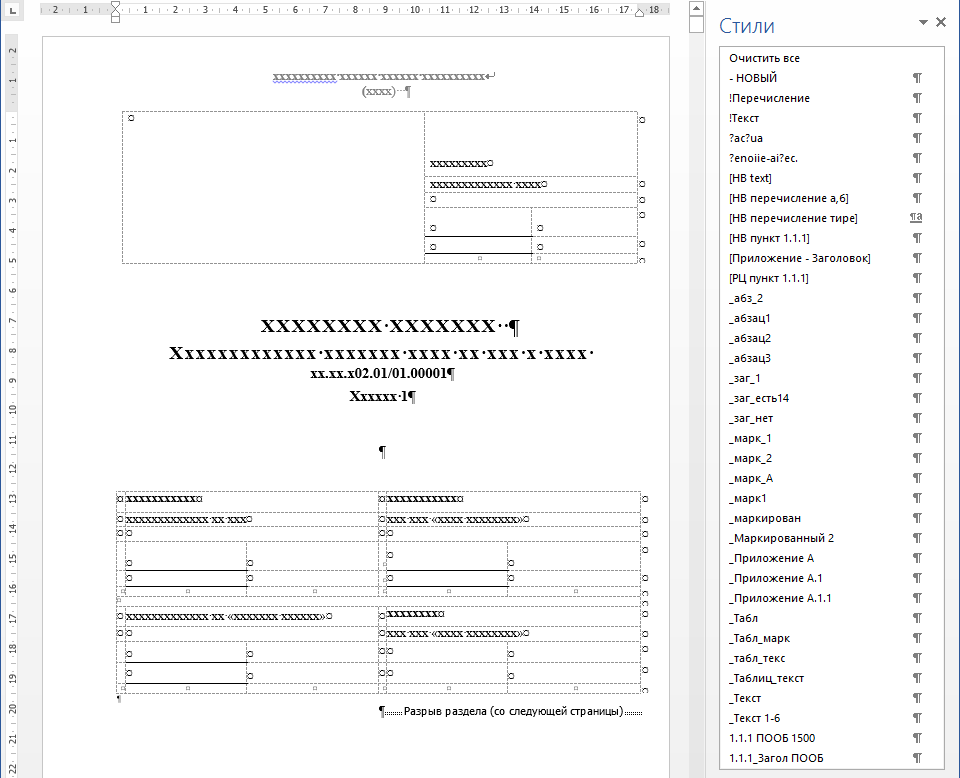
Я ещё упомянула, что в этом документе 630 стилей (!).
Шаг 1. В диалоговом окне «Организатор» я при помощи клавиши Shift выбираю те стили, которые следует удалить – и удаляю:
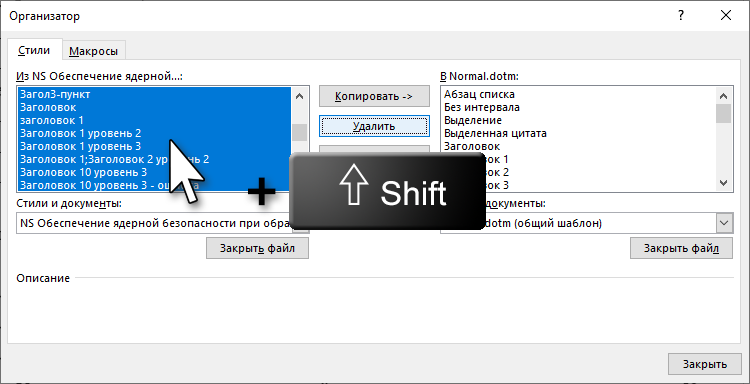
Шаг 2. Нажимаем «Удалить» и появляется сообщение:
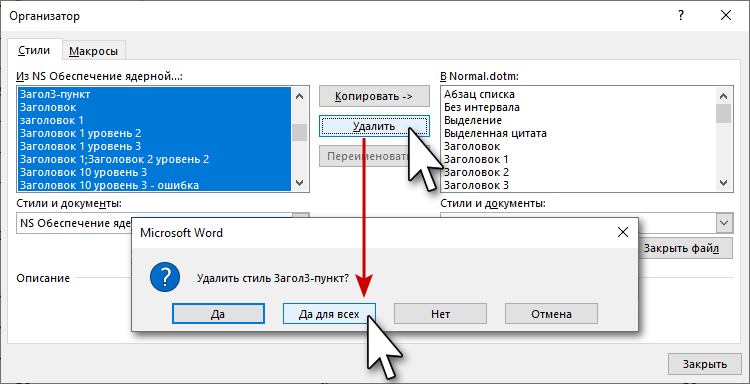
Шаг 3. Подтверждаем «Да, для всех». Стили удаляются, пока удаление не доберется до встроенного стиля, например до Заголовков различных уровней:
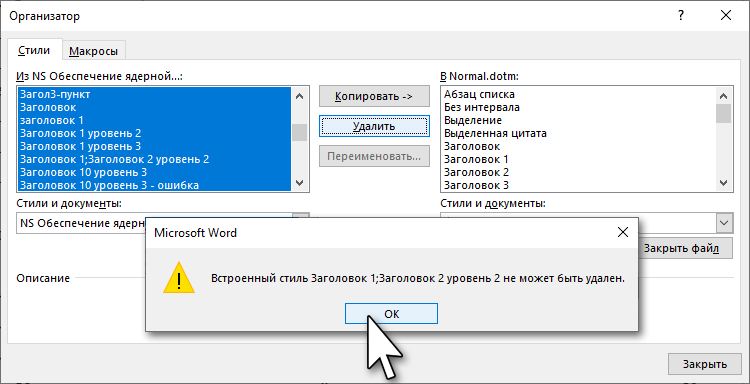
Шаг 4. Соглашаемся, что удалить нельзя.
Так что не беспокойтесь, встроенные стили вам все равно удалить не получится.
Удалить лишние стили можно и в рабочем окне «Стили»:

Шаг 5. В рабочем окне «Стили» подводим курсор к имени лишнего стиля → появляется кнопка выпадающего меню:
Шаг 6. Щелкаем по кнопке выпадающего меню и выбираем команду «Удалить «имя выбранного стиля»
Так можно удалить единственный стиль текста. Для удаления единичный лишних стилей можно воспользоваться этим путем, но, если стилей 600?!!!
3. Переименование стиля текста
Но вернемся к нашему учебному файлу. Сейчас совершенно необязательно выделять какой-либо абзац.
Шаг 1. Открываем диалоговое окно «Организатор»
Шаг 2. Выбираем в списке имен стилей текста нужный стиль
Шаг 3. Нажимаем команду «Переименовать»
Шаг 4. Вводим в поле «Новое имя» новое имя стиля текста. В нашем случае «Список_буква»:
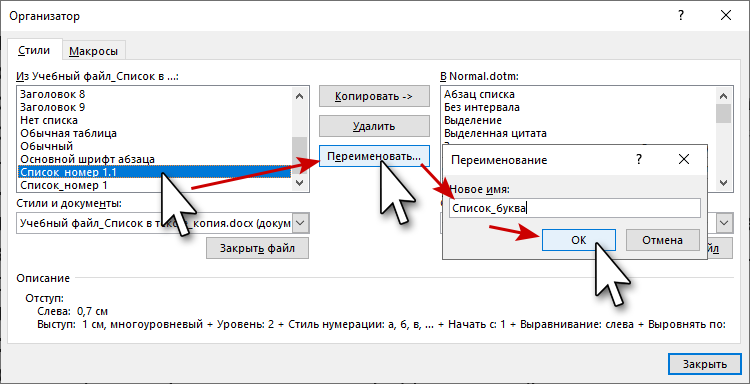
Ок. Любуемся результатом:

Замечу, что это единственная возможность переименовать стиль текста.
4. Подготовительная работа перед форматированием документа
Собственно, я так и работаю:
- Удаляю все стили в диалоговом окне «Организатор». Встроенные стили остаются
- Переименовываю встроенные стили. Потому что видеть имя стиля «Заголовок2;подразд;подразд1;подразд2;подразд3;подразд4;подразд5;подразд6;подразд7;подразд8;подразд9;подразд10;подразд11;подразд12;подразд13;подразд14;подразд15;подразд16;подразд17;подразд21;подразд31;подразд41;подразд51;подразд61;подразд71;подразд81» выше моих сил (я скопировала это имя из документа, который привела в пример)
- Анализирую структуру документа (определяю виды абзацев, которые встречаются в тексте)
- Создаю нужные стили
- В диалоговом окне «Управление стилями» на вкладке «Рекомендации» устанавливаю приоритет стилей, расставляю их по порядку, оптимальном для работы (Урок 49)
- Определяю стили, которые будут видны в рабочем окне «Стили» (Урок 49)
- Приступаю к форматированию документа
Теперь вы сможете:
- Рассказать о возможностях диалогового окна «Организатор»
- Удалить лишние стили текста в диалоговом окне «Организатор»
- Удалить лишние стили текста в рабочем окне «Стили»
- Переименовать стиль текста в диалоговом окне «Организатор»
- Рассказать о подготовительной работе перед форматированием документа



Комментировать
Для отправки комментария вам необходимо авторизоваться.