Табуляция – простейшее средство позиционирования текста. Достаточно нажать клавишу «Tab» – и текст отскочит на определённое расстояние. На уроке 1 я дала такое определение: Табуляция ‒ средство для выравнивания текста по нескольким позициям. Позиция табуляции ‒ отметка на горизонтальной линейке, указывающая величину отступа текста или место, с которого будет начинаться колонка текста)». Непечатаемый символ «Табуляция» имеет вид стрелки.
По окончании этого урока вы сможете:
- Рассказать о диалоговом окне «Табуляция»
- Показать, как работает выравнивание текста по правому краю относительно позиции табуляции
- Показать, как работает выравнивание текста по центру относительно позиции табуляции
- Показать, как работает выравнивание текста по разделителю относительно позиции табуляции
- Показать, как работает все виды выравнивания текста относительно позиции табуляции в одном абзаце
1. Диалоговое окно «Табуляция»
Как правило табулятор используют в двух случаях:
1 случай. Номера страниц в оглавлении:

Обычно мы не заморачиваемся внешним видом оглавления, потому что вид оглавления по умолчанию вполне устраивает нас при оформлении документов.
2 случай. Оформление подписи документа (это уже делаем самостоятельно):

По умолчанию расстояние, на которое перескакивает табулятор равно 1,25 см. Убедиться в этом можно, открыв диалоговое окно «Табуляция» (лента Главная → кнопка группы команд Абзац → кнопка Табуляция в диалоговом окне Абзац → диалоговое окно Табуляция):

Почему 1,25 см? Это приблизительно половина дюйма. Привет от американской системы мер.
Сразу замечу, что подписи я оформляю исключительно таблицей с невидимыми границами и с нулевыми значениями границ текста.
Внимательно рассмотрим диалоговое оно «Табуляция». Выводы:
- Мы можем установить сколь угодно много позиций табуляции вручную
- Мы можем установить нужную нам позицию табуляции по умолчанию (я это делаю в шаблоне документа)
- Мы можем задать выравнивание текста относительно позиции табулятора
- Мы можем задать заполнитель пространства до определенной позиции табулятора. Заполнитель поможет нам отследить соответствие между разнесенными в пространстве строки частями текста. Заполнитель мы видим в оглавлении – пространство между названием главы и номером страницы занято заполнителем в виде точек
Если мы вставим оглавление в таком виде, то очень тяжело соотнести зрительно номера страниц с тестом.
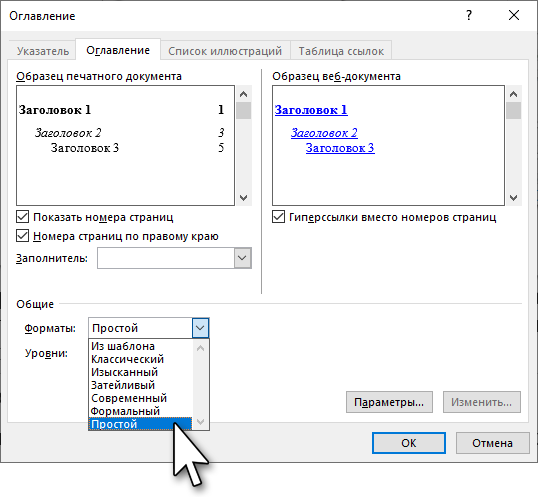
- Мы можем удалить все табуляторы. Часто при копировании текста из интернета мы копируем и целую кучу табуляторов, что периодически мешает грамотной работе.
Ещё обратите внимание на команду «Установить». Такая команда встречается только в двух диалоговых окнах, и оно из них − диалоговое окно «Табуляция».
| Понять и запомнить! | Это означает: после введения собственных установок обязательно надо щелкнуть по команде «Установить» и уж потом нажимать «ОК». |
2. Выравнивание текста относительно позиции табуляции
Выравнивание текста по левому краю относительно позиции табуляции создается по умолчанию. Посмотрим, что нам дает другие виды табуляции.
Шаг 1. Устанавливаем позицию табуляции – 6 см, выравнивание по правому краю и вид заполнителя 3 (лента Главная → кнопка группы команд Абзац → кнопка Табуляция в диалоговом окне Абзац → диалоговое окно Табуляция):

Обязательно команда «Установить», а уж потом – ОК.
Шаг 2. Устанавливаем курсор после названия страны и нажимаем клавишу «Tab» на клавиатуре:

Обратите внимание на горизонтальную линейку: на ней появился крючок, смотрящий вправо. Что дало нам выравнивание текста по правому краю относительно позиции табуляции? У Румынии значение – 9,7%, а у Аргентины – 11,4%. Мы просто подчеркнули разрядность. Для сравнения:

Здесь выравнивание по левому краю. Вторая единичка находится как раз под дробной частью вышестоящего числа. А если бы числа имели от одного до трех разрядов? Или больше? Визуально было бы тяжело сравнивать значения.
Выравнивание по правому краю поможет вам в том случае, если вы подписи все-таки решить форматировать табуляцией:

Фамилии имеют различное количество символов, но поскольку прижимаются к правому краю, то никогда не перескочат на следующую строчку.
3. Выравнивание текста по центру относительно позиции табуляции
В том случае, когда текст, привязанный к позиции табуляции слишком уж различный по количеству символов, имеет смысл выравнивать по центру.
Шаг 1. Устанавливаем позицию табуляции – 15 см, выравнивание по центру (лента Главная → кнопка группы команд Абзац → кнопка Табуляция в диалоговом окне Абзац → диалоговое окно Табуляция):

Шаг 2. Устанавливаем курсор после названия параметра и нажимаем клавишу «Tab» на клавиатуре:

4. Выравнивание текста по разделителю относительно позиции табуляции
Усложним задачу. Будем устанавливать позицию табуляции по разделителю в таблице и без обращения к диалоговому окну «Табуляция».
Шаг 1. Устанавливаем позицию табуляции с выравниванием по разделителю (выделяем столбец с десятичными дробями → выбираем позицию табуляции по разделителю на перекрестье горизонтально и вертикальных линейках):

Просто подводим курсор в левый верхний угол и последовательными щелчками ищем значок «перевернутое Т с точкой».
Шаг 2. Щелкаем ЛМ в нужном месте на горизонтальной линейке

Шаг 3. Любуемся результатом:

Выравнивание десятичных дробей идет точно по запятой. Очень удобно для восприятия!
Но с табуляцией в таблице ещё на закончили. С выравниванием по разделителю получилось всё одномоментно, а как быть с другими видами выравнивания? Например, мне хочется первый столбец с текстом выровнять по правому краю, чтобы большее внимание уделялось меткам на латинице в квадратных скобках.
Шаг 4. Устанавливаем позицию табуляции с выравниванием по правому краю (выделяем первый столбец → выбираем позицию табуляции по правому краю на перекрестье горизонтально и вертикальных линейках):

Шаг 5. Щелкаем ЛМ в нужном месте на горизонтальной линейке

Клавиша «Tab» в таблице приводит к следующему результату: курсор перескакивает в следующую ячейку. Чтобы табуляция в ячейке сработала, необходимо работать сочетанием клавиш «Tab+левый Ctrl»
Шаг 5. Устанавливаем курсор в начале текста в ячейке и нажимаем «Tab+левый Ctrl»:

Вот все и в порядке!
5. Все виды выравнивания текста относительно позиции табуляции в одном абзаце
Я часто делаю многостраничные интерактивные документы. Такие документы делаю только я (во всяком случае в нашей организации), поэтому мне хочется отметить, что я автор дизайна на каждой странице. Итак, задача – в одной строке расположить название соответствующей главы, номер страницы и «Design by Klimenko».
Шаг 1. Устанавливаем позицию табуляции (лента Главная → кнопка группы команд Абзац → кнопка Табуляция в диалоговом окне Абзац → диалоговое окно Табуляция):

- Позиция табуляции – 8,5 см, выравнивание − по центру
- Позиция табуляции – 17 см, выравнивание − по правому краю
Почему именно такие цифры? Поля страницы слева и справа – 2,5 и 1,5 см. следовательно ширина печатного поля – 17 см. значит, середина 8,5 см, а крайняя граница справа – 17 см.
Шаг 2. Печатаем «Глава 1» → «Tab» → вставляем номер страницы с ленты колонтитул → «Tab» → печатаем «Design by Klimenko»:

В интерактивных документах я часто использую автофигуры – прямоугольники, которые выполняют функцию перехода к определенным частям документа. Я устанавливаю позицию табуляции – 8,5 см, выравнивание − по центру и позицию табуляции – 17 см, выравнивание − по правому краю. Потом рисую три прямоугольника в текстовом режиме и использую клавишу «Tab» для распределения автофигур:

Пример такого интерактивного документа вы можете посмотреть и скачать с моего сайта https://prooffice24.ru/e-book/.
И под занавес. Если вам надо удалить единичный знак табуляции, просто захватите его курсором и выбросите за пределы горизонтальной линейки.
Теперь вы сможете:
- Рассказать о диалоговом окне «Табуляция»
- Показать, как работает выравнивание текста по правому краю относительно позиции табуляции
- Показать, как работает выравнивание текста по центру относительно позиции табуляции
- Показать, как работает выравнивание текста по разделителю относительно позиции табуляции
- Показать, как работает все виды выравнивания текста относительно позиции табуляции в одном абзаце



Комментировать
Для отправки комментария вам необходимо авторизоваться.