Номер названия объекта. Новый формат
Я недавно собирала документ 1000 с лишним страниц, 10 глав. Каждая глава отдельное законченное произведение. И много-много объектов: таблиц, рисунков, диаграмм. И, как следствие, много названий объектов. Поэтому во весь рост встала задача: привязать нумерацию рисунков к нумерации глав. Те есть номер названия объекта должен включает в себя три позиции «Номер главы +разделитель + Номер названия объекта»: Например, у третьей таблицы во второй главе будет номер «Таблица 2.3». Кстати в качестве разделителя может быть другой символ, например, дефис.
Например, у третьей таблицы во второй главе будет номер «Таблица 2.3». Кстати в качестве разделителя может быть другой символ, например, дефис.
Поэтому я решила показать вам, как можно исправить уже отформатированный документ малой кровью.
По окончании урока вы сможете:
- Изменить формат номера названия таблицы
- Изменить формат номера названия рисунка
Скачайте документ тут (или откройте документ, с которым вы работали на предыдущих уроках). Откройте документ.
1. Номер названия объекта (Таблица). Новый формат
Шаг 1. Устанавливаем курсор в начале названия первого объекта, в нашем случае – это Название таблицы (можете установить курсор в начале названия любой таблицы – это без разницы, но я привыкла редактировать документ с самого начала):
Шаг 2. Открываем диалоговое окно «Название» (Лента Ссылки → группа команд Названия → кнопка Вставить название): Появляется диалоговое окно «Название». Не забудьте установить в поле «Название» Таблица.
Появляется диалоговое окно «Название». Не забудьте установить в поле «Название» Таблица.
Шаг 3. Нажимаем кнопку «Нумерация» в диалоговом окне «Название»: Появится диалоговое окно «Нумерация»:
Появится диалоговое окно «Нумерация»:
Окно маленькое, но с большими возможностями.
- В поле Формат можно перебрать 5 видов нумерации. Как правило, используются арабские цифры, гораздо реже римские, а вот буквенных не встречала. Оставим нумерацию арабскими цифрами:
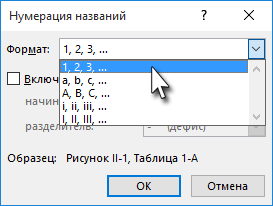
- Отмечаем галочкой режим «Включить номер главы»:

Сразу становятся активными поля «начинается со стиля» и «разделитель».
- Оставим Заголовок 1. Следовательно номер таблицы будет начинаться с номера заголовка первого уровня.
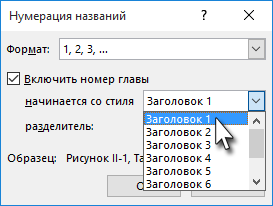
Переходим к разделителю:
Вот тут надо подумать. В некоторых организациях принят такой формат номера объекта:
Если в качестве разделителя примем дефис, то получится не очень красиво:
Так что думайте сами, решайте с сами, какой будет у вас разделитель.
Шаг 4. Установим следующие значения в диалоговом окне «Нумерация названий»: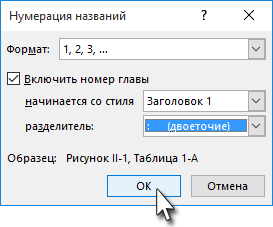
Нажимаем ОК и возвращаемся к диалоговому окну «Название»: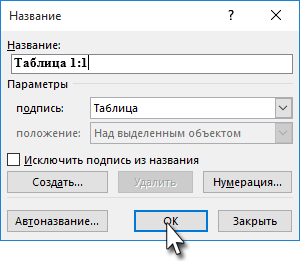
Нажимаем ОК и любуемся результатом: 
Как видите, название таблицы получило новый номер названия объекта:![]()
Курсор расположился сразу после названия только что созданного формата номера.
Шаг 5. Нажимаем кнопку Delete на клавиатуре, пока не получим такого результата:
Шаг 6. Выделяем весь документ (нажимаем сочетание кнопок на клавиатуре Ctrl+A или щёлкаем три раза ЛМ по полосе выделения см. Урок 2):
Шаг 7. Нажимаем функциональную клавишу F9. Появляется диалоговое окно «Обновление списка иллюстраций», в котором отмечаем «обновить все»: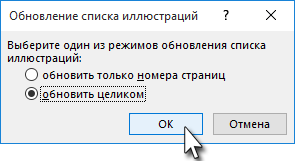
Это диалоговое окно выскочит ещё раз (мы же помним, что у нас два списка иллюстраций: перечень рисунков и перечень таблиц).
Как мы видим, изменились все перекрёстные ссылки в соответствии с новым названием таблиц. Дальше будет Шаг 8.
А зачем нужен Шаг 8? Поставьте курсор в начале первого названия таблицы (лучше всегда начинать с начала). Откройте область задач стили:
И с изумлением видим такую картину:
Название таблица имеет стиль Название объекта!
Всё правильно! Мы ведь обращались к диалоговому окну «Название», а это диалоговое окно вставляет абзац со стилем «Название объекта». Видите, как важно перед началом форматирования документа продумать все особенности оформления.
Шаг 8. Выделяем первое название таблицы назначаем ему стиль Название таблицы:
На всякий случай проверим второе название таблицы и – переводим дух: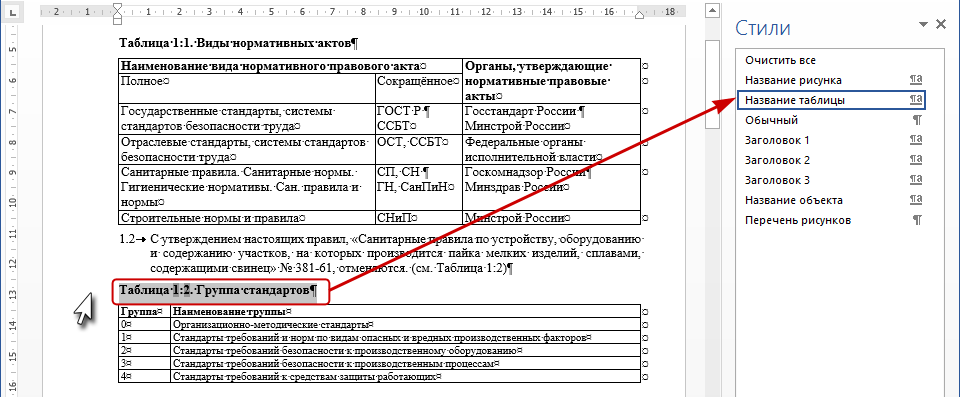
Вы можете проверить остальные названия Таблиц – у всех будет в наличии стиль Название таблицы. Не спрашивайте меня, почему так происходит, все вопросы подобного рода к разработчикам. А пока возблагодарим разработчиков за то, что нам не придется менять вручную стили названий таблиц по всему документу.
Если вы хорошо работали на уроках 29, 30, 31, то всё должно получится. Как видите, изменение формата Названия объектов не такая уж сложная работа.
2. Номер названия объекта (рисунок). Новый формат
Алгоритм для изменения формата Название рисунка:
- Поставить курсор в начале любого названия рисунка, желательно первого.
- Вызвать диалоговое окно «Название»
- Вызвать диалоговое окно «Нумерация»
- Определить новый формат номера (определить, какой уровень Заголовка будет включён в номер и что будет являться Разделителем).
- Нажать ОК в диалоговом окне «Нумерация» и диалоговом окне «Название».
- Выделить весь документ.
- Нажать на клавиатуре клавишу F9.
- Назначить первому названию рисунка стиль Название рисунка в области задачи Стили
Измените формат номера Название рисунков по этому алгоритму.
| Ещё раз подчёркиваю | Продумайте изначально, как будет выглядеть формат названия таблицы (рисунка). В этом случае вам не придётся заново назначать стили текста. |
Теперь вы сможете:
- Изменить формат номера названия таблицы
- Изменить формат номера названия рисунка





Комментировать
Для отправки комментария вам необходимо авторизоваться.