Часто в тексте документа необходимо отметить, где находится объект связанный с конкретным текстом. Например, «Схему подсоединения водопроводного крана смотри на рисунке 10». То есть нам необходимо сделать ссылку на рисунок. Если в документе 5 рисунков, то можно и вручную подсчитать. А если рисунков 25? Ещё хуже, если собираем один большой документ из нескольких тоже немаленьких документов. Вот тут на помощь придёт Перекрестная ссылка.
| Понять и запомнить! | Перекрестная ссылка — это ссылка на элемент, который находится в другой части документа, например, «См. Рис 1.» или «См. пункт 3.1». |
Можно создать перекрестные ссылки на следующие элементы:
- Абзац
- Заголовок
- Закладка (познакомимся с понятием Закладка позже)
- Сноска (познакомимся с понятием Сноска позже)
- Концевая сноска (познакомимся с понятием Концевая сноска позже)
- Названия объектов
По окончании урока вы сможете:
- Задать перекрёстную ссылку на Название таблицы
- Задать перекрёстную ссылку на Название рисунка
- Обновить поле «Перекрёстная ссылка»
Если вы правильно сделали документ по итогам Урока 30, то откройте этот документ. Но можете воспользоваться этой ссылкой: Скачайте документ тут. Откройте документ. Поскольку работы со стилями на этом уроке не будет, то я закрыла область задач Стили.
1. Перекрестная ссылка на Название таблицы
Вы обратили внимание, что по тексту документа встречаются выражения «(см. )»? Я подготовила место для перекрестной ссылки.
Шаг 1. Поставим курсор в месте предполагаемой перекрестной ссылки:
Шаг 2. Открываем диалоговое окно «Перекрёстные ссылки» (Лента Ссылки →группа команд Названия → кнопка Добавить перекрестную ссылку):
На всякий случай я покажу, как выглядит эта кнопка в полноэкранном режиме:
Появляется диалоговое окно:
- На какой фрагмент будет организована перекрёстная ссылка? Из выпадающего меню определяем тип перекрёстной ссылки. Перекрестную ссылку можно сделать на абзац, заголовок, закладку, сноску, рисунок, таблицу и т.д.
- Что из себя будет представлять ссылка? Например, «номер страницы». Значит ссылка будет иметь вид номера страницы, на которой находится фрагмент. Или «текст абзаца». В этом случае перекрестная ссылка будет полностью повторять текст выбранного фрагмента.
На уроке 30 я рассказала вам, что такое Поле. Перекрестная ссылка – это тоже Поле. Например, текст «см. рис. 15» является перекрёстной ссылкой на название рисунка 15 , т.е. щелчок ЛМ по перекрестной ссылке отправляет нас непосредственно к названию рисунка. Если название рисунка 15 меняет номер по каким-то причинам, то перекрестная ссылка на этот рисунок тоже меняет номер. Причем, не важно в каком месте документа находится данный рисунок.
| Понять и запомнить! | Перекрестные ссылки используются для навигации по документу. |
Шаг 3. Устанавливаем в диалоговом окне Перекрёстная ссылка следующие значения:
- Тип ссылки – таблица
- Вставить ссылку на – «Постоянная часть и номер» (зачем нам всё название целиком?), а что такое Постоянная часть и что такое номер см. Урок 29
- Вставить как гиперссылку – оставляем
- Для какого названия – выбираем Таблица 1. Виды нормативных актов (список всех названий таблиц программа составляет автоматически на основе имеющихся в документе названий таблиц, если мы, разумеется вставляли название при помощи диалогового окна «Вставить название», см. Урок 29)
Шаг 4. После установок нужных нам значений нажимаем кнопку «Вставить»:
Кнопка Отмена превратилась в копку Закрыть.
Шаг 5. Нажимаем кнопку Закрыть
Итак, в выбранном месте появилась постоянная часть и номер выбранного названия таблицы:
Пройдитесь по документу и в нужных местах расставьте перекрёстные ссылки на названия таблицы. Алгоритм действий такой:
- Поставьте курсор в нужном месте (руководствуйтесь подсказкой «(см. )»)
- Откройте диалоговое окно «Перекрёстные ссылки» (лента Ссылки → группа команд Названия → кнопка Добавить перекрёстную ссылку
- Выберите тип ссылки – таблица
- Вставьте ссылку на – «Постоянная часть и номер»
- Выберите название таблицы, на которое организуется Перекрёстная ссылка
- Нажмите кнопку Вставить
- Нажмите кнопку Закрыть
Например:
2. Перекрёстная ссылка на Название рисунка
Шаг 1. Поставим курсор в месте предполагаемой перекрёстной ссылки:
Шаг 2. Вызываем диалоговое окно «Перекрестные ссылки» (Лента Ссылки →группа команд Называния → кнопка Добавить перекрестную ссылку:
Появляется диалоговое окно «Перекрестные ссылки».
Шаг 3. Устанавливаем в диалоговом окне «Перекрестная ссылка» следующие значения:
Шаг 4. После установок нужных нам значений нажимаем кнопку «Вставить»
Шаг 5. Нажимаем кнопку Закрыть
И вот в выбранном месте появилась постоянная часть и номер выбранного названия рисунка:
Пройдитесь по документу и в нужных местах расставьте перекрёстные ссылки на Названия рисунков. Алгоритм действий такой:
- Поставьте курсор в нужном месте (руководствуйтесь подсказкой «(см. )»)
- Откройте диалоговое окно «Перекрёстные ссылки» (лента Ссылки → группа команд Названия → кнопка Добавить перекрёстную ссылку
- Выберите тип ссылки – «рисунок»
- Вставьте ссылку на – «Постоянная часть и номер»
- Выберите название рисунка, на которое организуется Перекрёстная ссылка
- Нажмите кнопку Вставить
- Нажмите кнопку Закрыть
Например:
| Понять и запомнить! | Перекрёстная ссылка делается на название объекта, а не на сам объект |
Я старалась по всему тексту неустанно повторять: Название таблицы, Название рисунка. Если вы удалите рисунок, а название объекта оставите, то ссылка будет работать как ни в чём не бывало.
А теперь самое время посмотреть, как будет работать перекрёстная ссылка.
3. Обновление поля «Перекрестная ссылка»
Поставим сразу сложную задачу. При работе с документом мы выяснили, что глава 5 на самом деле должна быть главой 2. Вспоминаем Урок 28, где мы познакомились с навигацией по заголовкам. Перейдите в начало документа (нажмите одновременно клавиши на клавиатуре Ctrl+Home)
Шаг 1. Отрываем рабочую область Навигация. Лента Вид → группа команд Показ → флажковая кнопка Область навигации:
Получаем такую картину:
Очень неудобно перемещать главы, так как в области Навигация показаны Заголовки второго уровня. В результате список всех заголовков получился длинным. Но на уроке 28 мы научились справляться с этой проблемой
Шаг 2. В любом месте области задач Навигация щёлкаем ПМ и из контекстного меню выбираем команду Свернуть все:
Получаем такую картину:
Сразу работать стало удобнее.
Шаг 3. Перемещаем в области Навигация Главу 5 на второе место в списке (нажимаем ЛМ на название Главы 5 и, не отпуская левую клавишу мышки, перетаскиваем Главу 5 на второе место после главы 1):
Вы обратили внимание, что, как только мы нажали ЛМ по главе 5 в области Навигация, то курсор сразу перескочил на главу 5?
Любуемся результатом:
Но вместе с главой 5 мы перетащили рисунок, который сохранил свой номер.
Шаг 4. Выделяем весь документ одновременным нажатием клавиш с клавиатуры Ctrl+A и нажимаем функциональную кнопку F9, в результате чего появляется уже знакомое окно:
- Отмечаем радиоточку «обновить целиком»
- Нажимаем ОК
Не пугайтесь, если окно «Обновление списка иллюстраций» выскочит во второй раз. Ведь у нас два списка иллюстраций: перечень рисунков и перечень таблиц.
Любуемся результатом:
И название рисунка поменяло свою нумерацию, и перекрёстная ссылка «отработала» это изменение. Можете пройти по всему документу и убедиться, что нумерация рисунков и таблиц обновилась, также обновились перечни рисунков и таблиц.
Теперь вы сможете:
- Задать перекрёстную ссылку на Название таблицы
- Задать перекрёстную ссылку на Название рисунка
- Обновить поле «Перекрёстная ссылка»
Добавляйте названия объектов, меняйте главы местами, объединяйте документы в единый документ – вам теперь не страшно! Функциональная кнопка F9 вас никогда не подведёт!

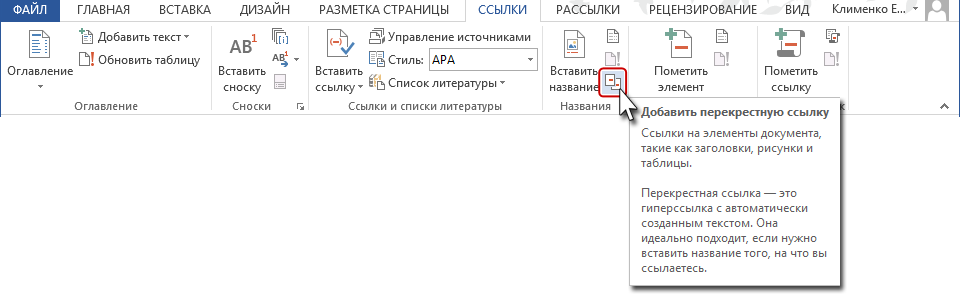





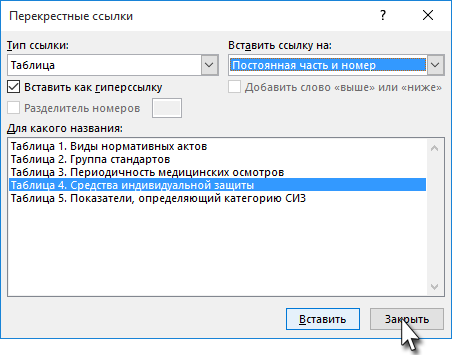

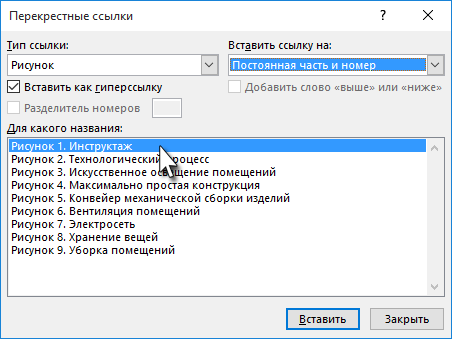





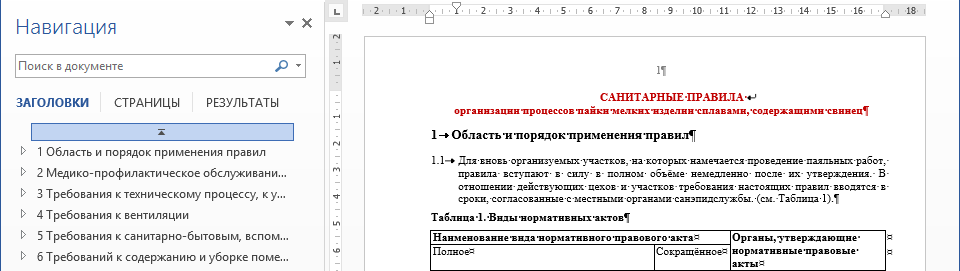
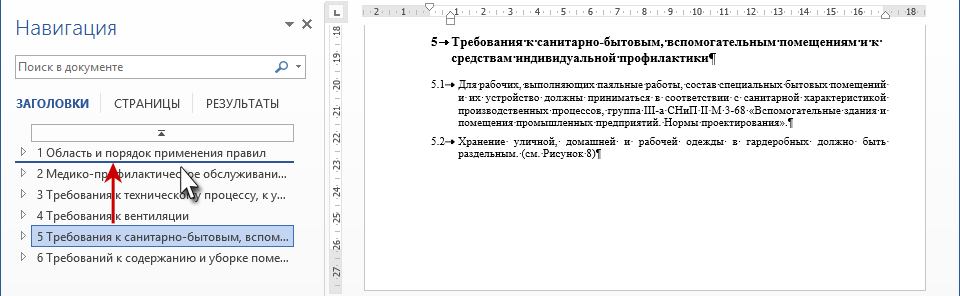


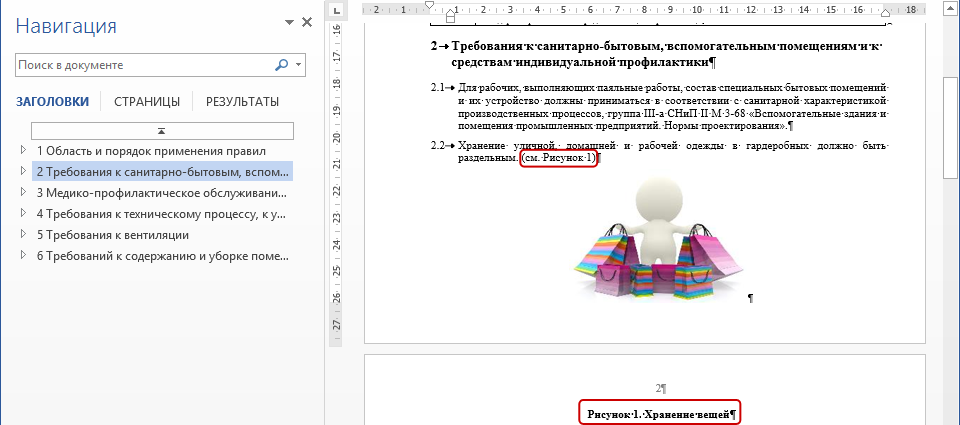



Здравствуйте! Почему-то в диалоговом окне «Перекрестные ссылки», в списке «Тип ссылки» у меня отсутствует позиция «Абзац». Отчего это может быть? Открыт документ «Учебный-Файл_Перечень-Объектов», урок 30 с выполненным заданием.
Доброго времени суток. Весь документ состоит из абзацев. Перекрестная ссылка в Word на произвольный абзац не предусмотрена. Есть перекрестные ссылки на: нумерованный список (абсолютно любой, включая заголовки, даже если они не пронумерованы), заголовки, закладки (закладкой модно отметить абсолютно любой абзац, но об этом я буду говорить позже), все виды сносок и абзацы-названия. Абзац-название создается командой лента Ссылки → группа команд Названия → команда Вставить название. В диалоговом окне «Название» есть команда «Создать». Если вы создадите новое название, например «Схема», то это название появится перечне доступных перекрестных ссылок.
Большое спасибо! Буду разбираться дальше.
Будут вопросы — обращайтесь.
Добрый день. Подскажите, пожалуйста, как с перекрестной ссылки вернуться назад к тексту, где была указана эта самая ссылка?
В ворде 2003 был инструмент «веб-узел» и с помощью него можно было стрелочками возвращаться назад к тексту и наоборот.
Спасибо.
почему так долго вопрос на модерации?
Приношу извинения, так как были проблемы с интернетом и вал работы. Если нашли сами ответ, то просто замечательно. Если я вас правильно поняла, то перекрестная ссылка была на конкретный текст, но вы не написали, что это был за текст: заголовок, название объекта или список. Если рядовой абзац, то в этом случае я отмечаю его закладкой и делаю в нужном месте перекрестную ссылку на закладку. При наведении курсора на перекрестную ссылку курсор меняет вид на указательный палец. Ctrl+щелчок переведёт вас к нужному тексту. Чтобы увидеть закладки, отметьте в Параметрах Word видимость закладок (урок 17). Аналогично можно сделать, используя гиперссылки (лента Вставка — Ссылки — Ссылка). Я использую эту возможность при создании интерактивных книг. Если у вас есть ещё вопросы, то обращайтесь в личку: я смогу вам ответить скриншотами. С уважением, Клименко Елена
Добрый день. Подскажите, как Вы справляетесь с регистром первой буквы слов Таблица и Рисунок? И падежами? Например, нужен такой текст «На рисунке 1.1 представлены схемы…».
Добрый день! В ближайшее время я опубликую урок на эту тему. Там есть несколько тонкостей. С уважением, Елена
Добрый день. Как вы поступаете с перекрестными ссылками на таблицы и рисунки приложений? Например. Приложение А. Таблица А.2. (см. таблицу А.2).
Используя автоматическую нумерацию таблиц и рисунков?
Добрый вечер! В этом случае я отмечаю закладками «Приложение…» и делаю перекрестную ссылку на закладку. С уважением, Елена
Добрый день, Елена. Я здесь покопалась с рисунками и таблицами приложений и кое-что у меня получилось. Надо бы проверить на ваших текстах, чтобы исключить косяки. Алгоритм такой.
1. Делаю новый стиль Приложение — основан за Заголовок 1, нумерация А Б В
2. Делаю заголовок Приложение А со стилем Приложение и скрытой нумерацией.
3. После вставляю абзац с заголовком второго уровня и делаю его скрытым. Почему второго — чтобы не было перехода на новую страницу как у заголовка первого уровня.
4. Вставляю названия первых таблицы и рисунка с двухуровневой нумерацией и изменяю поля в названиях. В свойствах поля StyleRef указываю стиль Приложение и галочку «Сохранить формат при обновлении». В свойствах поля Seq после ключа \s вставлю 2 (уровень заголовка 2).
5. Копирую и вставляю названия таблиц и рисунков.
6. В перекрестных ссылках слова Таблица и Рисунок делаю скрытыми, тогда у ссылки будет виден только номер.
Это мой только что открытый способ. Если у кого-то есть более легкий метод, буду рада узнать. С уважением.
Добрый день!
При вставки гиперссылки необходимо склонение слова (Пример: смотреть Таблицу 1). Можно это реализовать?
Доброго времени суток! Статья https://prooffice24.ru/see-the-table/ или видео на YouTube https://www.youtube.com/watch?v=UnCt-02SvOY&list=PLp6CqSeVRssjAaULHVKZE6z4RR0Jd_eZu&index=4&t=2s
С уважением, Елена