Стиль текста
Применение готовых стилей текста
Текст никогда не бывает однородным. В тексте присутствуют заголовки, подзаголовки, названия объектов, списки и многое другое. И, конечно, различные типы абзацев должны отличаться внешне друг от друга, иначе текст сольётся в однообразное полотно, которое усыпит вас после первой минуты прочтения. Поэтому стили текста должны отличаться друг от друга.
По окончании урока вы сможете:
- Использовать клавишу Ctrl при выделении отдельно расположенных абзацев
- Применять готовые стили к абзацам в тексте
Откройте документ. Я специально отформатировала документ таким образом, чтобы вы увидели три различных типа абзаца.
А после текста я вставила картинку. На картинке показано, как должен выглядеть текст после работы со стилями текста.
Начинаем работать. Сразу включите режим Непечатаемые символы.
Чтобы увидеть список стилей, которые есть в этом документе, на ленте Главная – вкладка Стили вызовите рабочее окно Стили.
Хочу предупредить, что расположение кнопок на моих скриншотах может отличаться от ваших. Это зависит от размера монитора, от разрешения экрана вашего монитора, работаете ли вы в экранном режиме или оконном. Я работала в оконном режиме. Это значит, что окно программы Word не занимает весь экран монитора, поэтому ленты, на которых находятся кнопки команд слегка сжаты.
Возвращаемся к нашему документу. Итак, рабочее окно имеет следующий вид:
В окне Стили есть список заранее подготовленных стилей:
- 1_Список_Раздел
- 2_Список_Тема
- 3_Пояснение к Теме
- Заголовок 1
- Заголовок 2
1. Стиль текста «1_Список_Раздел». Применение
Левой клавишей мыши на полосе выделения выделите первый абзац полужирного начертания. Нажмите клавишу Ctrl и не отпускайте её до поры до времени. Далее последовательно выделите абзацы полужирного начертания (выделяем тройным щелчком по соответствующему абзацу).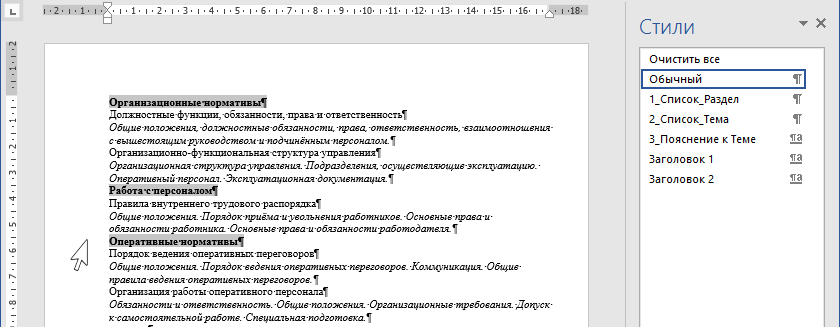
Вы увидели, что в окне Стили отметился стиль Обычный? Можно отпускать клавишу Ctrl. Перейдите в окно Стили и щёлкните по «1_Список_Раздел».
Мы получили автоматически пронумерованные разделы. Как создавать списки, научимся позже.
2. Стиль текста «2_Список_Тема». Применение
Теперь работаем с абзацами прямого начертания. Алгоритм действий такой:
- Выделяем абзац прямого начертания
- Нажимаем клавишу Ctrl
- Последовательно выделяем все абзацы прямого начертания (выделяем тройным щелчком по соответствующему абзацу)
- Отпускаем клавишу Ctrl
- Щёлкаем в окне Стиле на «2_Список_Тема»
- Снимаем выделение (просто щёлкаем в свободном месте)
3. Стиль текста «3_Пояснение к Теме». Применение
И, наконец, абзацы курсивного начертания. Я напомню алгоритм действий:
- Выделяем абзац курсивного начертания
- Нажимает клавишу Ctrl
- Последовательно выделяем все абзацы курсивного начертания (выделяем тройным щелчком по соответствующему абзацу)
- Отпускаем клавишу Ctrl
- Щёлкаем в окне Стиле на « 3_Пояснение к Теме»
- Снимаем выделение (просто щёлкаем в свободном месте)
Мы получили красиво оформленный текст.
Преимущества применения готовых стилей
Стилевое форматирование имеет ряд преимуществ перед ручным форматированием абзацев:
- Экономит время. Вы не форматируете вручную каждый абзац. Выделив нужное количество абзацев, вы применяете к ним определённый стиль – и эти абзацы становятся одинаковыми по внешнему виду.
- Способствует единообразию оформления документа. При ручном форматировании вы можете что-то упустить, а применение стиля автоматически делает выбранные абзацы единообразными и вносит строгость в оформление документа.
- Позволяет быстро изменить вид отдельных элементов во всем документе. Вы вносите изменения в стиль, и эти изменения стиля вступят в силу во всем документе.
Теперь вы сможете:
- Использовать клавишу Ctrl при выделении отдельно расположенных абзацев
- Применять готовые стили к абзацам в тексте
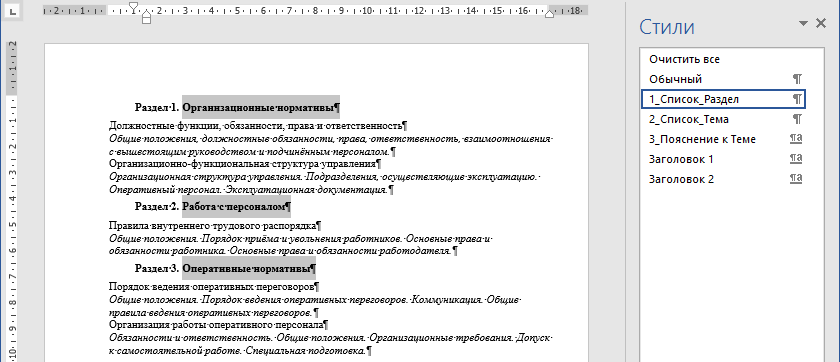
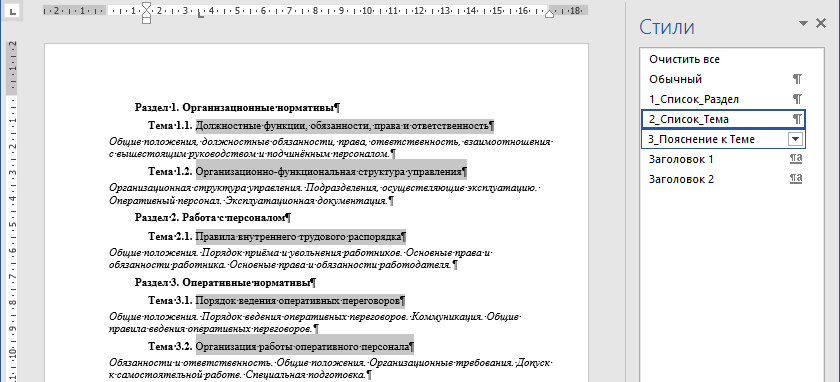




«Вы вносите изменения в стиль, и эти изменения стиля вступит в силу во всем документе.» изменения вступЯт
Спасибо за замечание. С уважением, Елена
Елена, спасибо за урок, очень полезная информация. У меня набор готовых стилей отличается от указанных в примере. Правильно ли я понимаю, что в разных версиях WORD
он разный?
Спасибо за отзыв. Этот урок я писала в Word 2013. А сейчас работаю в Word 2021. Мне трудно сказать, отличаются ли названия встроенных стилей в зависимости от версии, так как я не работаю со встроенными стилями, предпочитаю свои, сделанные на базе стиля Обычный (кроме, разумеется заголовков). Но вполне возможно, что в в названиях в зависимости от версий отличия есть. Во всяком случае, в программах Corel и Photoshop отличия переводов версий значительные, когда я проводила курсы, то всегда уточняла версию. Есть отличия в названиях команд и в Word’е и в Point’е. Спасибо за отзыв. С уважением, Елена