Займемся созданием сложного многоуровневого списка и изменим формат номера.
По окончании этого урока вы сможете:
- Выделять текст одинакового форматирования
- Вводить неизменяемую часть номера
Скачайте документ тут. Откройте документ. Я «вычистила» список стилей в рабочем окне «Стили» и Коллекцию стилей, чтобы ничего не отвлекало от работы.
Предположим, что это заготовка для будущего документа очень сложной структуры:

Давайте договоримся:
| Текст полужирного начертания | Заголовок 1 уровня |
| Текст обычный | Заголовок 2 уровня |
| Текст курсивного начертания | Заголовок 3 уровня |
1. Выделение текста одинакового формата
На Уроке 59 «Распознавание текста» я говорила о необходимости сохранения полужирного начертания заголовков при переносе текста из ABBYY FineReade в Word. Сейчас покажу, почему.
Шаг 1. Выделяем первый абзац полужирного начертания:

Шаг 2. Выделяем текст такого же форматирования (лента Главная → группа команд Редактирование → команда Выделить → команда из выпадающего меню Выделить текст имеющий такой же формат):

Шаг 3. Присваиваем выделенным абзацам стиль «Заголовок 1»:

Шаг 4. Выделяем первый абзац прямого начертания и выделяем текст такого же форматирования:

Шаг 5. Присваиваем выделенным абзацам стиль «Заголовок 2»:

Шаг 6. Выделяем первый абзац курсивного начертания и выделяем текст такого же форматирования.
Шаг 7. Присваиваем выделенным абзацам стиль «Заголовок 3»:

Замечу, что не всегда этот способ работает, но знать его нужно. Чаще всего выделение по одинаковому форматированию срабатывает при форматировании распознанных документов.
Самый первый абзац не является заголовком. Сделаем его заголовком документа:
Шаг 8. Выделяем первый абзац и присваиваем ему стиль «Заголовок» из рабочего окна «Стили»:

В официальных документах многоуровневая нумерация обязательно. В некоторых нормативных документах я встречала заголовки 7 уровня (ужас!). Но в отчетах, учебных пособиях многоуровневая нумерация смотрится не очень. Поэтому сделаем так.
2. Неизменяемая часть номера
На уроке 27 я сформулировала правила работы со списками:
| 1. Всегда работать только с кнопкой «Многоуровневый список» 2. Если надо изменить формат списка, то курсор надо поставить на самый первый пункт форматируемого списка (то есть не надо приступать к форматированию списка, если вы не находитесь на первом 3. Всегда работать с отступами и выступами только в диалоговом окне «Определение нового многоуровневого списка», которое вызывается кнопкой «Многоуровневый список: |
Поэтому:
Шаг 1. Выделяем первый заголовок первого уровня.
Шаг 2. Открываем диалоговое окно «Определение нового многоуровневого списка» (лента Главная → группа команд Абзац → команда Многоуровневый список → команда Определить новый многоуровневый список):

Шаг 3. В поле «Формат номера» вводим с клавиатуры слово «Часть»:
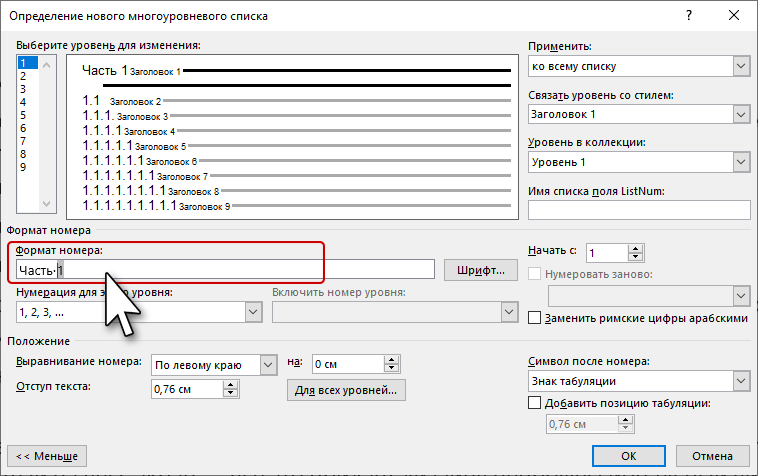
Слово «Часть» – это неизменяемая часть номера. Например, вы пожелаете сделать перечисление этапов: Этап 1
Этап 2
Этап 3 и так далее.
Без проблем! Неизменяемая часть номера не влияет на нумерацию номера. Мало того, неизменяемая часть первого уровня не появится на последующих уровнях.
Шаг 4. Переходим на второй уровень (простым щелчком по уровню в поле «Выберите уровень для изменения) и удаляем первую единицу, которая указывает на первый уровень:
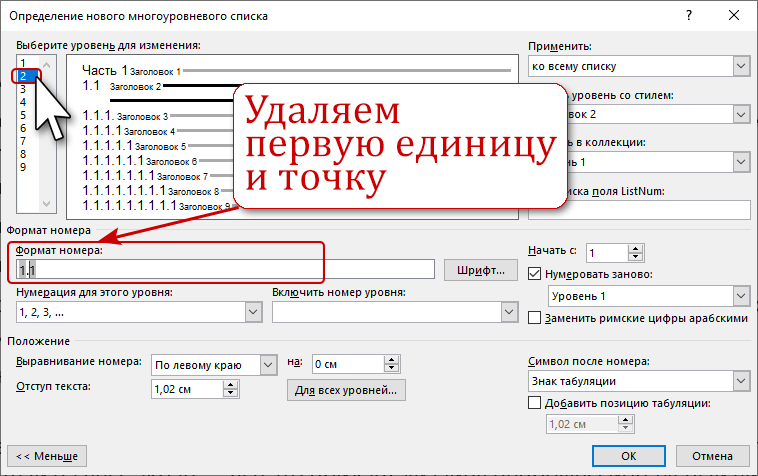
Шаг 5. Переходим на третий уровень (простым щелчком по уровню в поле «Выберите уровень для изменения) и удаляем первую единицу, которая указывает на первый уровень:
ОК. Результат:

Как видите, нумерация не нарушилась.
Теперь вы сможете:
- Выделять текст одинакового форматирования
- Вводить неизменяемую часть номера



Комментировать
Для отправки комментария вам необходимо авторизоваться.