Буфер обмена
На уроке 15 мы говорили о причине появления лишних стилей. И одна из причин появления лишних стилей – это неумение правильно пользоваться таким явлением, как буфер обмена и, в частности, такой возможностью, как специальная вставка из буфера обмена.
По окончании урока вы сможете:
- Рассказать, что такое буфер обмена
- Применить специальную вставку из буфера обмена
Буфер обмена – это часть памяти компьютера, в которой можно сохранить информацию, которую вы скопировали. По мере необходимости скопированную информацию можно извлекать из буфера обмена и вставлять в выбранное нами место.
1. Буфер обмена. Возможности буфера обмена
Скачайте документ тут. Откройте документ.
- Выделяем текст (см. Урок 2. Выделяем текстовую информацию в документе)

- Копируем текст в буфер обмена. Выбирайте, каким способом вы это сделаете:
- Лента Главная → группа команд Буфер обмена → Копировать:
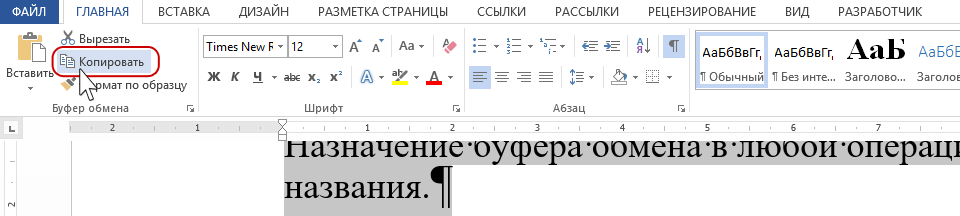
- Щёлкаем ПМ (правая клавиши мыши) на выделенном тексте → появляется контекстное меню → выбираем команду Копировать:
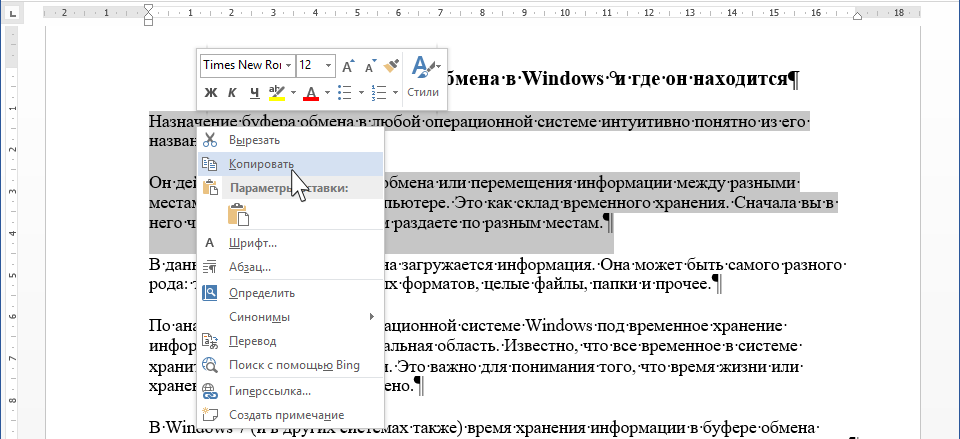
- Сочетание клавиш Ctrl+C (причём неважно, какова раскладка вашей клавиатуры: английская или русская):
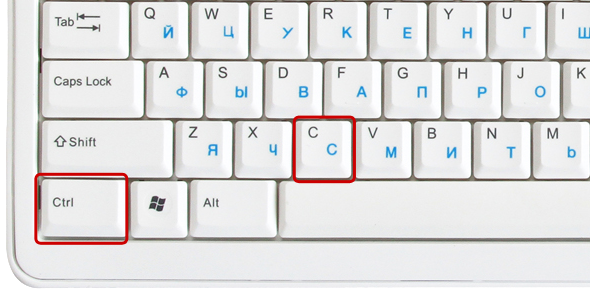
Наш скопированный текст отправился в буфер обмена.
- Разыскать место, куда вы будете вставлять скопированный текст. Это может быть другое место в документе или новый документ, в который вы собираете информацию из разных источников.
- Вставить текстовую информацию из буфера обмена. Выбирайте, каким способом вы это сделаете:
- Лента Главная группа → команд Буфер обмена → Вставить (обратите внимание, какая большая кнопка):

- Щёлкаем ПМ (правая клавиши мыши) → появляется контекстное меню → выбираем команду Параметры вставки → щёлкаем ЛМ по первой иконке
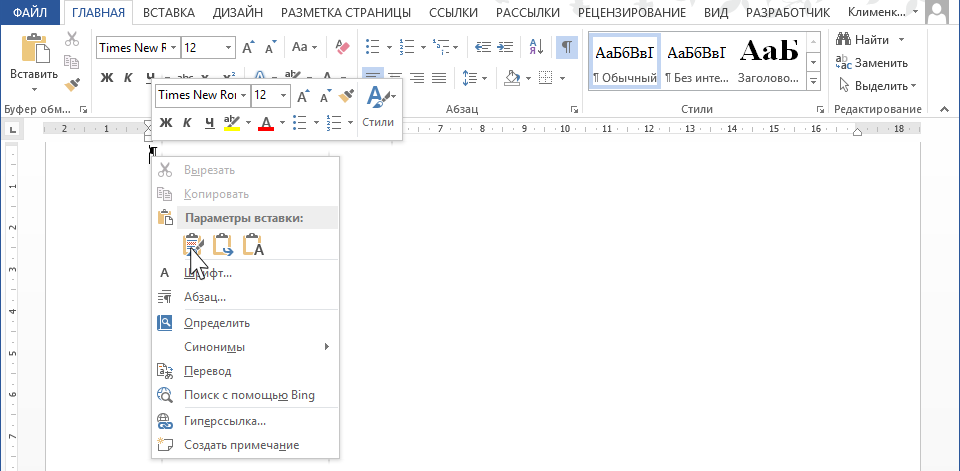
- Сочетание клавиш Ctrl+V (причём неважно, какова раскладка вашей клавиатуры: английская или русская)
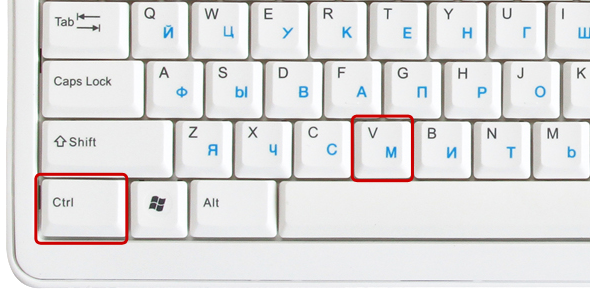
| Запомните! | Использование клавиатурных сочетаний значительно увеличивает производительность труда |
Скопированную информацию можно вставлять много раз.
Буфер обмена един для всех программ, установленных на компьютере. Вы можете скопированный текст вставить в графический редактор Visio или CorelDraw. Скопированная информация храниться в буфере обмена, до тех пор, пока вы не скопируете что-нибудь новое. Новое затирает старое.
Но у офисных программ есть замечательная особенность: сохранение в буфере обмена до 24 (!) фрагментов. Причём, не важно каких: размер, вид, объём – всё это не важно. Одно копирование – один фрагмент. Воспользуемся этой особенностью.
- Лента Главная → группа команд Буфер обмена → кнопка группы.
 Откроется окно Буфера обмена.
Откроется окно Буфера обмена. - Выберите команду Параметры → Установите галочки:
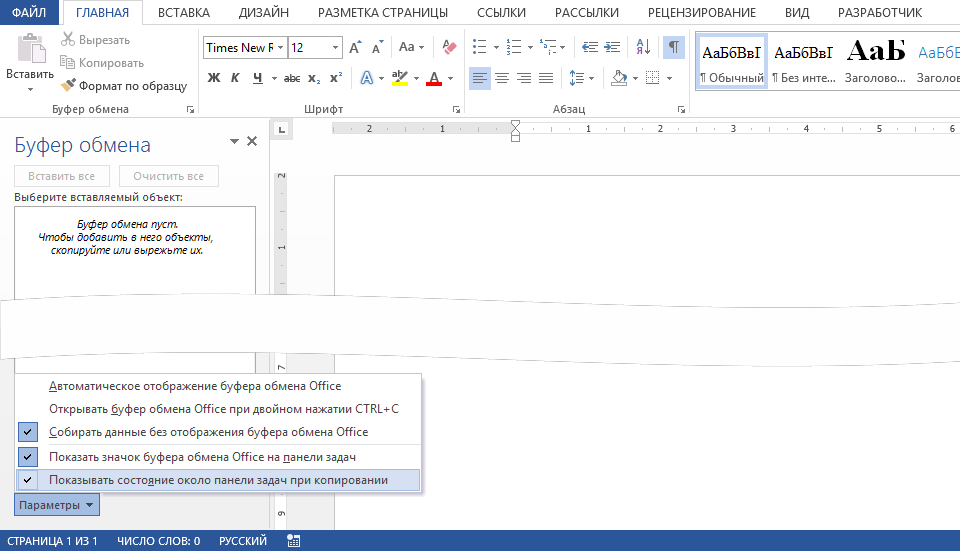
- Собирать данные без отображения буфера обмена Office
Данные в количестве до 24 фрагментов будут собираться в буфере обмена вне зависимости открыто окно Буфера обмена или нет. Если вы скопировали больше 24 раз, то информация, скопированная первой, исчезнет, и так по кругу.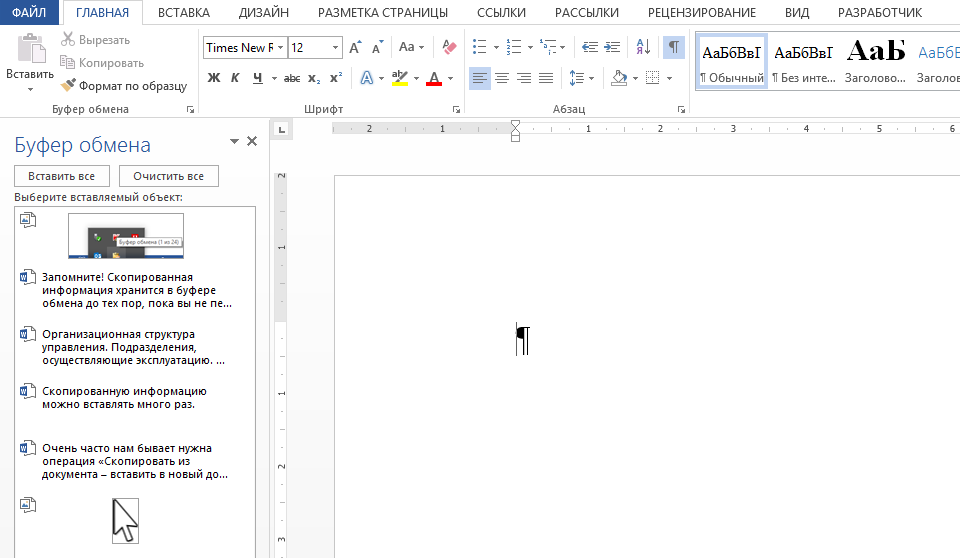
Интересная особенность: если вы копируете информацию в другой неофисной программе (например, вы работаете в графическом редакторе), то эта информация в количестве до 24 фрагментов будут собираться в буфере обмена Office. Тогда как в программе, в которой вы работаете в настоящий момент, будет доступен только последний скопированный фрагмент.
Если бы вы знали, как часто меня выручала информация, собранная в буфере обмена Office!
- Показать значок буфера обмена Office на панели задач
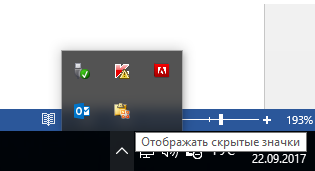 Ваша картинка может отличаться от моей (операционная система другой версии, другие цвета)
Ваша картинка может отличаться от моей (операционная система другой версии, другие цвета)
- Показывать состояние около панели задач при копировании
Как только вы скопируете информацию, то около панели задач всплывёт надпись: Редко, но бывает, что добавить фрагмент в буфер обмена по каким-то причинам невозможно. Тогда вы увидите надпись, что фрагмент в буфер обмена не добавлен:
Редко, но бывает, что добавить фрагмент в буфер обмена по каким-то причинам невозможно. Тогда вы увидите надпись, что фрагмент в буфер обмена не добавлен:
Буфер обмена настраивается один раз. Если вы закроете окно Буфера обмена, то настройки сохраняться. Закрывается Буфер обмена повторным щелчком ЛМ по кнопке группы (Лента Главная → группа команд Буфер обмена → кнопка группы): Если вам необходимо вставить фрагмент, скопированный ранее, то откройте окно Буфера обмена (вы уже знаете, как это делается). Далее из списка скопированный фрагментов выберите нужный вам фрагмент и щёлкните на нём ЛМ – фрагмент вставиться из буфера обмена.
Если вам необходимо вставить фрагмент, скопированный ранее, то откройте окно Буфера обмена (вы уже знаете, как это делается). Далее из списка скопированный фрагментов выберите нужный вам фрагмент и щёлкните на нём ЛМ – фрагмент вставиться из буфера обмена.
Обратите внимание: на выбранном вами фрагменте появляется кнопка выпадающего меню. Щёлкните ЛМ по кнопке выпадающего меню и вы увидите две команды на выбор: Вставить и Удалить. Командой Удалить вы удаляете этот фрагмент из буфера обмена: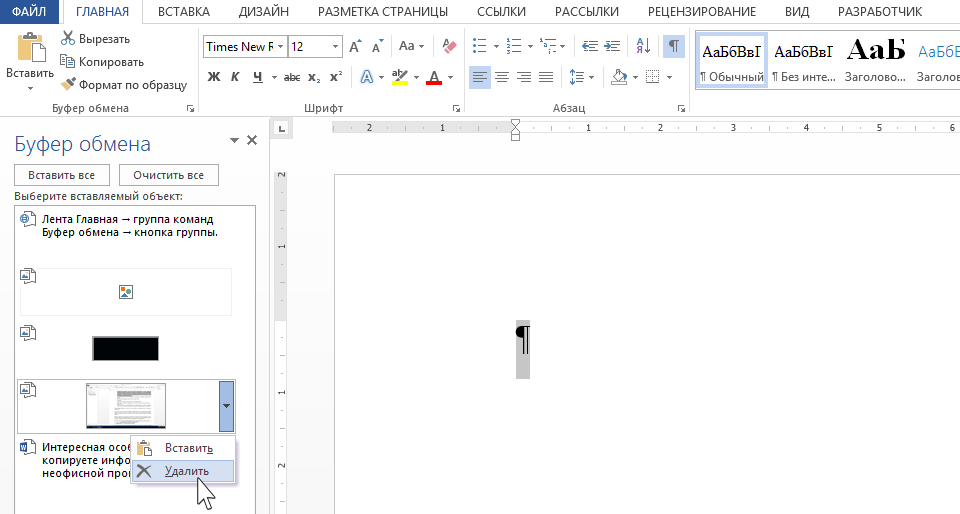
| Запомните! | Скопированная информация хранится в буфере обмена до тех пор, пока вы не перезагрузите или выключите компьютер. |
2. Буфер обмена. Специальная вставка
Очень часто нам бывает нужна операция «Скопировать из документа – вставить в новый документ». Даже очень часто. Но эта операция является причиной появления лишних стилей в документе (см. Урок 15. Лишние стили текста). Ведь вместе с текстом мы копируем символ конца абзаца, а именно он заключает в себе всю характеристику абзаца (Стиль абзаца).
Если нам нужно вставить один абзац, то можно, перетаскивая мышку, выделить текст без символа конца абзаца, скопировать и вставить в новый документ, что мы и делали на Уроке 15. А если нам нужно скопировать несколько абзацев? Ведь в этом случае мы поневоле копируем символы конца абзаца, а с ними тащим в наш новенький чистенький документ кучу ненужных нам стилей, в чём мы уже с вами убедились на прошлом уроке. В этом случае нас выручит специальная вставка буфера обмена.
Вы открыли Учебный файл_Специальная вставка?
- Выделите весь текст (см. Урок 2. Я предпочитаю тройной щелчок ЛМ по полосе выделения)
- Скопируйте весь текст любым известным вам способом (я предпочитаю сочетание клавиш Ctrl+C).
- Создайте новый документ (я уже не напоминаю, что режим «Непечатаемые символы» и рабочее окно Стили должны быть заданы всегда).
- Лента Главная → группа команд Буфер обмена → кнопка Вставить → чёрный треугольник выпадающего меню.
Раскроется меню Параметры вставки:
Пройдитесь курсором по четырём кнопкам в раскрывшемся окне параметры вставки.
В этом случае мы притащим в новый документ все стили текста, которые только есть в старом документе. Оно нам надо?
Вторая кнопка ![]() даёт такую картину:
даёт такую картину: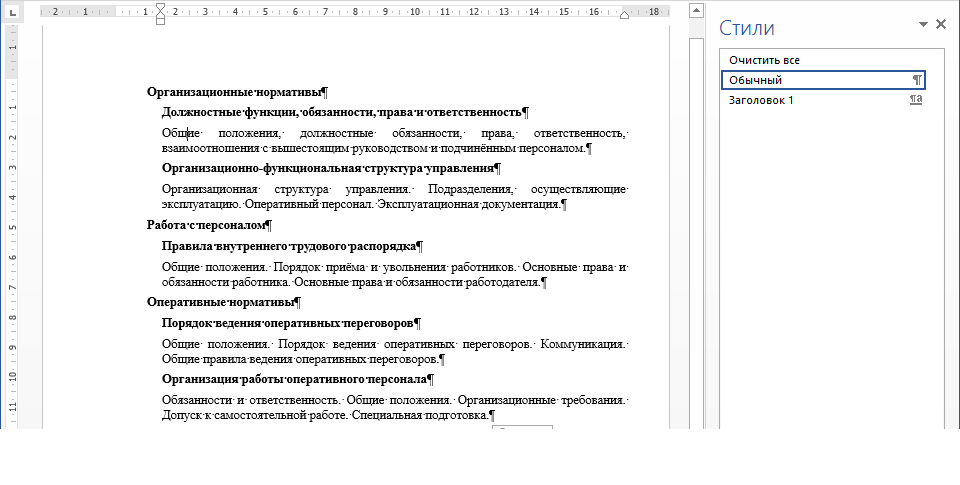 Третья кнопка
Третья кнопка ![]() даёт такую картину:
даёт такую картину:
Как видите, есть риск получить в список стилей Встроенный стиль.
Четвёртая кнопка ![]() даёт такую картину:
даёт такую картину:
Как видите:
- Новые стили в области задач Стили не появились,
- Автоматическая нумерация списков превратилась в обычный текст.
Выбирайте, какой кнопкой специальной вставки Буфера обмена вы будете пользоваться.
Я предпочитаю кнопку ![]()
На мой взгляд, она самая безопасная в смысле «недопущения» в новый документ ненужных мне стилей.
Вы можете возразить: А как же превращённая в текст автоматическая нумерация? С этим явлением мне помогает справиться моя любимая команда Заменить. Возможности этой команды очень велики и, честно, до конца мной не изучены. Я сомневаюсь, что за один урок расскажу вам о возможностях команды Заменить.
Теперь вы сможете:
- Рассказать, что такое буфер обмена
- Применить специальную вставку из буфера обмена



Комментировать
Для отправки комментария вам необходимо авторизоваться.