Создание собственного стиля
Я надеюсь, что вы уже убедились в огромном преимуществе форматирования документа стилями. Время, затраченное на создание собственного стиля и на стилевое форматирование текста, окупается возросшей производительностью труда при редактировании документа. А теперь самое время научиться создавать собственные стили.
По окончании урока вы сможете:
- Создавать собственные стили
- Задавать стили по всему тексту документа
Откройте документ и проанализируйте содержательную часть (я уже не напоминаю, что следует включить режим Непечатаемых символов и открыть окно Стили). Вы можете выделить любой абзац и увидеть, что каждый абзац имеет стиль Обычный. Но зрительно мы видим, что есть заголовки, списки и обычные абзацы Сразу можно сделать вывод, что документ отформатирован вручную.
Конечно одну страничку можно отформатировать вручную, но перед вами маленькая часть 400-страничного документа. Вы уверены, что вручную сможете выдержать единообразие оформления текста? А если возникнет необходимость подредактировать документ?
Исходя из моего опыта, могу с уверенностью заявить, что документ выдерживает не одну правку, прежде чем окончательный вариант идёт на подпись. Поэтому давайте научимся создавать собственные стили, чтобы в дальнейшем легко и без проблем создавать красивый и единообразный текст, а главное очень быстро, вносить изменения в оформление документа.
Итак, в этом документе есть
- Заголовки
- Списки
- Простой текст
1. Создаём собственные стили
Создать собственный стиль можно двумя способами:
1 способ
Открываем окно Создать стиль. Для этого в нижней части окна Стиль нажимаем левую кнопку из группы из трёх кнопок.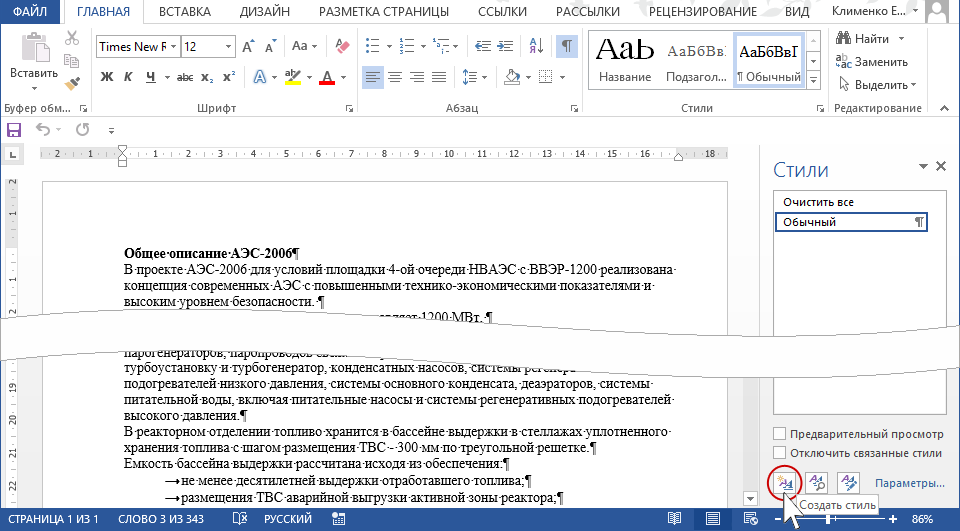 Открывается окно Создание стиля:
Открывается окно Создание стиля: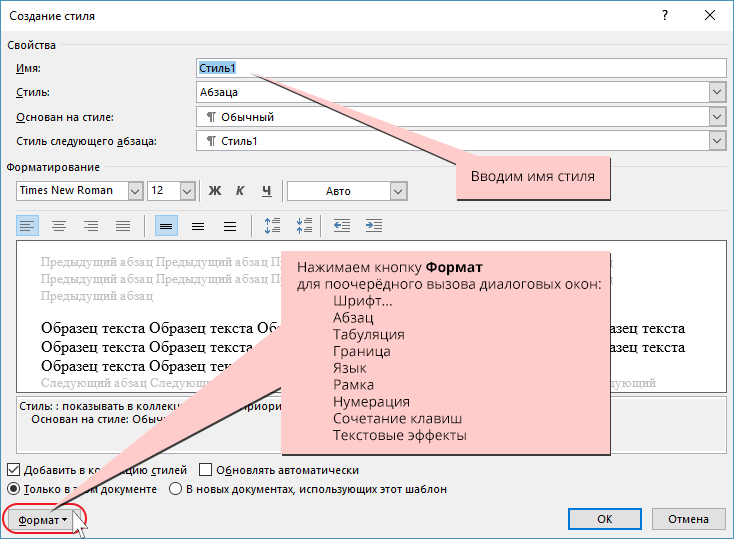
 Согласитесь ‒ это работа вслепую. Конечно, иногда возникает необходимость пройти по этому пути, но не в этом случае.
Согласитесь ‒ это работа вслепую. Конечно, иногда возникает необходимость пройти по этому пути, но не в этом случае.
2 способ
Изменяем внешний вид абзаца (то есть форматируем его), обращаясь к командам, которые расположены на ленте Главная, а потом задаём имя стилю. Вот этот способ рассмотрим подробно.
Создание собственного стиля «Заголовок»
Шаг 1. Выделяем первый абзац:
- тройной щелчок ЛМ по самому абзацу
- двойной щелчок ЛМ по полосе выделения напротив абзаца.
Шаг 2. Заголовок должен быть заметным в тексте, поэтому зададим ему следующие характеристики:
- Размер 14 пунктов
- Полужирное начертание (ну это уже есть)
- Выравнивание по центру
- Интервал после абзаца (смотри Урок 8. Интервал, выравнивание, отступ)

Шаг 3. Не снимая выделения, вызываем окно Создать стиль. 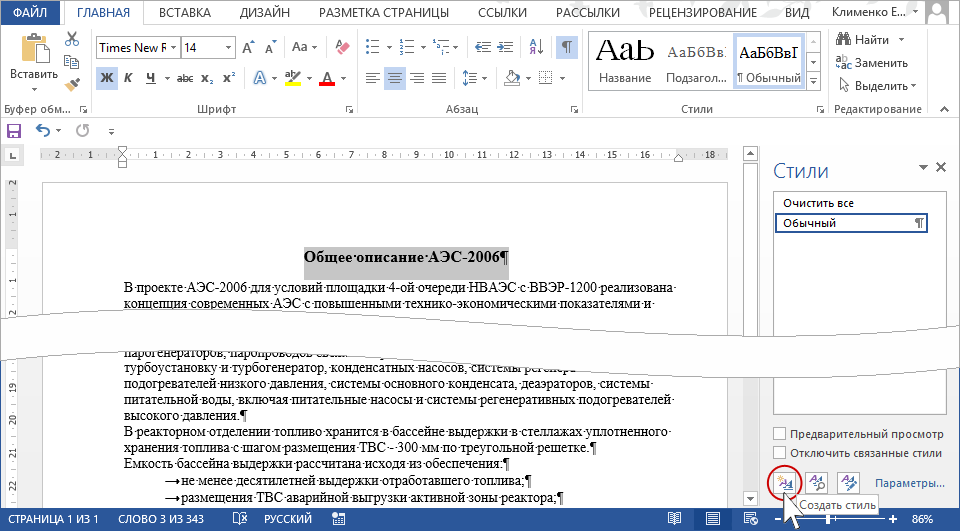
Шаг 4. В окне Создать стиль в поле Имя вводим имя стиля Заголовок
Не удержусь, чтобы дать совет
| Совет | Называйте стиль так, чтобы вам было понятно место этого стиля в общем списке стиле. Иначе говоря:
|
Шаг 5. Осталось нажать кнопку ОК и увидеть в окне Стили только что созданный стиль Заголовок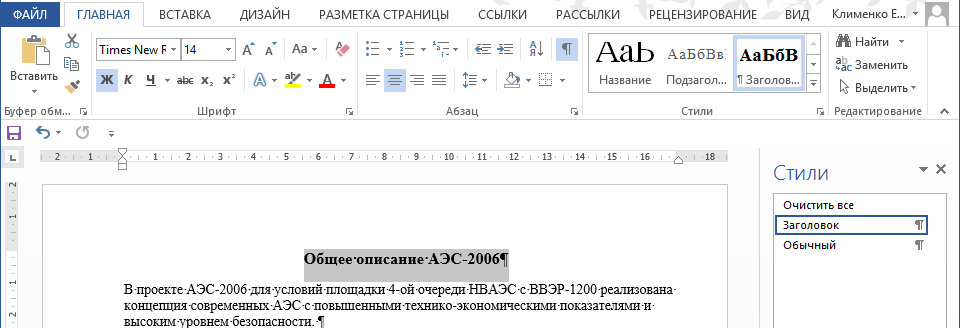
Создание собственного стиля «Основной»
Шаг 1. Выделяем первый абзац основного текста.
- тройной щелчок ЛМ по абзацу «В проекте АЭС-2006 для условий площадки 4-ой очереди НВАЭС с ВВЭР-1200 реализована концепция современных АЭС с повышенными технико-экономическими показателями и высоким уровнем безопасности».
- двойной щелчок ЛМ по полосе выделения напротив абзаца.
Шаг 2. Зададим основному тексту следующие характеристики:
- Размер шрифта 12 пунктов (уже есть)
- Отступ красной строки 1 см (смотри Урок 8. Интервал, выравнивание, отступ)
- Выравнивание по ширине страницы
- Интервал после абзаца (смотри Урок 8. Интервал, выравнивание, отступ)
Шаг 3. Не снимая выделения, вызываем окно Создать стиль.
Шаг 4. В окне Создать стиль в поле Имя вводим имя стиля Основной
Шаг 5. Осталось нажать кнопку ОК и увидеть в окне Стили только что созданный стиль Основной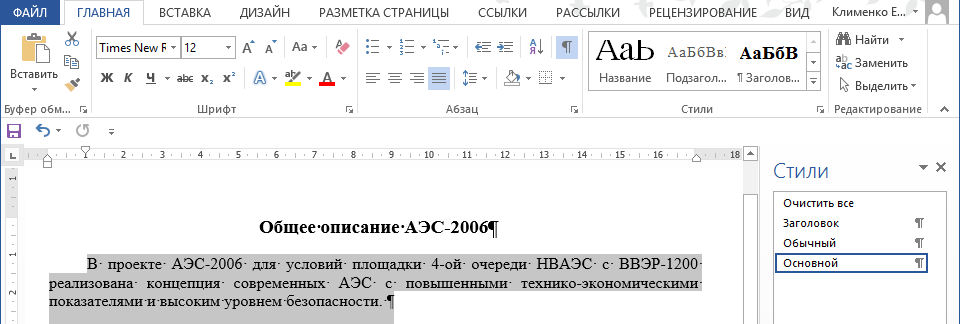
Создание собственного стиля «Список_тире»
Шаг 1. Выделяем первый абзац списка:
- тройной щелчок ЛМ по первому пункту списка «один водо-водяной реактор ВВЭР-1200 тепловой мощностью 3200 MBт, работающий на тепловых нейтронах, с ресурсом корпуса 60 лет. Теплоносителем и замедлителем в реакторе является химически обессоленная вода с борной кислотой, концентрация которой изменяется в процессе эксплуатации. В качестве ядерного топлива используется двуокись урана».
- двойной щелчок ЛМ по полосе выделения напротив абзаца.
Шаг 2. Зададим маркированному списку следующие характеристики:
- Размер шрифта 12 пунктов (уже есть)
- Выравнивание по ширине страницы
- Интервал после абзаца (Вы обратили внимание, что интервал после абзаца так и не появился?)
- В качестве маркера применим тире (‒)
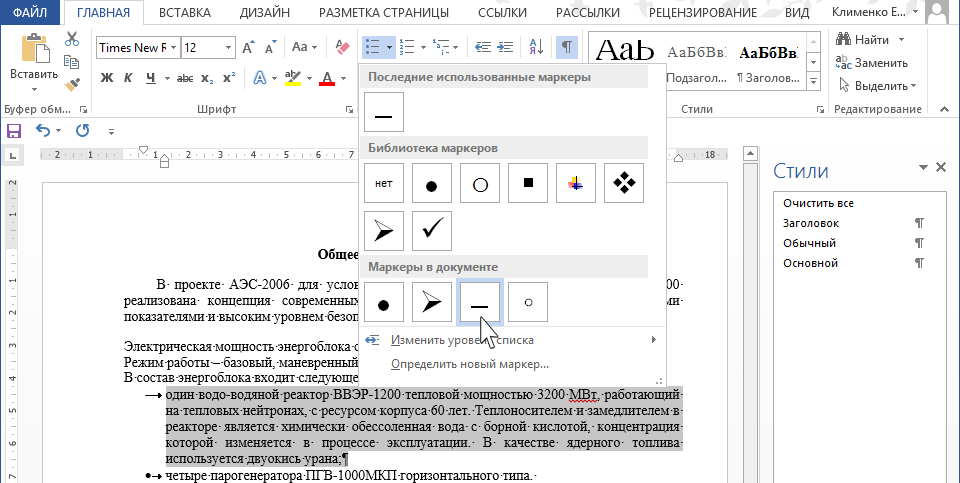
Шаг 3. Не снимая выделения, вызываем окно Создать стиль.
Шаг 4. В окне Создать стиль в поле Имя вводим имя стиля Список_тире
Шаг 5. Осталось нажать кнопку ОК и увидеть в окне Стили только что созданный стиль Список_тире
Вы считаете, что мы долго делали стили? Пройдите ещё раз этот путь – 30 секунд на создание нового стиля.
А теперь назначим стили по всему документу.
2. Стилевое форматирование всего документа
Присваивать стили вы можете следующими способами:
- Выделить абзац или группу абзацев (смотри Урок 2. Выделяем текстовую информацию в документе Word) и присвоить им стиль из окна Стили (смотри Урок 5. Применение готового стиля)
- Выделить абзац, войти в режим Форматирование по образцу и применить выбранный формат к другим абзацем (смотри Урок 6. Форматирование по образцу)
Отформатируйте весь документ. Посмотрите на конечный результат (Скачайте документ тут) и сравните со своим документом.
В тексте идут подряд 4 абзаца одного стиля Список_тире . Между ними интервала нет, а после последнего абзаца списка интервал появился. Благодаря отсутствию интервалов между абзацами список выглядит единым монолитом, он отделён от остального текста, список нельзя перепутать с остальным текстом. Получился очень интересный эффект оформления документа.
На одном из следующих уроков научимся делать этот эффект уже сознательно.
Теперь вы сможете:
- Создавать собственные стили
- Задавать стили по всему тексту документа




Файл с конечным результатом отсутствует, хотелось бы сравнить.
Добрый день. Я прикрепила в конце урока файл с конечным результатом.
В описании «Список_тире»: Выровнять по: 0,63 см + Отступ: 1,27 см. Откуда берутся эти цифры? У меня почему-то 1 см + Отступ: 1,27 см, соответственно Ваш образец и тот что получился у меня отличаются, хоть и незначительно. Хотелось бы понять причину…
Теперь данные в описании форматирования получились одинаковые (хотя откуда берётся «Выровнять по: 0,63 см + Отступ: 1,27 см» всё-равно не понятно), но первый абзац списка отличается от Вашего. Можно-ли как-то выслать свой файл, чтобы Вы могли объяснить причину этого различия?
Если вы напишите мне в личку, то я смогу увидеть адрес вашей почты. Письмом я смогу выслать вам файл либо отвечать со скриншатами. В ленте комментариев этого сделать нельзя
При первоначальной установке Word в шаблоне Normal для списков установлены значения 0,63 см и 1,27 см по той причине, что программа разработана в США, а там принята американская система мер. 0,63 см — это четверть дюйма, 1,27 см — это половина дюйма. В вашем случае могло произойти следующее. Вы работали с документом, созданном на стороне. Если вы скопировали текст стороннего документа и вставили в свой, то есть вероятность «притащить» установки стороннего документа. А это в свое время может внести изменения в ваш шаблон Normal.
«Время, затраченное создание собственного стиля и на стилевое форматирование текста, окупается» затраченное НА