Изменение стиля текста
Представьте, вы оформили текст и показали его, но заказчик остался недоволен выбранным шрифтом, размером шрифта заголовков, интервалами, цветовым оформлением и так далее. Перед вами выбор: листать весь документ и вручную менять оформление (очень неприятная процедура) или воспользоваться возможностями Word’а по изменению готового стиля? И что это за процедура такая – изменение стиля текста?
По окончании урока вы сможете:
- Внести изменения в форматирование абзаца определённого стиля
- Применить изменения ко всем абзацам, отформатированным этим стилем
Откройте документ. Знакомый текст. Но не стоит забывать, что самые сложные решения отрабатываются на маленьких тренажёрах.
Итак, требования, которые мы получили от своего заказчика:
- Главные заголовки расположить по центру.
- Подзаголовки перекрасить в красный цвет
- Остальной текст сделать курсивом.
Хорошо, что у нас текст занимает всего лишь половину страницы и эти претензии мы можем устранить за 5 минут. А представьте, что у нас многостраничный документ. Давайте пока потренируемся на маленьком документе. Я не напоминаю уже, что работаем в Режиме непечатаемых символов и вызываем область задач Стили
1. Изменение стиля текста «1_Список_Раздел» (выравнивание по центру)
- Выделите абзац «Раздел 1. Организационные нормативы» любым известным вам способом
- Задайте Выравнивание по центру

- Подведите курсор к области задач Стили к названию Стиля «1_Список_Раздел» . Вы увидите, что непосредственно на названии стиля справа появилась кнопка выпадающего меню. Нажмите эту кнопку:
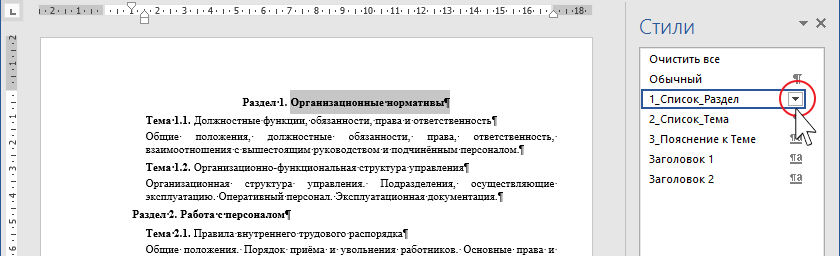
- Выберите первую команду «Обновить «1_Список_Раздел» в соответствии с выбранным фрагментом».

А вот результат:
Итак, 4 простые действия позволили нам за 10 секунд изменить внешний вид всех (!) абзацев в документе, которым присвоен стиль «1_Список_Раздел». При этом неважно, сколько страниц в документе – 20 или 200
2. Изменение стиля текста «2_Список_Тема» (перекрашивание в красный цвет)
- Выделите первый подзаголовок «Тема 1.1. Должностные функции, обязанности, права и ответственность»
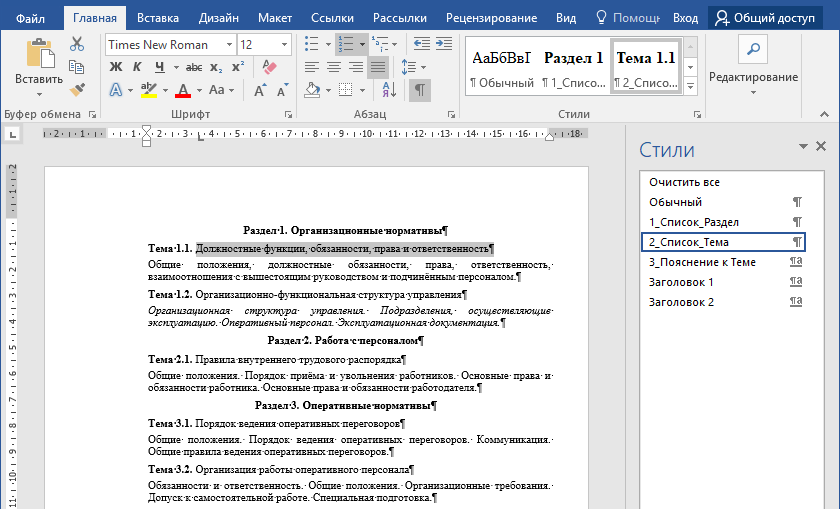
- Задайте цвет шрифта Красный
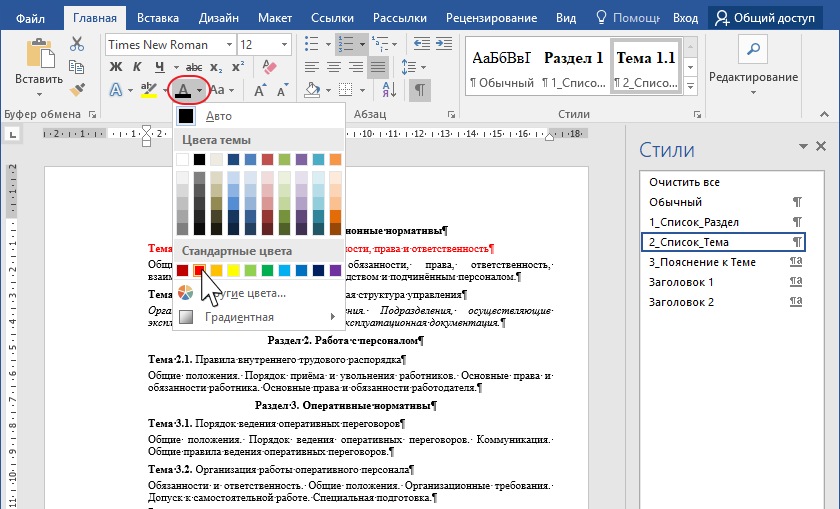
- Подведите курсор к области задач Стили к названию Стиля «2_Список_Тема». Вы увидите, что непосредственно на названии стиля справа появилась кнопка выпадающего меню. Нажмите эту кнопку:
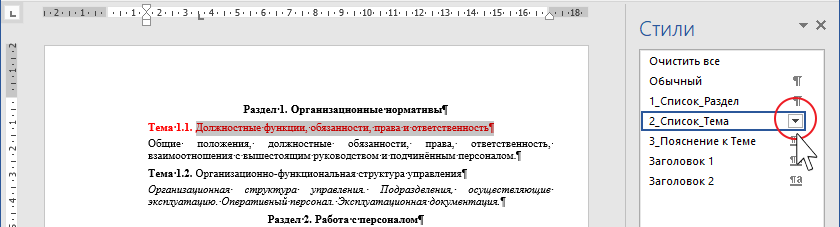
- Выберите первую команду «Обновить «2_Список_Тема» в соответствии с выбранным фрагментом»:
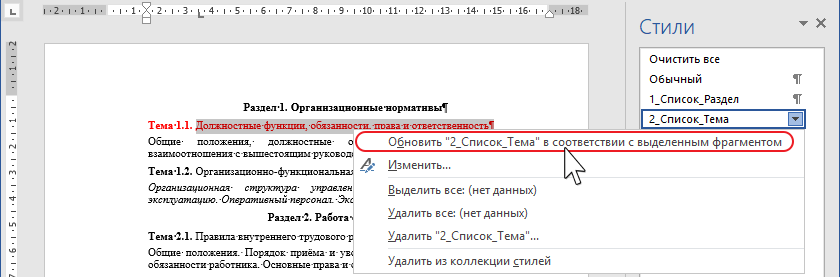
Любуемся результатом:
3. Изменение стиля текста «3_Пояснение к тексту» (делаем его курсивом)
Я не буду подробно иллюстрировать картинками этот раздел. Всё-таки повторяем в третий раз. Я полагаю, вы уже запомнили эту простую операцию «Изменение стиля текста».
- Выделите абзац «Общие положения, должностные обязанности, права, ответственность, взаимоотношения с вышестоящим руководством и подчинённым персоналом».
- Задайте начертание «Курсив»:
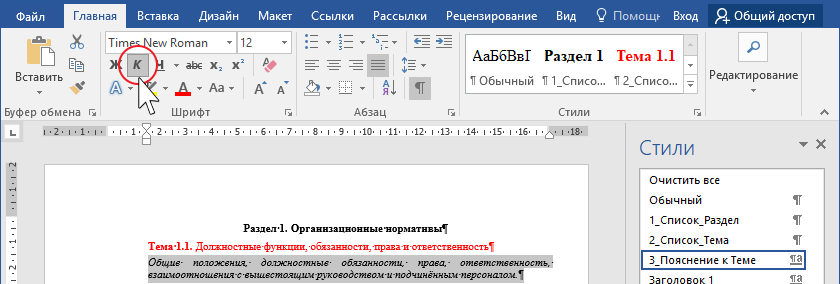
- Подведите курсор к области задач Стили к названию Стиля «3_Пояснение к Теме». Вы увидите, что непосредственно на названии стиля справа появилась кнопка выпадающего меню. Нажмите эту кнопку.
- Выберите первую команду «Обновить «3_Пояснение к Теме» в соответствии с выбранным фрагментом».
Теперь вы сможете:
- Внести имения в форматирование абзаца определённого стиля
- Применить изменения ко всем абзацам, отформатированным этим стилем

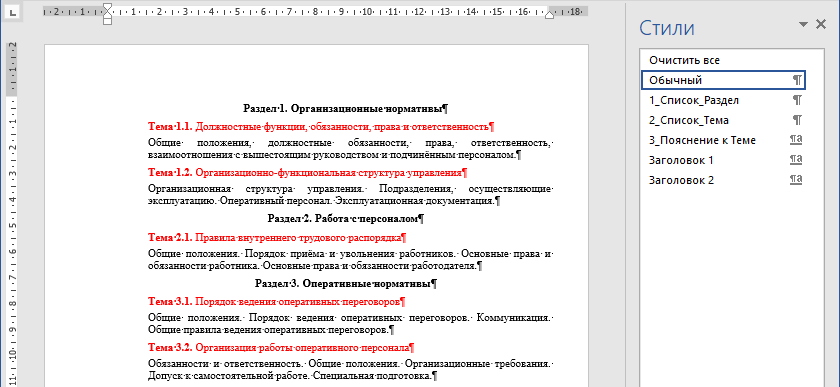



Комментировать
Для отправки комментария вам необходимо авторизоваться.