Часто (очень часто) мы собираем документ, копируя и вставляя куски текста из других документов. Если мы пользуемся обычной вставкой из буфера обмена, то неизбежно «тащим» назначенный стиль, из одного документа в другой. В результате количество стиле в нашем документе растет в геометрической прогрессии (Урок 15 Лишние стили текста). А уроке 16 Буфер обмена я показала, как пользоваться специальной вставкой буфера обмена для того, чтобы не «тащить» в новый документ лишние стили. Но в этом случае списки перестанут быть списками, а превратиться в абзацы, начинающиеся с цифры. С маркированными списками будет та же беда: тире превратятся в символы. Если документ маленький, то можно и вручную осуществить операцию под название «замена символов), но это не для меня: у меня документ в 600 страниц считается маленьким.
Предположим, мы собираем новый текст из различных документов.
Вот исходный текст (я взяла кусок оглавления из готового учебного пособия):

Я скопировала часть оглавления и вставила в новый документ через специальную вставку из буфера обмена – «Сохранить только текст (С)» (лента Главная → группа команд Буфер обмена → кнопа выпадающего меню команды Вставить → команда Сохранить только текст):

Получила в результате:

Скачайте учебный файл тут. Вы можете скопировать текст из любого документа или даже из нескольких и работать со своим материалом. Начинаем работу под названием «замена символов».
По окончании урока вы сможете:
- Восстановить списки
- Проанализировать текст на предмет: какая замена символов необходима?
- Сделать замену символов.
1. Восстановление документа
Шаг 1. Вспомните Урок 2 «Выделяем текстовую информацию в документе Word» − функциональная клавиша Ctrl поможет нам выделять несмежную текстовую информацию. Выделяем все абзацы, которые начинаются на «число» и присваиваем им стиль «Заголовок 1»:

Шаг 2. Выделяем все абзацы, которые начинаются на «число.число» и присваиваем им стиль «Заголовок 2»:

Шаг 3. Выделяем все абзацы, которые начинаются на «число.число.число» и присваиваем им стиль «Заголовок 3»:

Просмотрите документ на наличие маркированных списков и задайте им стиль «Список_маркер» (разумеется, сначала надо создать этот стиль).
| Понять и запомнить! | Я оставила цифры в начале каждого абзаца как ориентир уровня заголовков. |
2. Анализ текста
Теперь внимательно просмотрим текст: где нам понадобиться замена символов?

- Цифра– знак табуляции (1−>)
- Цифра – точка – цифра – знак табуляции (1.1−>)
- Цифра – точка – цифра – точка – цифра – знак табуляции (1.1.1−>)
- Цифра – точка – цифра – точка – цифра – цифра – знак табуляции (1.1.11−>)
- Знак табуляции – цифра (−>1)
- Знак табуляции – цифра – цифра (−>11)
- Знак табуляции – цифра – цифра – цифра (−>111)
Теперь можно заняться операцией «замена символов». Но есть одно «НО». Запись заменяемых символов должна быть уникальной. Кто даст гарантию, что где-нибудь по тексту не встретиться такая запись? А уникальным наши записи делает то, что они находятся либо в конце, либо в начале абзаца. Следовательно, надо добавить к записям непечатаемый символ конца абзаца.
3. Замена символов
Шаг 1. Открываем диалоговое окно «Найти и заменить» (лента Главная → группа команд Редактирование → команда Заменить):

Не забыли нажать кнопку «Больше», чтобы открыть диалоговое окно «Найти и заменить» во всей красе?
Шаг 2. Записываем в поле «Найти» первый набор символов, для чего последовательно нажимаем кнопку «Специальный» и выбираем из списка специальных символов:

Получаем в поле «Найти» выражение «^p^#^t».
Шаг 3. Записываем в поле «Заменить на» символ конца абзаца:
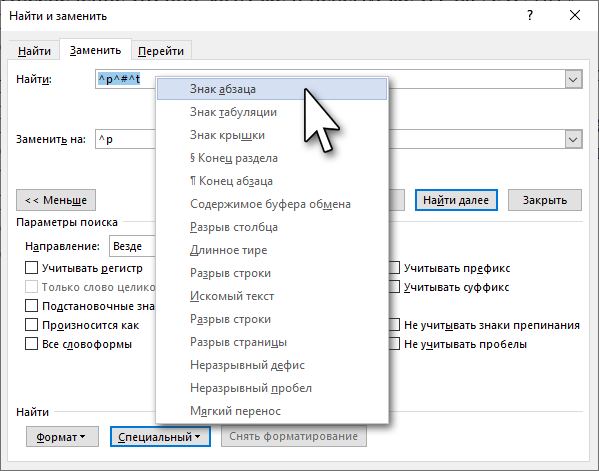
Если мы этого не сделаем, то искомые абзацы просто сольются с предыдущим абзацем.
ОК и сообщение:

Почему одна замена? Потому что первый абзац не имеет предыдущего абзаца, а документик маленький.
Шаг 4. Стираем запись в поле «Найти» записываем второй набор символов, для чего последовательно нажимаем кнопку «Специальный» и выбираем из списка специальных символов:

Получаем в поле «Найти» выражение «^p^#.^#^t».
Запись в поле «Заменить на» осталась.
ОК и сообщение:
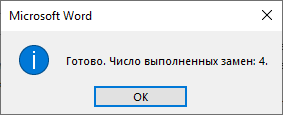
Дальше я обойдусь без подробных скриншотов, а просто покажу те записи, которые должны быть в поле «Найти».
Шаг 5. Третье выражение: «^p^#.^#.^#.^t»
Шаг 6. Четвёртое выражение «^p^#.^#.^#^#^t»
Шаг 7. Пятое выражение «^t^#^p»
Шаг 8. Шестое выражение «^t^#^#^p»
Шаг 9. Седьмое выражение «^t^#^#^#^p»
ОК. Не забудем удалить самую первую цифру и знак табуляции. Смотрим финал:

Маленькое «НО». Обычно я начинаю подобную замену с бо́льшего выражения. Сравните «1», «1.1» и «1.1.1» (и это ещё самый простой случай). Если я сначала начну заменять «^p^#^t», то и в одном выражении, и в другом и в третьем удалиться первая цифра, и мы получим: в первом случае всё будет хорошо, во втором – «.1», в третьем – «.1.1». поэтому проанализируйте документ, найдите самое большое выражение и начинайте замену. То есть начинайте с шага 9 и двигайтесь по шагам в обратном направлении
Теперь можно начинать работу по форматированию документа.
Теперь вы можете:
- Восстановить списки
- Проанализировать текст на предмет: какая замена символов необходима?
- Сделать замену символов.
Диалоговое окно «Найти и заменить» − самое моё любимое! На втором месте стоит диалоговое окно «Управление стилями» (Урок 49).



Комментировать
Для отправки комментария вам необходимо авторизоваться.