Стили текста в документе. Параметры отображения
Вспомните Урок 3. Шаблон документа и его изменение. На этом уроке мы меняли шаблон документа, но не меняли стили текста (потому что ещё ничего о них не знали). Вы привыкли уже, что все вновь создаваемые документы открываются в соответствии с вашими установками. Как выглядит отображение нового документа? Я напомню, какие параметры мы устанавливали по умолчанию:
- Шрифт Times New Roman размер 12 пунктов
- Границы печатного поля:
- Верхнее – 2 см
- Нижнее – 2 см
- Левое – 2,5 см
- Правое – 1,5 см
Такие параметры документов приняты в большинстве организаций.
Вот так выглядит вновь создаваемый документ, созданный на основе шаблона:
А дальше из урока в урок я неустанно повторяла: включите режим Непечатаемые символы и откройте область задач Стили: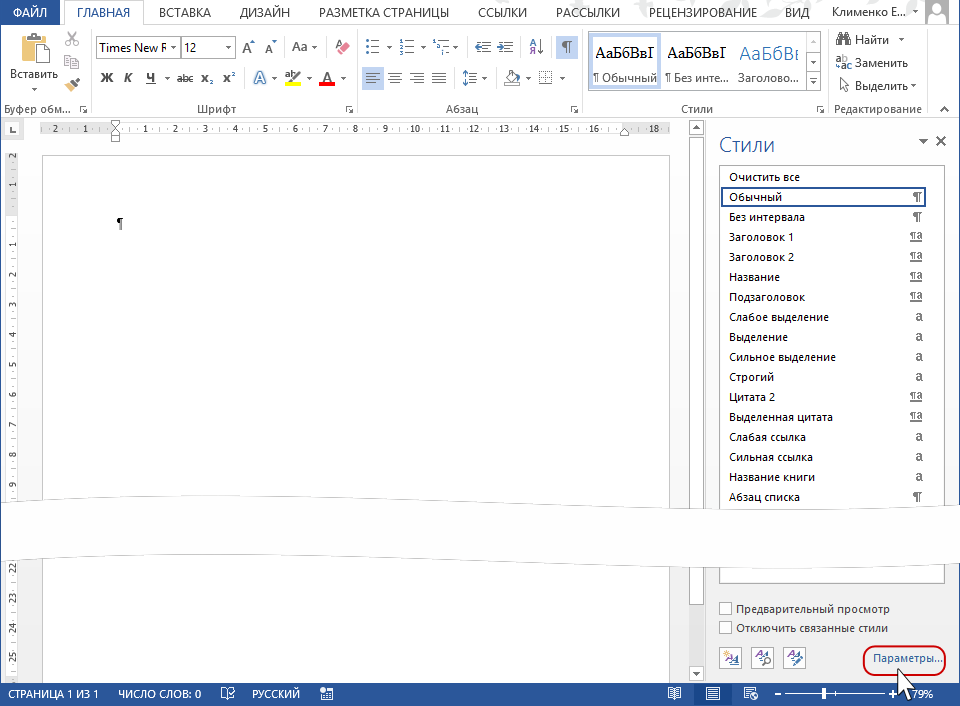
На уроке 13 Встроенные стили я рассказывала о различных режимах отображения области задач Стили. Так вот, по умолчанию в области задач Стили отображаются рекомендованные стили из числа встроенных стилей. То есть стили, которые рекомендуют разработчики. Скажите, вам что-нибудь говорит стиль Сильное выделение или Цитата 2? Какие-нибудь ассоциации вызывает? У меня – нет.
Стили должны называться понятно и информативно. Например, стиль Список, стиль Заголовок, стиль Основной текст и так далее. На уроке 13 я сказала: рекомендую не следовать этим рекомендациям. Нам нужны наши стили!
Вступительное слово получилось длинным.
По окончании урока вы сможете:
- Изменить отображения области задач Стили
- Отобразить в шаблоне нового документа только текущие Стили текста
- Отменить Стили текста с единичным форматированием
1. Стили текста в области задач Стили. Изменение отображения
Как всегда:
- Откройте новый документ
- Включите режим Непечатаемые символы
- Откройте область задач Стили
- Вызовите диалоговое окно Параметры
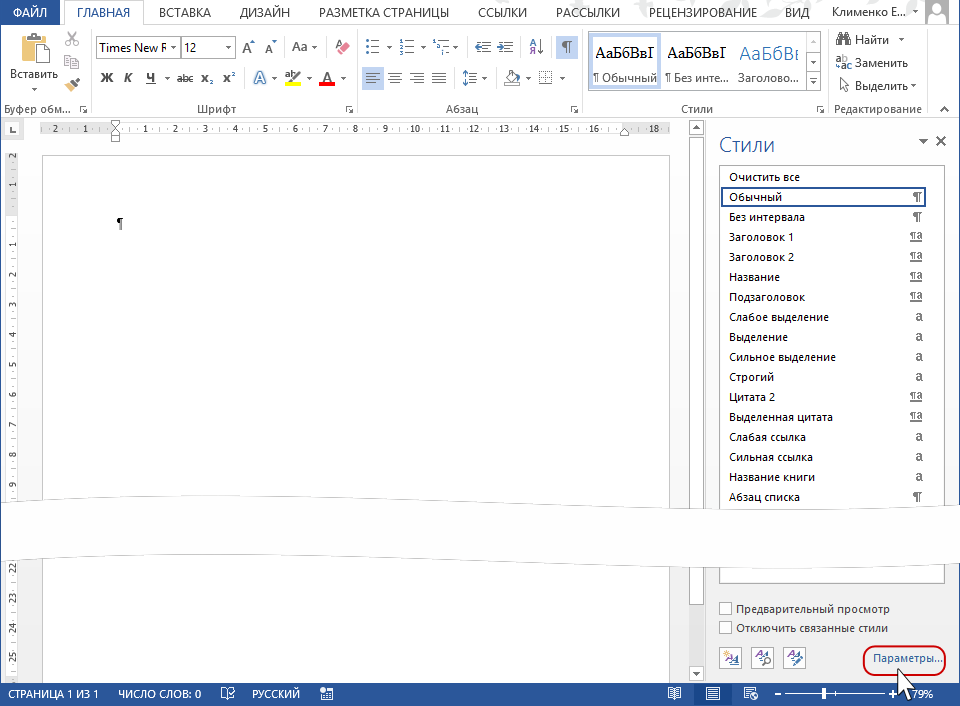
В диалоговом окне Параметры нажмите кнопку выпадающего меню Отображаемые стили и из меню выберите В текущем документе: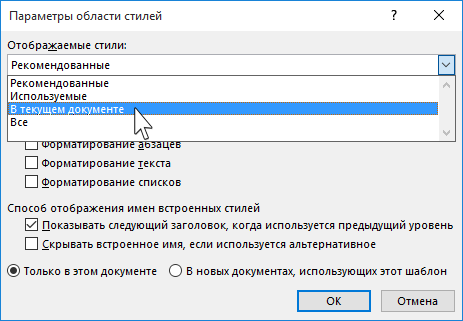
2. Стили текста в шаблоне нового документа
Отметьте в нижней части диалогового окна радиокнопку В новых документах, использующих этот шаблон:
Закройте документ, на сохраняя. Ведь мы все равно в нем ничего сделали, просто поменяли параметры области стилей.
Запустите программу Word, создайте новый документ. Вы увидите такую картину:
Теперь все вновь создаваемые документы будут иметь такой вид:
- режим Непечатаемые символы,
- область задач Стили будет отображать только те стили, которые используются в текущем документе.
А вот для документами, созданными ранее, придётся включать режим Непечатаемые символы и открывать область задач Стили. Но вы теперь знаете, как это делается.
3. Стили текста с единичным форматированием
Откройте документ. Полагаю, вы увидите такую картину: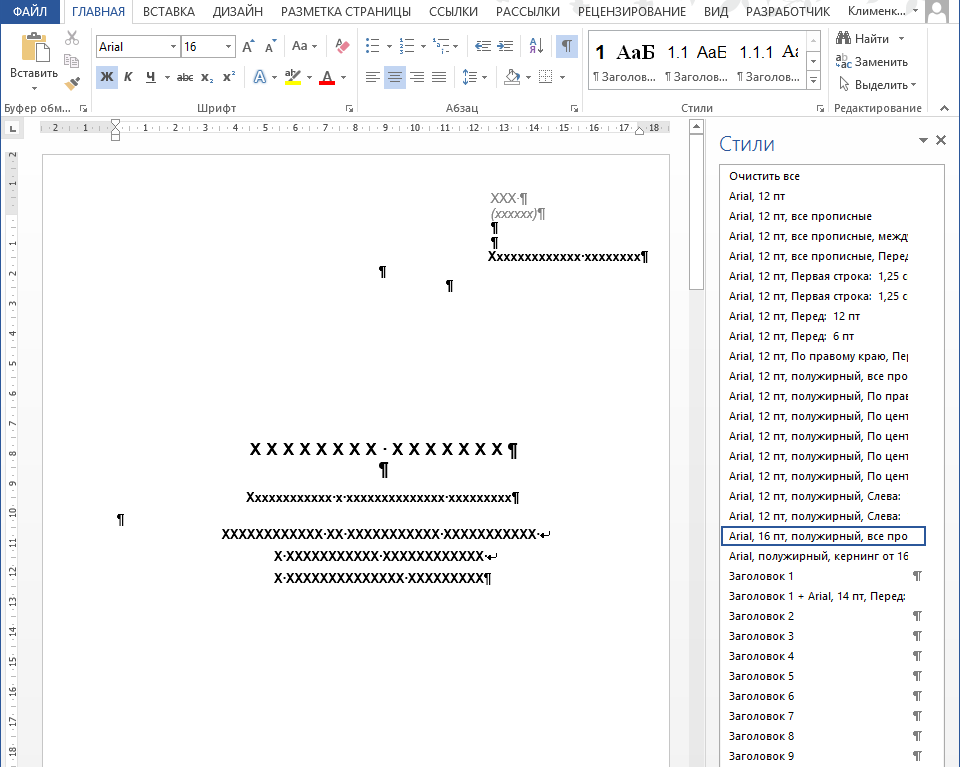 Где уж тут работать со стилями!
Где уж тут работать со стилями!
Давайте разберёмся, почему так происходит. Скачайте документ тут и откройте его: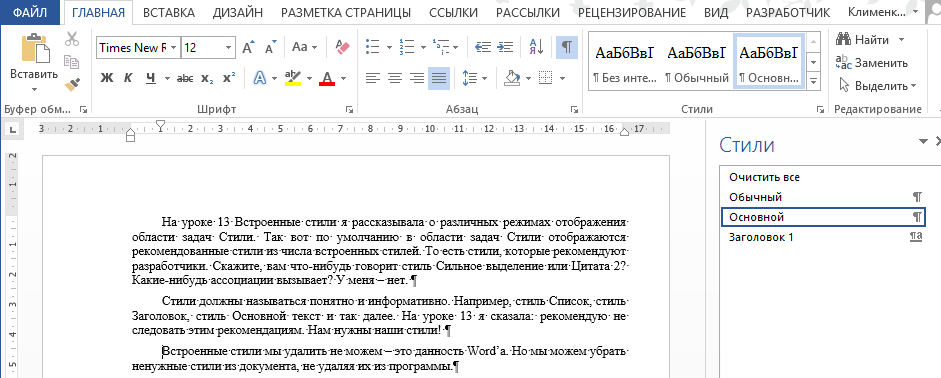 Документ как документ – аккуратненький. Три стиля присутствуют. Но ведь бывают такие ситуации: для усиления впечатления надо, чтобы слово в предложении было выделено полужирным начертанием или курсивом или абзац целиком заключён в рамку. То есть имеет место быть единичное форматирование (простите за канцеляризм). Создавать под каждый единичный случай собственный стиль текста нам уже не тяжело, но в результате список стилей рискует разрастись до неприятных величин.
Документ как документ – аккуратненький. Три стиля присутствуют. Но ведь бывают такие ситуации: для усиления впечатления надо, чтобы слово в предложении было выделено полужирным начертанием или курсивом или абзац целиком заключён в рамку. То есть имеет место быть единичное форматирование (простите за канцеляризм). Создавать под каждый единичный случай собственный стиль текста нам уже не тяжело, но в результате список стилей рискует разрастись до неприятных величин.
Давайте в каждом абзаце сделаем что-нибудь хорошее:
- в первом абзаце выделим слово и назначим ему полужирное начертание

- во втором абзаце вторую строчку выделим курсивом

- а третий абзац подчеркнём

И в области задач Стили видим такую картину: Вывод: при частных единичных изменениях в тексте в области задач Стили появляется новый стиль, сделанный на базе изменяемого стиля. В нашем случае − это стиль Основной. Наши изменения, сформулированные в терминах Word’а, прибавляются к названию стиля:
Вывод: при частных единичных изменениях в тексте в области задач Стили появляется новый стиль, сделанный на базе изменяемого стиля. В нашем случае − это стиль Основной. Наши изменения, сформулированные в терминах Word’а, прибавляются к названию стиля:
- Основной+курсив
- Основной+подчеркивание
- Основной+полужирный
Я надеюсь, теперь вам понятно, откуда берется этот огромный список стилей? А ведь мы сделали единичные изменения. Как этого избежать?
Откройте диалоговое окно Параметры области стилей: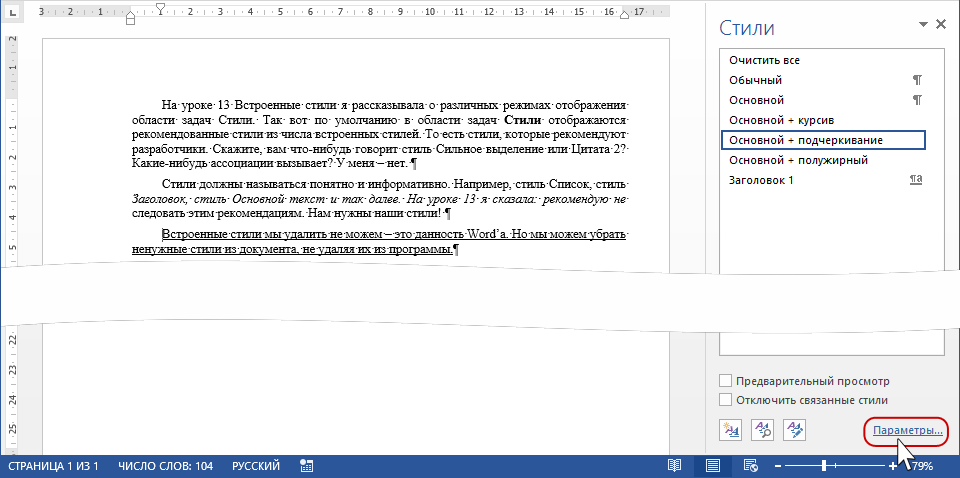
В диалоговом окне Параметры области стилей обратите внимание на три галочки: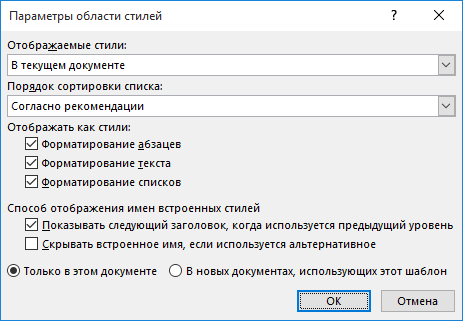 Снимите эти галочки и отметьте «В новых документах, использующих этот шаблон»:
Снимите эти галочки и отметьте «В новых документах, использующих этот шаблон»: Говорим ОК и возвращаемся к документу:
Говорим ОК и возвращаемся к документу:
Ну, вот, мы привели в порядок область задач Стили. Теперь во всех вновь создаваемых документах настройки отображения области задач Стили будут именно таким.
А для старых документов не ленитесь проверять параметры области задач Стили.
Диалоговое окно Параметры области стилей должно выглядеть так:
| Запомните! |  |
Вы ещё не закрыли предыдущий файл? Настройте в этом файле параметры области стилей. Вы будете приятно удивлены.
Теперь вы сможете:
- Изменить отображения области задач Стили
- Отобразить в шаблоне нового документа только текущие Стили текста
- Отменить Стили текста с единичным форматированием



Добрый день. У меня никак не получается избавиться от лишних стилей. Я всё сделал как Вы тут описали. Они вновь и вновь появляются в новых документах, которые я только что приступил создавать. Абсолютно чистый документ, а стили Моя таблица, Мои рисунки, Заголовок 2, 3, Название объекта — все они присутствуют. Я их и через управление стилями удалял из рекомендованных, и через параметры. Всё равно остаются и всё. Что не так может быть? Может где-то ещё есть какая-то настройка серьёзная?
Добрый день! Вы создаете документ на основе шаблона Normal. Если вы при создании своего стиля нажимали кнопку «В новых документах, использующих этот шаблон», то тем самым вы вносили изменения в шаблон Normal, и в этом шаблоне появлялись стили, созданные вами. Поэтому в следующих создаваемых документах были ваши стили. Вы можете написать мне в личку, тогда я смогу ответить вам на почту, приложив скриншоты. С уважением, Елена
Спасибо за оперативный ответ, Елена. А теперь можно же изменить этот шаблон? Раз мы его меняли, то можем снова скорректировать?! Но мы изменяли его где-то на 3м уроке, только там не шла речь о стилях. А как Вам в личку написать?
Добрый день! Урок 36 «Шаблон документа по умолчанию». Вообще шаблон Normal я держу как базовый, а под каждый новый проект создаю конкретный шаблон. Связаться со мной можно на странице «Обратная связь» https://prooffice24.ru/contacts/