Использование математических, статистических, функций даты и времени, логических функций в формулах
В Excel встроено около 300 функций. С помощью функций Excel выполняются сложные математические вычисления. Они могут применяться для статистического анализа, для работы со значениями дат и времени, а также для финансового планирования и отчетности.
Принцип использования таких функций одинаков:
- Щелкните на ячейке, в которой должен появится результат вычислений.
- Нажмите кнопку нужной категории функции на ленте Формулы. Откроется список всех функций данной категории.
- Щелкните нужную функцию. Появится диалоговое окно, в которое нужно ввести аргументы функции.
- Введите аргументы функции.
Откройте файл, который остался с предыдущего занятия или скачайте файл тут
Применяя эту функцию, можно определить:
- Самую дорогую покупку в списке
- Самый холодный день в месяце…
Короче, всё самое-самое.
Шаг 1. Чтобы не забыть, что делаем, в ячейке Н3 напишем «Ранжирование работников».
Шаг 2. Делаем активной ячейку Н6:

Шаг 3. Выбираем функцию РАНГ.ВР (лента Формулы → группа команд Библиотека функций → команда Другие функции → функция Статистические → библиотека статистических функций → функция РАНГ.ВР):

Появляется диалоговое окно «Аргументы функции»:
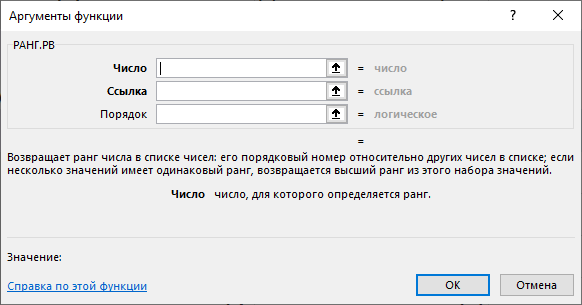
Очень важно научиться читать диалоговые окна. Я об этом говорили на одном из уроков по Word.
Меня всегда напрягало выражение «Возвращает». Но если заменить его словом «вычисляет», то формулировка «Возвращает ранг числа в списке чисел: его порядковый номер относительно других чисел в списке; если несколько значений имеет одинаковый ранг, возвращается высший ранг из этого набора значений» приобретает понятный смысл.
Шаг 4. Щелкаем ЛМ в поле Число и щелкаем ЛМ по ячейке G6:

В поле Число отразиться содержимое ячейки G6 – число 79500. Именно для этого числа в ячейке H6 будет определяться ранг, что и написано в нижней части диалогового окна:
| Число | число, для которого определяется ранг |
Шаг 5. Щелкаем ЛМ в поле Ссылка и выделяем диапазон данных Н9:Н13:

Обратите внимание на пояснение к этому полю:
| Ссылка | массив или ссылка на список чисел. Нечисловые значения в ссылке игнорируются |
Скажем просто: выделяем диапазон ячеек с данными. Если в каких-либо ячейках будет текстовая информация, то эти ячейки не будут участвовать в вычислении ранга.
Шаг 6. Переходим в поле «Порядок»:

Пояснение к полю:
| Порядок | число: опущено или 0 − сортировка рангов в списке по убыванию; любое ненулевое значение − сортировка рангов в списке по возрастанию. |
РАНГ – это категория, разряд, класс (Толковый словарь Ожегова). Капитан 1 ранга выше капитана 2 и 3 рангов. Первое место в спорте выше, чем второе и третье место. В нашем случае ранг под номером «1» будет присвоен лучшему работнику. И далее по убыванию ранжирование будет выглядеть так: 1, 2, 3, 4, и так далее. Вот, если бы мы имели дело с простым рядом чисел, то убывание выглядело бы так: 5, 4, 3, 2, 1.
Нам надо определить лучшего работника, поэтому ставим «0» или ничего, как нам любезно подсказало диалоговое окно.
ОК и смотрим, что получилось:

Получили ранг «1» и формулу в окне формул «=РАНГ.РВ(G6;G6:G10;0)». Теперь можно скопировать эту формулу на другие ячейки. Но не будем торопиться. Если мы cкопируем формулу не подумав, то получим несуразицу:

Почему это произошло? Да потому что ссылка на диапазон ячеек определялась относительными адресами:

На скриншоте я показала, что в ячейке Н8 диапазон сместился относительно этой ячейки. А в таблице представлены формулы в диапазоне Н6:Н10.
| =РАНГ.РВ(G6;G6:G10;0) |
| =РАНГ.РВ(G7;G7:G11;0) |
| =РАНГ.РВ(G8;G8:G12;0) |
| =РАНГ.РВ(G9;G9:G13;0) |
| =РАНГ.РВ(G10;G10:G14;0) |
Но диапазон должен быть всегда одним и тем же! Следовательно мы должны закрепить адрес диапазона, то есть сделать его абсолютным!
Шаг 7. Назначаем диапазону Н6:Н10 абсолютную адресацию. Для чего выделяем диапазон и щелкаем по клавишам:

- F4 – на клавиатуре компьютера
- F4+ Fn – на клавиатуре ноутбука
Шаг 8. Копируем формулу на другие ячейки (тянем за зеленый квадратик в правом нижнем углу ячейки – курсор имеет вид черного креста):

Если вы захотите увидеть все формулы, то: лента Формулы → группа команд Зависимости формул → команда Показать формулы.
| =РАНГ.РВ(G6;$G$6:$G$10;0) |
| =РАНГ.РВ(G7;$G$6:$G$10;0) |
| =РАНГ.РВ(G8;$G$6:$G$10;0) |
| =РАНГ.РВ(G9;$G$6:$G$10;0) |
| =РАНГ.РВ(G10;$G$6:$G$10;0) |
| Понять и запомнить! | Аргументы функции разделяются точкой с запятой (это на тот случай, если решите вручную функцию записывать) |
Теперь вы сможете воспользоваться функцией РАНГ.РВ для определения
- лучшего сотрудника,
- самой читаемой книги
- самой дорогой покупки
- и так далее



Комментировать
Для отправки комментария вам необходимо авторизоваться.