Заполнитель в макете слайда
Я уже поделилась секретом 2 Общие принципы создания презентации, где рассказала, что такое Макет слайда и что такое Образец слайда.
Образец слайдов позволяет быстро изменить дизайн всех слайдов. Макет – это частный случай образца слайдов для создания конкретного вида слайда. Макеты позволяют добиться того, что на разных слайдах контент будет размещён не как попало, «на глаз», а ровно и единообразно, при этом с минимальными затратами времени.
Запустите программу PowerPoint (я надеюсь, что ваша презентация открылась в размере слайда 4:3? Если нет, то посмотрите Секрет 3).
Посмотрим на перечень макетов (лента Главная → группа команд Слайды → кнопка выпадающего меню Создать слайд):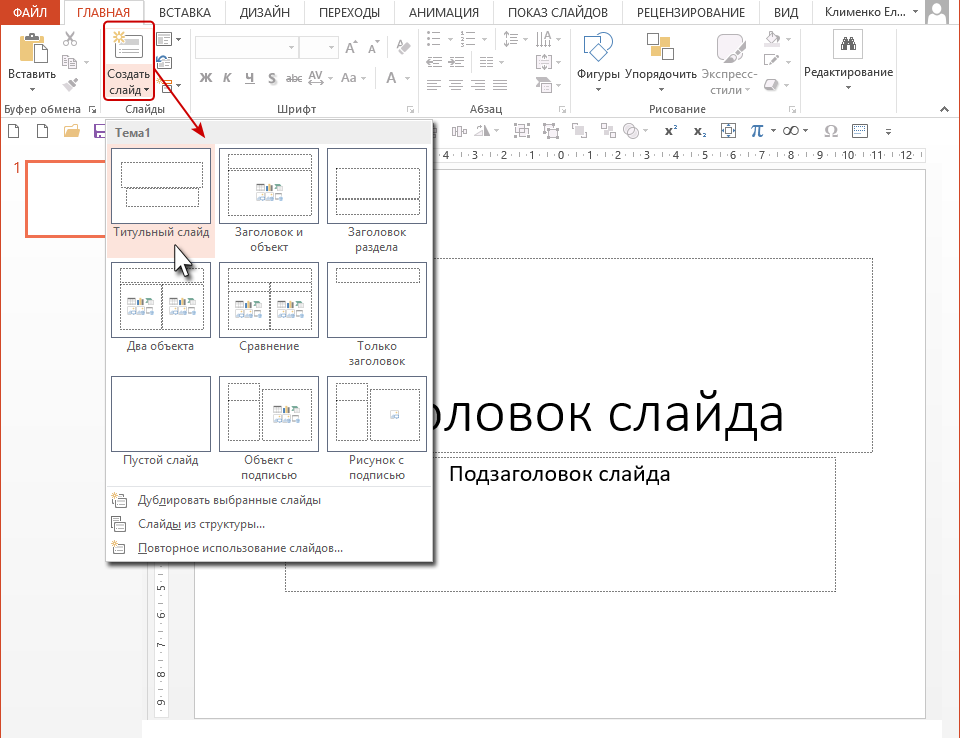
В этой презентации по умолчанию 9 различных макетов: Титульный слайд, Заголовок и объект, Два объекта и так далее.
Поскольку любая презентация начинается с титульного слайда, рассмотрим его подробнее. На макете мы видим прямоугольники, которые показывают расположение двух объектов относительно друг друга. В данном случае это Заголовок слайда и Подзаголовок слайда. Прямоугольники имеют штриховую границу. А что из себя представляют эти прямоугольники?
По окончании урока вы сможете:
- Дать определение Заполнителю
- Перечислить свойства Заполнителя
1. Что такое Заполнитель
Создадим ещё один слайд, которому присвоим макет «Заголовок и объект» (лента Главная → группа команд Слайды → кнопка выпадающего меню Создать слайд → иконка «Заголовок и объект» в перечне макетов): 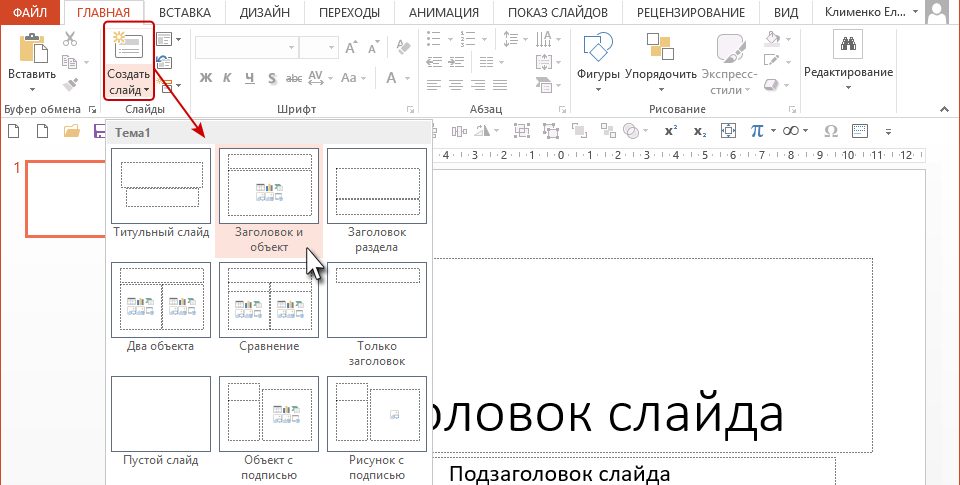
Верхний прямоугольник предназначен для заголовка и является чисто текстовым. В прямоугольнике определено: расположение заголовка, размер заголовка, цвет фона заголовка, шрифт, размер шрифта, цвет шрифта и так далее.
Нижний прямоугольник, более крупный, может содержать не только текст, но и таблицы, диаграммы, схемы, рисунки, изображения или мультимедиа клипы. Для добавления этих объектов в центре Заполнителя находятся кнопки с пиктограммами. При наведении курсора на конкретную пиктограмму появляется подсказка, какой именно объект можно вставить. А щелчок ЛМ позволяет объект вставить на слайд.
| Понять и запомнить! | Заполнители ‒ это области на макете слайда, в которых может находиться текст (основной текст, списки и заголовки), таблицы, диаграммы, графические элементы SmartArt, фильмы, звуки, рисунки и картинки. |
Заполнители – это автофигуры, но с особыми свойствами. Ведь в обычную автофигуру вы не сможете вставить таблицу или диаграммы.
Познакомимся со свойствами заполнителя.
2. Заполнитель и его свойства
Свойство 1. Постоянство места, размера и внешнего вида вставляемого контента
У вас открыта презентация и слайд с двумя Заполнителями: Заголовок и Объект? В центре Объекта мы видим 6 иконок.
Шаг 1. Щёлкаем ЛМ по иконке «Вставить таблицу», которая находится в центре большого Заполнителя.
Появится диалоговое окно «Вставить таблицу»: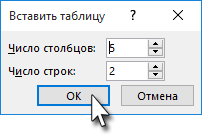
Нажимаем ОК и получили такую картину: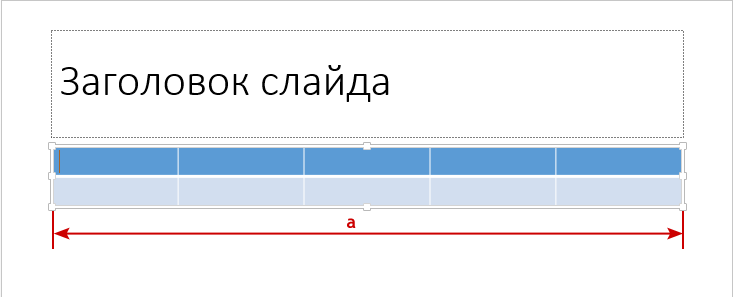
Можно вооружиться линеечкей и убедиться в том, что ширина таблицы (a) совпадает с шириной заполнителя.
Не уходим с этого слайда и делаем Шаг 2.
Шаг 2. Вставляем таблицу в «ручном» режиме (лента Вставка → группа команд Таблицы → кнопка выпадающего меню Таблицы → команда Вставить таблицу):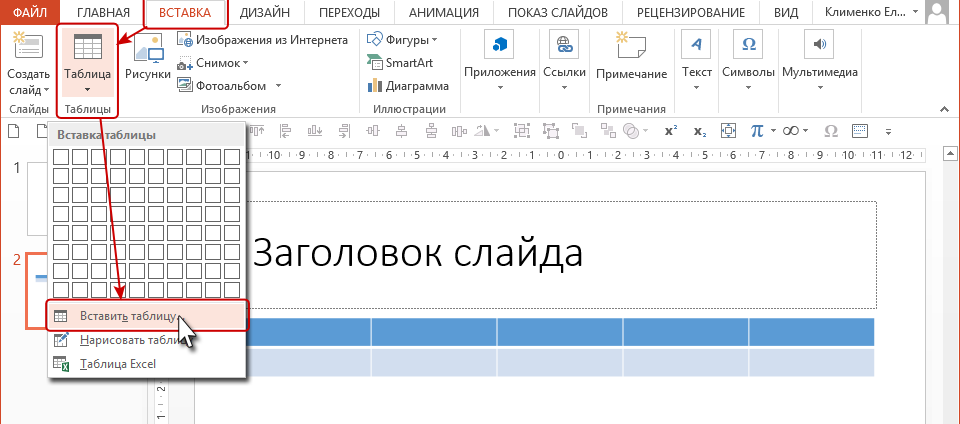
Появится уже знакомое нам диалоговое окно «Вставить таблицу»: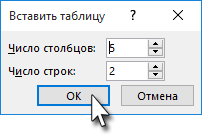
Нажимаем ОК и получили такую картину:
И без линеечки видно, что b˂a, причём значительно меньше, да ещё и новая таблица «залезла» на Заголовок. Теперь нам надо «оттащить» новую таблицу в сторону, вручную «раздвинуть» её. То есть потратить на таблицу определённое время и силы. Если в презентации несколько таблиц, то потери времени будут ощутимыми.
А использование Заполнителя для вставки таблицы (и любого другого объекта) позволит нам сэкономить это время и придаст слайдам аккуратный внешний вид.
| Понять и запомнить! | Свойство первое. Заполнитель определяет не только место, но и размер, и внешний вид вставляемого контента. |
Свойство 2. Отражение текста в структуре презентации
Шаг 1. Создаём ещё один слайд на основе макета «Заголовок и объект» (лента Главная → группа команд Слайды → кнопка выпадающего меню Создать слайд → иконка «Заголовок и объект» в перечне макетов):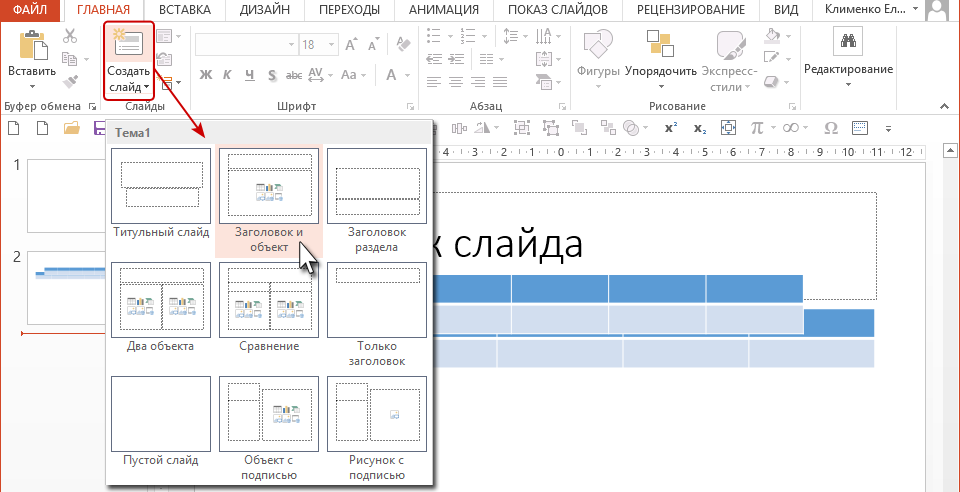
Это уже третий слайд в нашей презентации.
Шаг 2. Перейдём в режим структуры (лента Вид → группа команд Режим просмотра презентации → команда Режим структуры):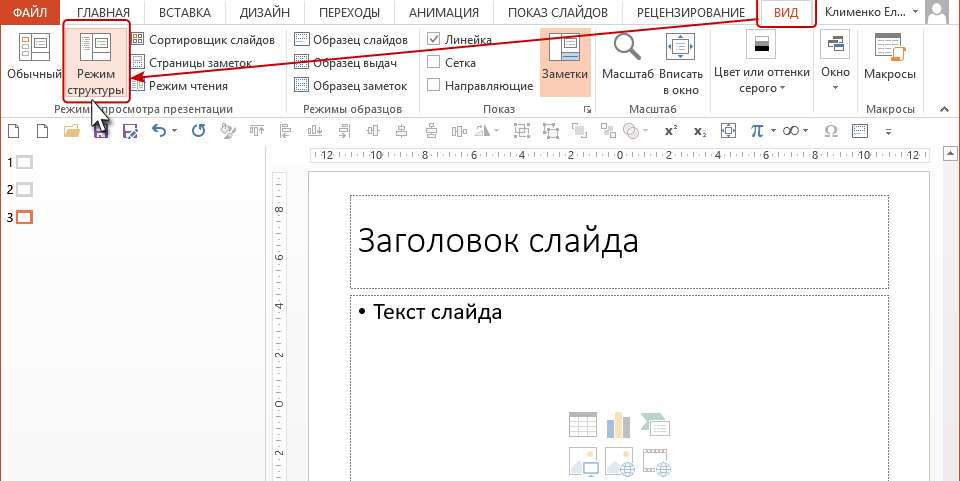
Шаг 3. Скопируем любой отрывок текста (я скопировала из Интернета), щёлкаем ЛМ по словам «Текст слайда» и вставим текст в Заполнитель-Объект через команду Буфер обмена (лента Главная → группа команд Буфер обмена → команда Буфер обмена):
А здесь прошу вас обратить внимание на два момента:
- Исчезли слова «Текст слайда», но зато появился текстовый курсор.
- Вертикальная линейка окрасилась в серый цвет за исключением участка напротив текстового курсора
Эти два момента очень важны, так что сделайте отметочку в памяти.
В окне Режим структуры напротив значка слайда № 3 появился текст, который мы вставили в Заполнитель.
А теперь в качестве эксперимента вставим текст не в Заполнитель , а в автофигуру, нарисованную от руки.
Шаг 4. Создаём надпись на слайде:
- Создаём новый слайд (это уже 4 слайд) на основе макета «Пустой слайд» (лента Главная → группа команд Слайды → кнопка выпадающего меню Создать слайд → иконка «Пустой слайд» в перечне макетов):
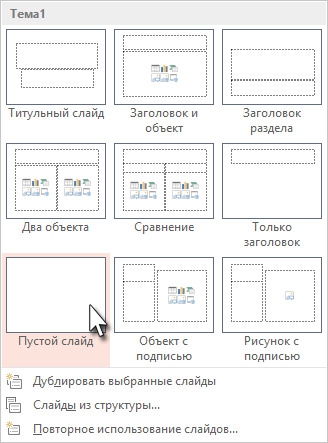
- Создаём надпись на слайде (лента Главная → группа команд Рисование → команда Фигуры → фигура Надпись из библиотеки фигур):
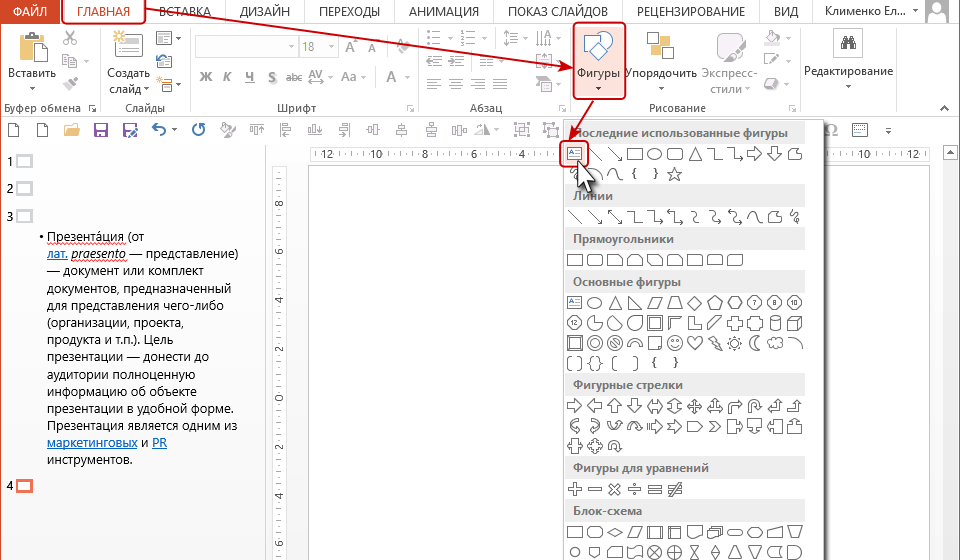
- Рисуем надпись (нажимаем ЛМ и, не отпуская её, перетаскиваем мышь в нужном нам направлении):

- Щёлкаем ЛМ по надписи и вставляем тот же текст в Заполнитель-Объект через команду Буфер обмена (лента Главная → группа команд Буфер обмена → команда Буфер обмена):

Как видите, текст, вставленный в нарисованную фигуру, не отражается в структуре. Слайд № 4 в структуре пустой.
| Понять и запомнить! | Свойство второе. Текст, помещённый в заполнитель, отражается в структуре презентации.
Текст, помещённый в любую автофигуру, в структуре презентации отражаться не будет |
Если вы весь текст презентации вставляете в Заполнители, то этот текст появляется в структуре презентации. А это значит, что:
- мы можем охватить взглядом всю текстовую составляющую вашей презентации
- мы можем выделить весь (!) текст презентации (или нескольких слайдов) и изменить шрифт, размер шрифта, цвет шрифта и так далее
- мы можем сохранить текстовую составляющую презентации в виде документа Word.
Мне нравится работать в режиме «Структура презентации». Можно охватить взглядом целиком весь (или почти весь) текст на слайдах, уточнить логику изложения.
| Совет | Вносите текст только в Заполнители, и вы сэкономите много времени, сил и нервов |
Свойство 3. «Подсказывающий» текст (мой термин)
Я уже просила обратить ваше внимание на такой факт. Есть Заполнитель с надписью. Как только мы щёлкаем курсором в Заполнителе, надпись исчезает.
Проведём эксперимент.
Шаг 1. Создайте слайд Заголовок и объект
Шаг 2. Заполнитель-заголовок не трогайте, а в Заполнитель-объект внесите простенький текст, что-то типа «Мама мыла раму». Итак, у нас перед глазами два текста:
- «Заголовок слайда»
- «Мама мыла раму»
Шаг 3. Включите демонстрацию презентации Лента Показ слайдов → группа команд Начать показ слайдов → команда С текущего слайда):
Хотя думаю, что вы пользуетесь кнопкой «Показ слайдов», которая находится на Строке состояния в нижней части рабочего окна программы PowerPoint: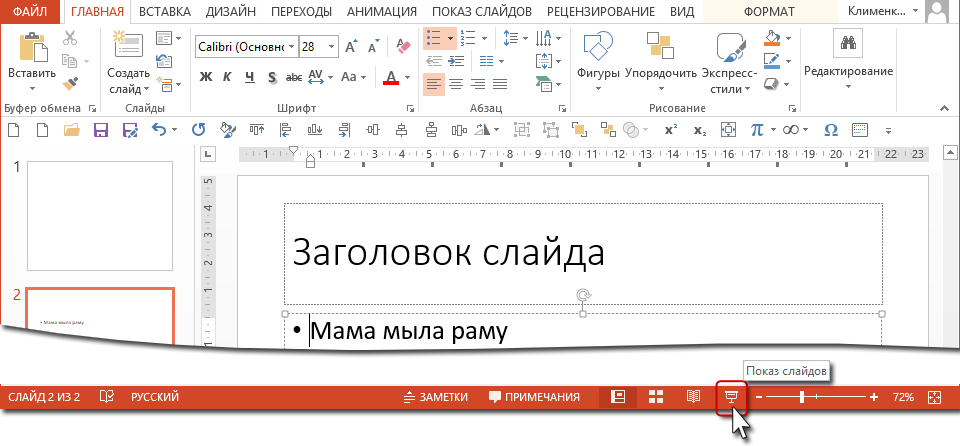
Сравниваем два режима отображения слайдов:
В режиме Демонстрации слайдов «Подсказывающий текст» не отображается. Мало того, и при печати слайда на принтере «Подсказывающий текст» не будет печататься.
Делаем вывод, что «Подсказывающий текст» служит для подсказки.
В скором будущем я открою вам секрет, как самим вводить «Подсказывающий текст», например, такой: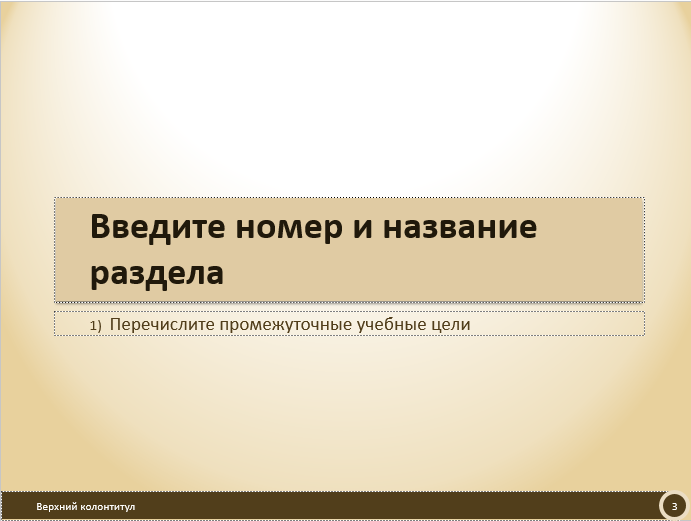
Согласитесь, что это очень полезное свойство. В шаблоне презентации своей организации поместите в Заполнители текст-инструкцию. Сотрудники скажут «Спасибо».
| Понять и запомнить! | Свойство третье. Можно добавить в Заполнитель «Подсказывающий текст», который не будет печататься и отображаться при демонстрации слайдов. Этот текст служит только для подсказки действий с Заполнителем |
«Подсказывающий текст» можно вставлять только в режиме «Образец слайдов». Секретом создания такого текста я поделюсь в ближайшее время.
Свойство 4. Возможность восстановления внешнего вида слайда до установок, задаваемых по умолчанию.
Шаг 1. Выделите текст «Мама мыла раму» и отформатируйте его: курсивное начертание и красный цвет шрифта: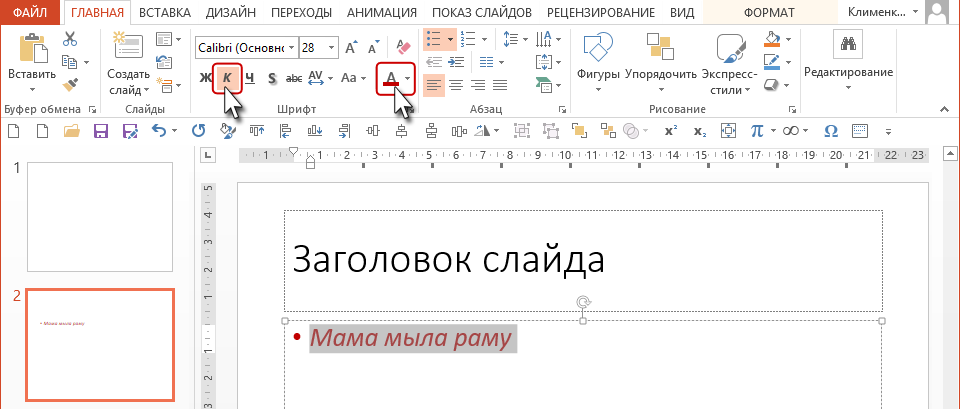
Шаг 2. Восстанавливаем внешний вид слайда до установок по умолчанию (лента Главная → группа команд Слайды → кнопка Сбросить (в некоторых версиях ‒ Восстановить):
Текст восстанавливается до значений по умолчанию, которые задаются Макетом.
А теперь представьте, что вы копируете текст для презентации из различных источников. А ведь в различных источниках текст отформатирован различно. Вот и собираются в презентации три-четыре шрифта, каждый в пяти-шести размерах и начертаний, пять видов маркеров и так далее. И презентация постепенно превращается в мусорную корзину.
Если же вы весь текст помещаете в Заполнители, то нажатием одной (!) кнопки «Сбросить» вы приводите свою презентацию в божеский вид.
| Понять и запомнить! | Свойство четвёртое. Можно поменять положение, размер внешний вид контента Заполнителя вручную, но нажатие кнопки «Сбросить» приводит слайд к виду, задаваемому макетом. |
Особенно сильно чувствуешь преимущество этого свойства Заполнителя, когда выделяешь все слайды в презентации и нажимаешь кнопку Сбросить. Я эту кнопочку даже называю «волшебной»!
Свойство 5. Возможность автоматического перераспределения текста
Шаг 1. Создайте слайд Заголовок и объект
Шаг 2. Скопируйте большой кусок текста (такой, чтобы явно на слайде не поместился бы)
Шаг 3. Вставьте в Заполнитель-объект текст из буфера обмена
Слева появится внизу у Заполнителя появится кнопка со стрелками
Шаг 4. Нажмём эту кнопку, в результате чего появится выпадающее меню: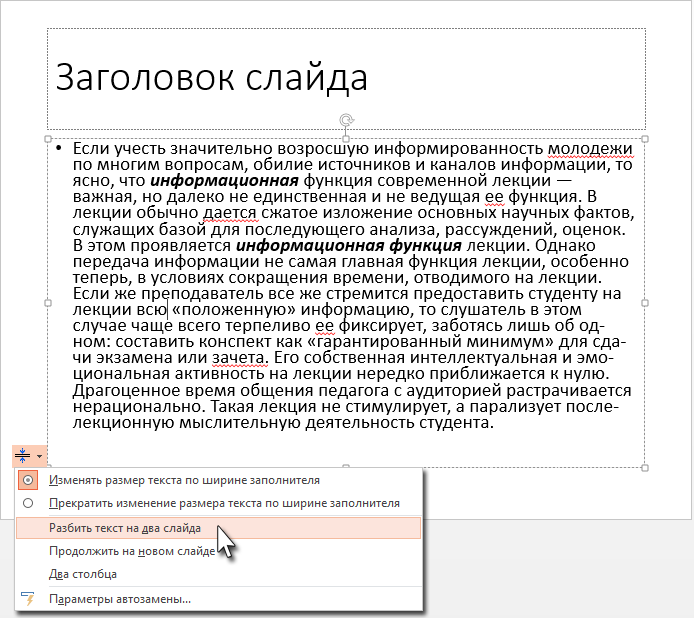
- Изменять размер текста по ширине заполнителя.
- Прекратить изменение размера текста по ширине заполнителя.
- Разбить текст на два слайда.
- Продолжить на новом слайде.
- Организовать текст в два столбца.
| Понять и запомнить! | Свойство пятое. При вставке большого объёма текста в Заполнитель появляется возможность перераспределить текст автоматически |
А теперь:
3. Перечень свойств Заполнителя
Свойство 1. Постоянство места, размера и внешнего вида вставляемого контента
Свойство 2. Отражение текста в структуре презентации.
Свойство 3. «Подсказывающий» текст (мой термин) в Заполнителе
Свойство 4. Возможность восстановления внешнего вида слайда до установок, задаваемых по умолчанию.
Свойство 5. Возможность автоматического перераспределения текста
Теперь вы сможете:
- Дать определение Заполнителю
- Перечислить свойства Заполнителя.
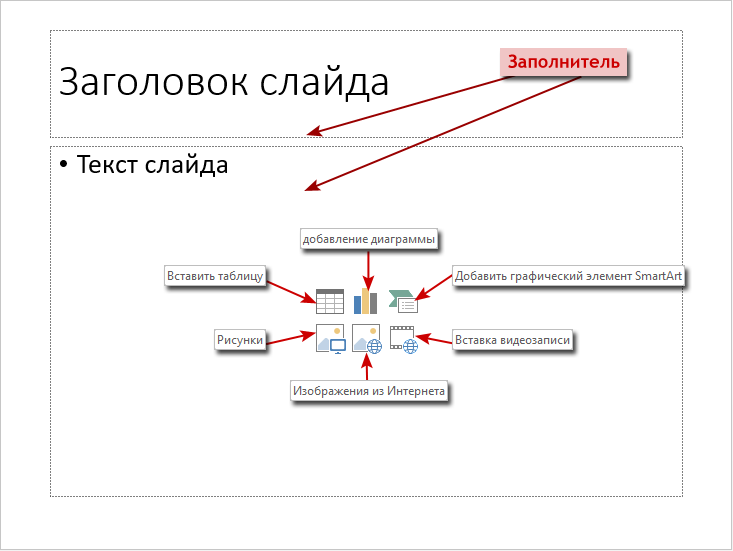
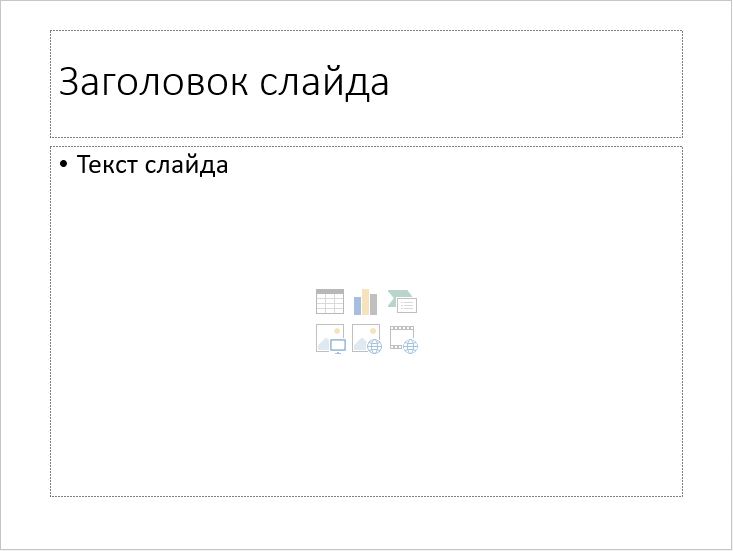
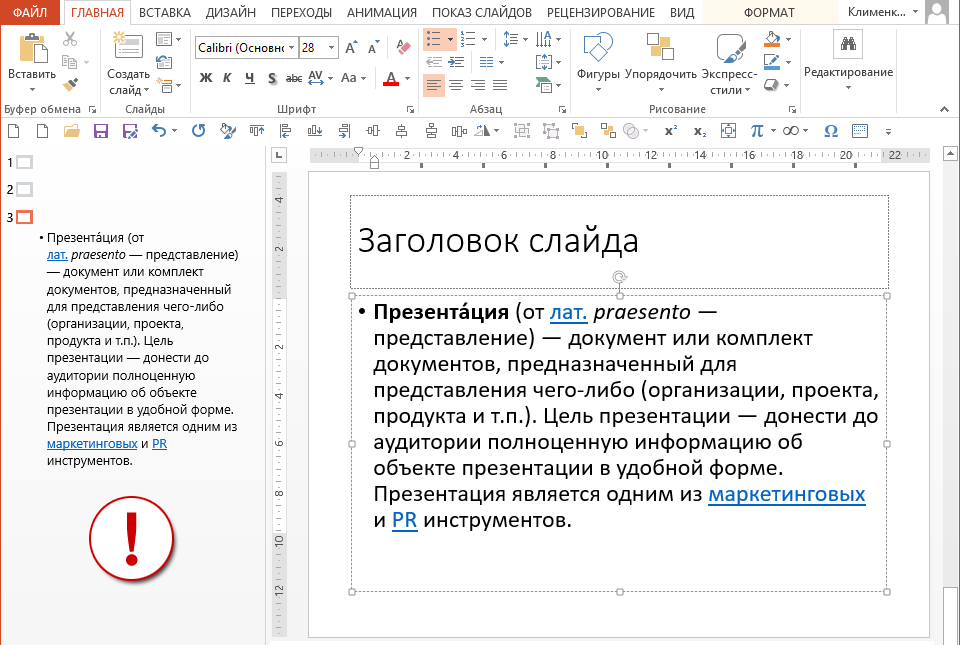



Комментировать
Для отправки комментария вам необходимо авторизоваться.