Визуальные эффекты фигур
По окончании урока вы сможете:
- Задать визуальные эффекты на автофигуру Заполнитель на образце слайда
- Задать набор визуальных эффектов
Скачайте презентацию тут . Откройте презентацию. Я сохранила эту презентацию в режиме «Образец слайда», поэтому и откроется эта презентация в режиме «Образец слайда». Как видите эта презентация осталась с прошлых секретов. Мы задали модульную сетку (Секрет 7), собственную палитру цветов (Секрет 9) и собственный набор шрифтов (Секрет 10). Мы покрасили Заполнитель «Заголовок слайда», Заполнитель «Верхний колонтитул» и Заполнитель «Номер страницы» (Секрет 9). Цвета заливки брали из собственной палитры цветов.
Вы не забыли, что при переходе в режим «Образец слайда» активизируется лента «Образец слайда»? Но это не значит, что мы не можем работать с командами из других лент. Ведь Заполнители те же автофигуры, но с особыми свойствами (Секрет 6). Перейдите на Образец слайда – это самая верхняя пиктограмма на левой полосе.
1. Визуальные эффекты на автофигуру «Заполнитель» на образце слайда
Шаг 1. Выделяем Заполнитель «Образец заголовка» (подводим курсор мышкой к границе Заполнителя, пока курсор не примет вид четырёх сторонней стрелки → щёлкаем ЛМ):
Шаг 2. Меняем заливку, цвет и толщину контурной линии и назначаем визуальные эффекты на Заполнитель (лента Главная → группа команд Рисование → поочерёдно команды Заливка, Контур, Эффекты):
Помните, мы разгадывали Секрет 9 «Цветовая схема слайда»? Там палитра «Цвета темы» выглядела несколько иначе (лента Образец слайда → группа команд Фон → команда Цвета → палитра «Моя цветовая схема» или как вы назвали свою цветовую схему →щелчок ПМ →команда Изменить схему):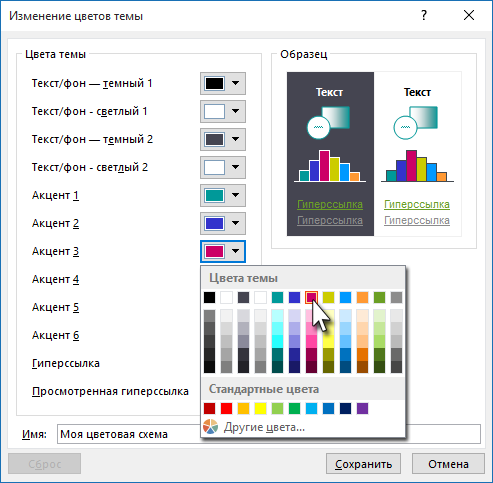
Новые команды – новые возможности!
Обратите внимание на команду «Эффекты».
Шаг 3. Зададим на Заполнитель «Образец заголовка» эффект «Ар-деко» (лента Главная → группа команд Рисование → команда Эффекты → команда Рельеф → эффект Ар-деко):
И Заполнитель «Образец заголовка» приобретёт симпатичный рельеф. Каждая заготовка эффекта имеет своё собственное имя. А если вы выберите команду «Параметры объёма», то вы увидите такие возможности!!!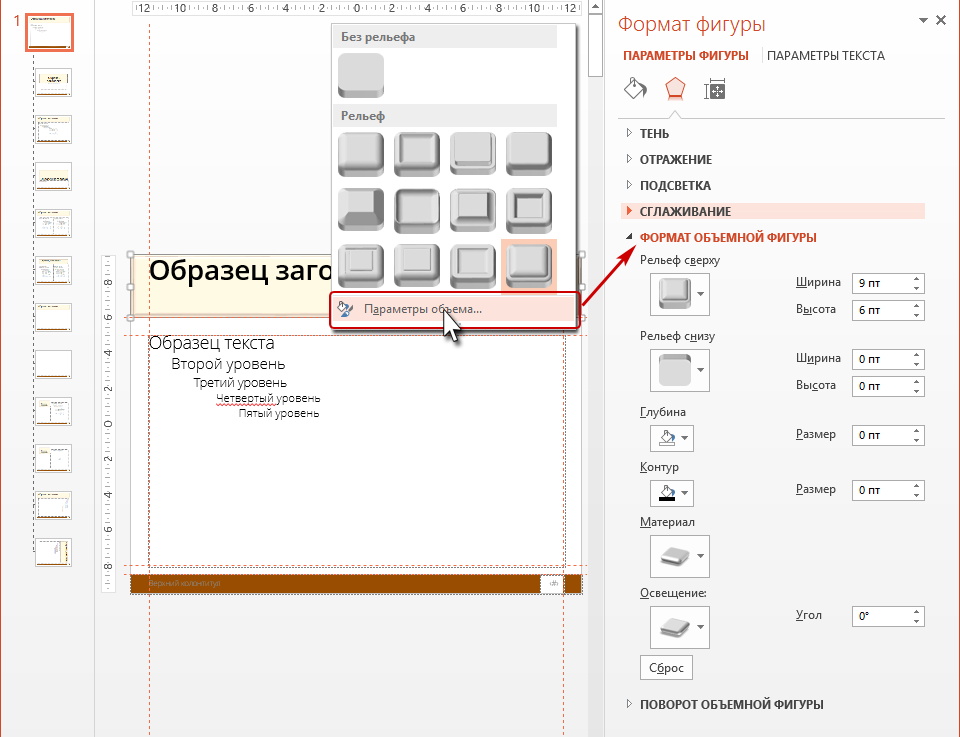
Как видите, вы можете создать свой уникальный эффект. Но хорошо ли это? Если мы работаем с Заполнителями в режиме «Образец слайда», то соответствующие Заполнители на всех макетах будут оформлены созданным нами эффектом. А если мы будем работать с рисунками непосредственно в самой презентации, то «замучаемся пыль глотать». Конечно нас может выручить команда «Форматирование по образцу» (лента Главная → группа команд Буфер обмена → команда Форматирование по образцу):
Мы ещё будем разгадывать секреты этой команды.
С командами «Заливка», «Контур», «Эффекты» можно поработать, используя ленту «Формат»:
Как только выделяете какую-нибудь автофигуру или Заполнитель, то активизируется лента Формат. В группе команд «Стиль фигур» вы найдёте нужные вам команды. Команды работы с автофигурами и Заполнителями на ленте Главная → группа команд Рисование и на ленте Формат → группа команд Стили фигур абсолютно равнозначны.
На обоих лентах в правом нижнем углу группы команд Рисование и Стили фигур есть маленькая утопленная кнопочка со стрелочкой.
Шаг 4. Вызываем диалоговое окно «Формат фигуры» (лента Главная → группа команд Рисование → кнопка группы или лента Главная → группа команд Стили фигур → кнопка группы):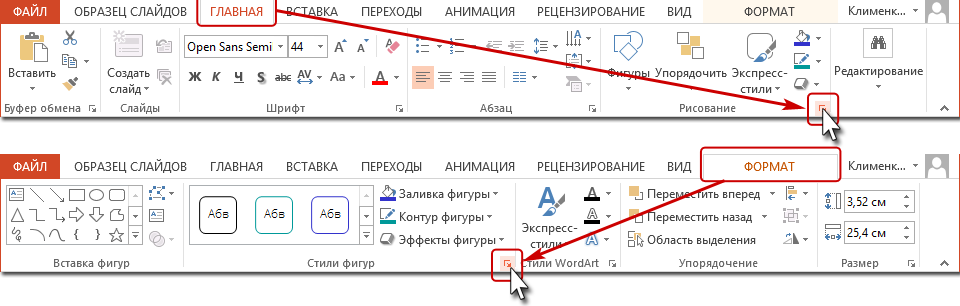
Появится уже знакомое диалоговое окно «Формат фигуры», в котором есть три закладки: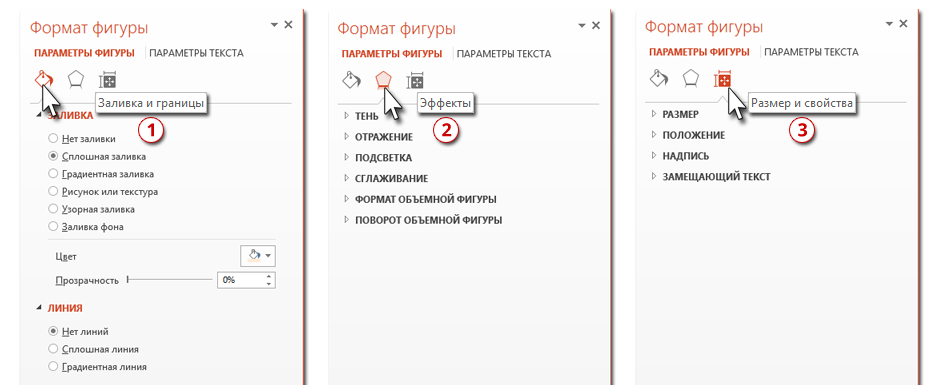
Поочерёдно нажмите иконки:
- Заливка
- Эффекты
- Размер и свойства
Здесь есть свои секреты и сектретики. Я думаю, что освоить самостоятельно диалоговое окно «Формат фигуры» не составит для вас труда. Возможности оформления автофигур, Заполнителей, текста очень велики.
Разработчики программы PowerPoint подготовили набор визуальных эффектов, которыми можно воспользоваться. Только называются эти наборы почему-то «Экспресс-стили».
| Понять и запомнить! | Экспресс-стиль – это набор неких эффектов, заботливо предложенных нам разработчиками PowerPoint для применения к автофигурам и к Заполнителям |
Шаг 5. Задаём ЭКСПРЕСС-СТИЛЬ «Слабый эффект – Оранжевый, Акцент 6» на Заполнитель «Образец заголовка» (лента Главная → группа команд Рисование → команда Экспресс-стили → стиль «Слабый эффект – Оранжевый, Акцент 6»):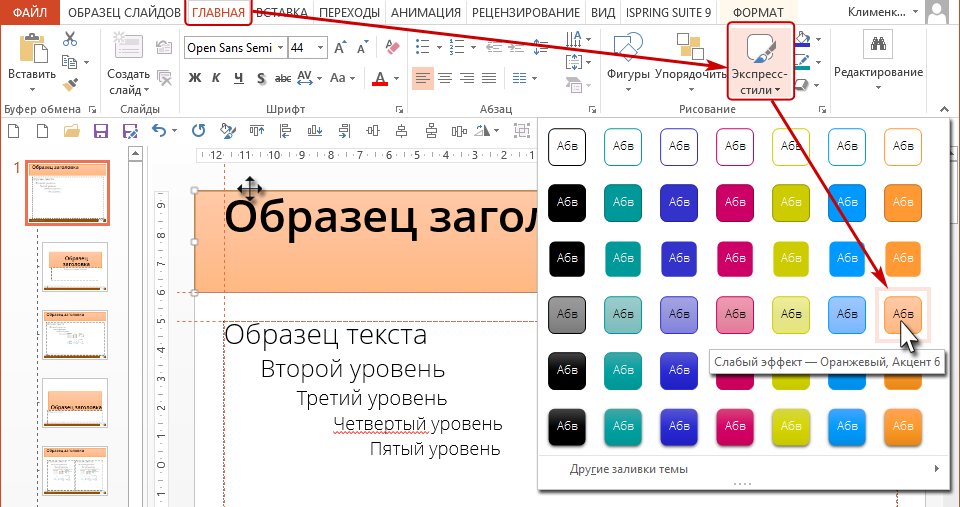
Шаг 6. Вызываем диалоговое окно «Формат фигуры» (лента Главная → группа команд Рисование → кнопка группы или лента Главная → группа команд Стили фигур → кнопка группы → поочерёдно нажимайте ЛМ по иконкам «Заливка», «Эффекты» и «Размер и свойства»):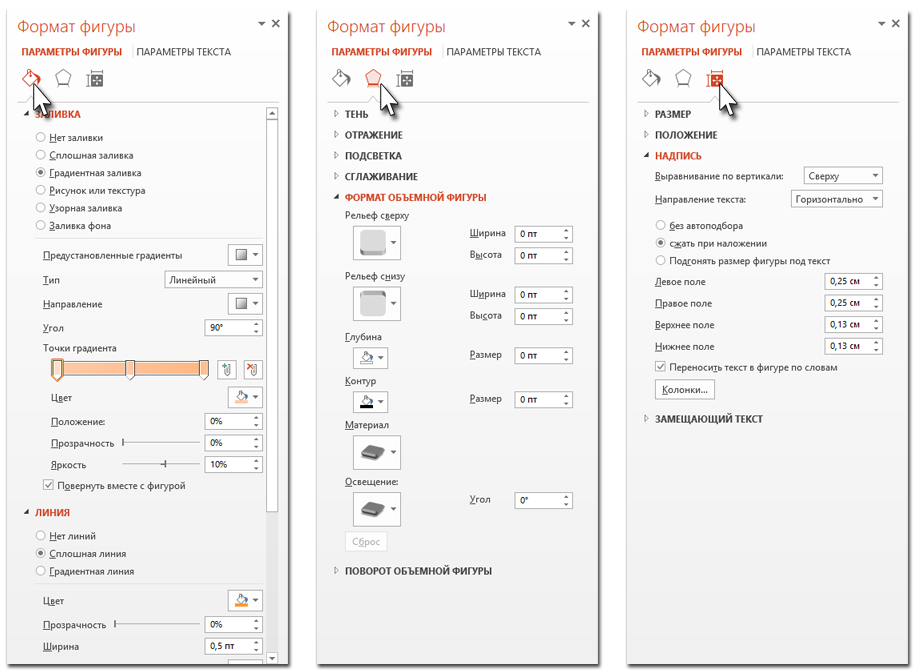
Заодно пройдитесь по полосе прокрутки в окне «Заливка», чтобы посмотреть, какие параметры имеет контур Заполнителя «Образец заголовка». Как видите экспресс-стиль включает в себя большое количество различных характеристик. Следует учесть, что в разработке экспресс-стиля принимали участие профессиональные дизайнеры (компания Microsoft вполне себе может это позволить). Все экспресс-стили данного набора выполнены в едином ключе. Поэтому мы можем спокойно применить экспресс-стиль и не тратить время на «изобретение велосипеда».
Но мы всегда можем внести свои поправки, используя диалоговое окно «Формат фигуры» (чего я практически никогда не делаю).
Полагаю, вы увидели, что цветовое решение экспресс-стиля полностью зависит от цветовой схемы презентации (Секрет 9).
2. Визуальные эффекты из других наборов
Шаг 1. Меняем набор визуальных эффектов (лента Образец слайда → группа команд Фон → команда Эффекты → эффект Молочное стекло):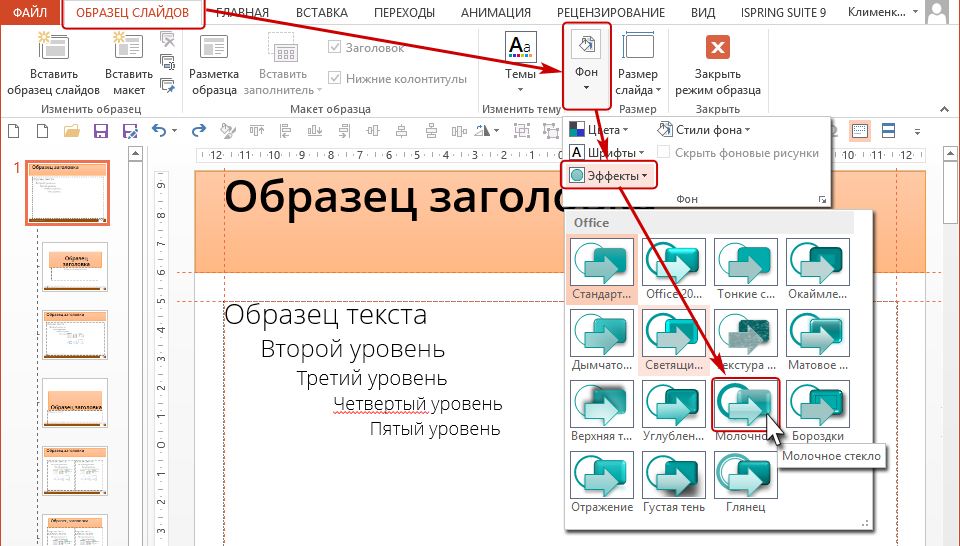
На всякий случай покажу в полноэкранном режиме:
Обратите внимание, что Заполнитель «Образец заголовка» изменился, а вот Заполнитель «Верхний колонтитул» ‒ нет. Всё правильно! Мы ведь не присваивали экспресс-стиль из набора Заполнителю «Верхний колонтитул». Мы просто залили этот Заполнитель цветом вручную (Секрет 9).
Шаг 2. Применяем экспресс-стиль к Заполнителю «Верхний колонтитул» (лента Главная → группа команд Рисование → команда Экспресс-стили → стиль «Сильный эффект – Оранжевый, Акцент 6»):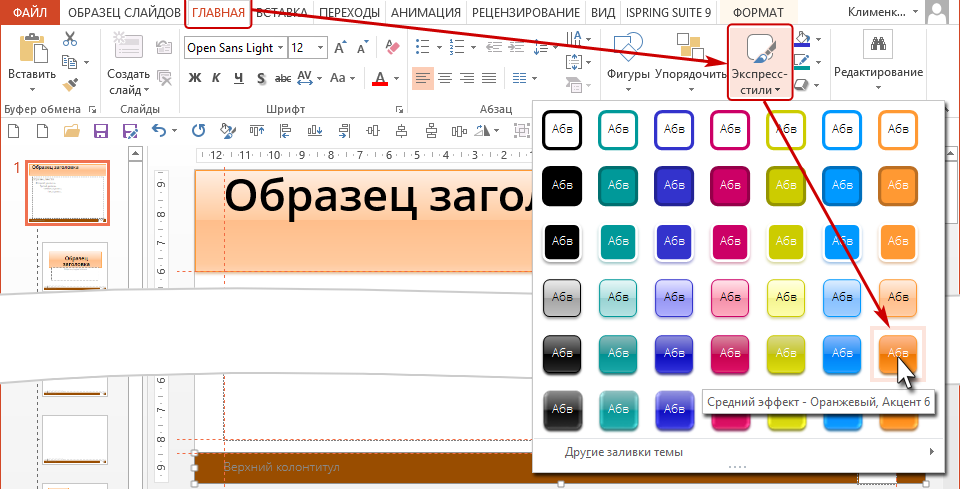
Вы обратили внимание, что набор экспресс-стилей изменился? Правильно – мы назначили всей презентации другой набор стилей.
Сделайте тоже самое для Заполнителя «Номер страницы», но выберите экспресс-стиль «Цветной контур – Оранжевый, Акцент 6»: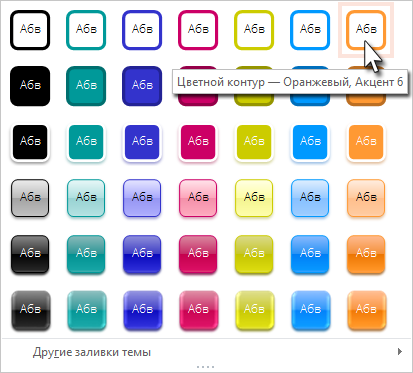
Шаг 3. Меняем набор визуальных эффектов (лента Образец слайда → группа команд Фон → команда Эффекты → эффект Верхняя тень):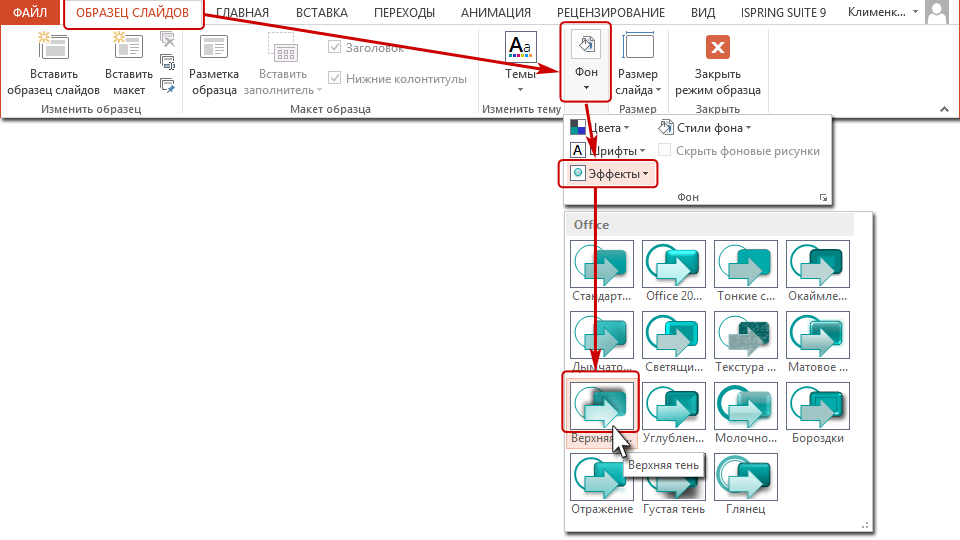
Вы можете поэкспериментировать с другими Акцентами, не обязательно стоящими в одной цветовой колонке экспресс-стилей.
Очень важный вывод на основе трёх Секретов 9, 10 и 11:
| Понять и запомнить! | 1. Если мы вручную изменили шрифт в какой-либо фигуре (Заполнитель, фигура, надпись), то изменение набора шрифтов не влияет на шрифт в этой фигуре
2. Если мы вручную изменили цвет заливки или контура какой-либо фигуры, то изменение цветовой схемы не влияет на цвет заливки и контура этой автофигуре 3. Если мы вручную изменили характеристики какой-либо фигуры (цвет заливки, контура, эффектов), то изменение набора Экспресс-стилей не влияет на внешний вид этой фигуры |
Поэтому, приступая к созданию презентации, я заранее продумываю, какие шрифты, цветовая схема и эффекты будут в моей презентации. Ведь шрифты, цветовая схема и эффекты будут выдержаны в одном ключе для всех объектов в презентации. Благодаря несложной предварительной работе я получаю в результате аккуратно выполненную в едином стиле презентацию. Такую презентацию легко форматировать и редактировать. При объединении двух или нескольких презентаций, выполненных по моим рекомендациям, все объекты будет выполнены по едином дизайне.
А вы обратили внимание, что нет возможности создать собственный набор экспресс-стилей? Такой команды просто нет.
Теперь вы сможете:
- Задать визуальные эффекты на автофигуру Заполнитель на образце слайда
- Задать набор визуальных эффектов


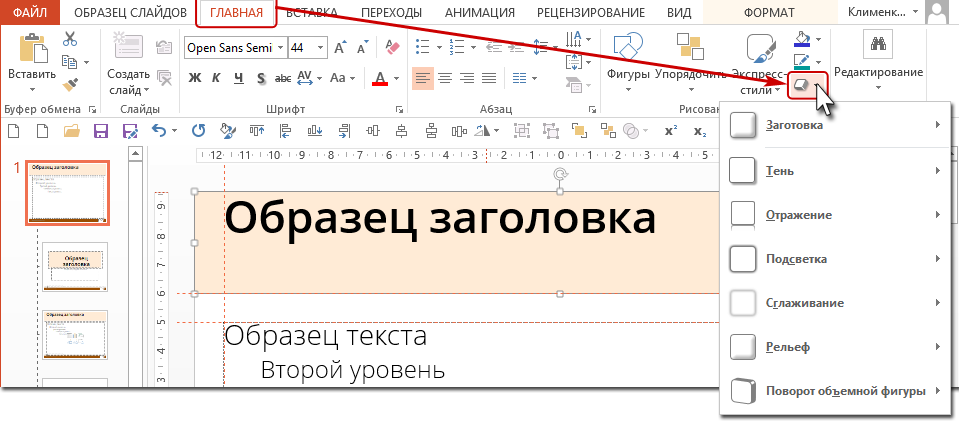
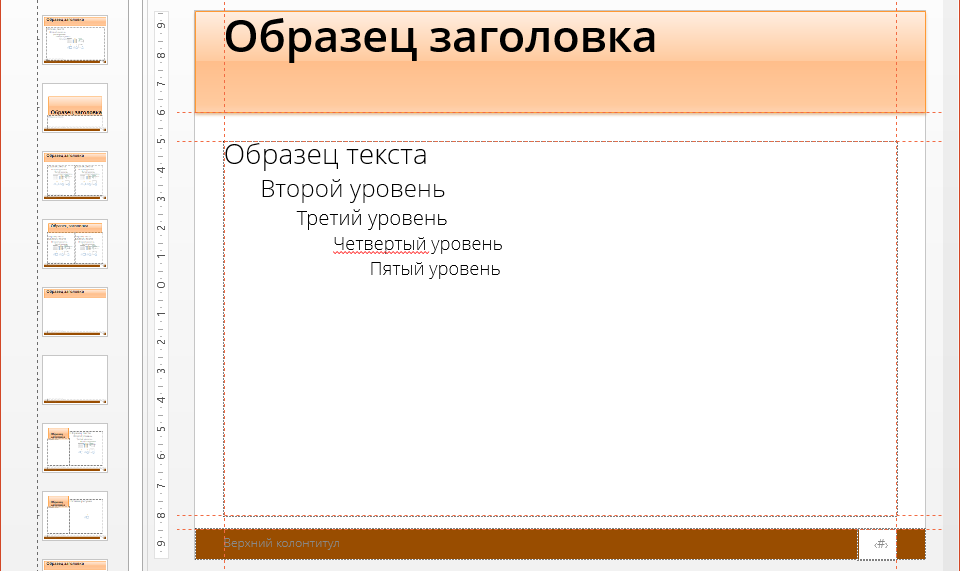
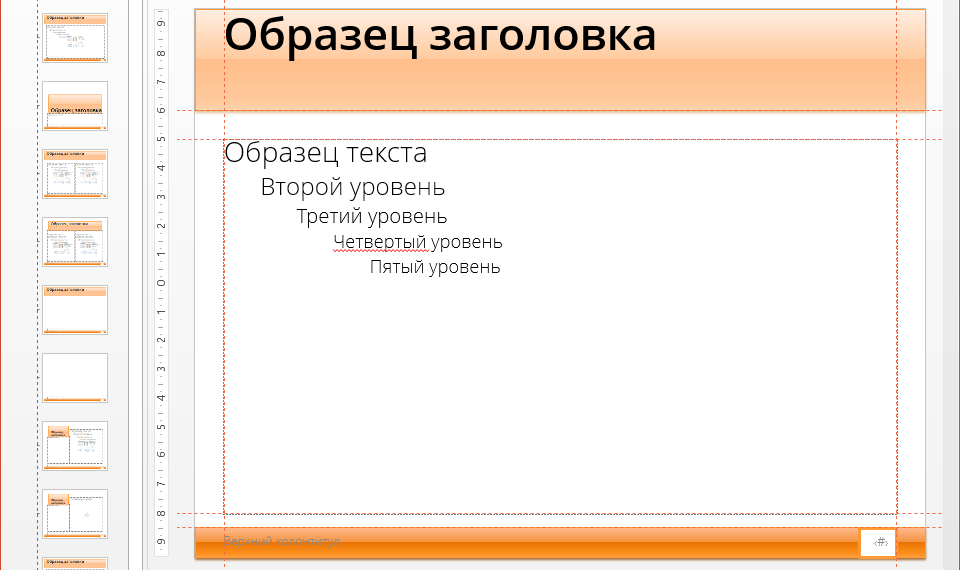
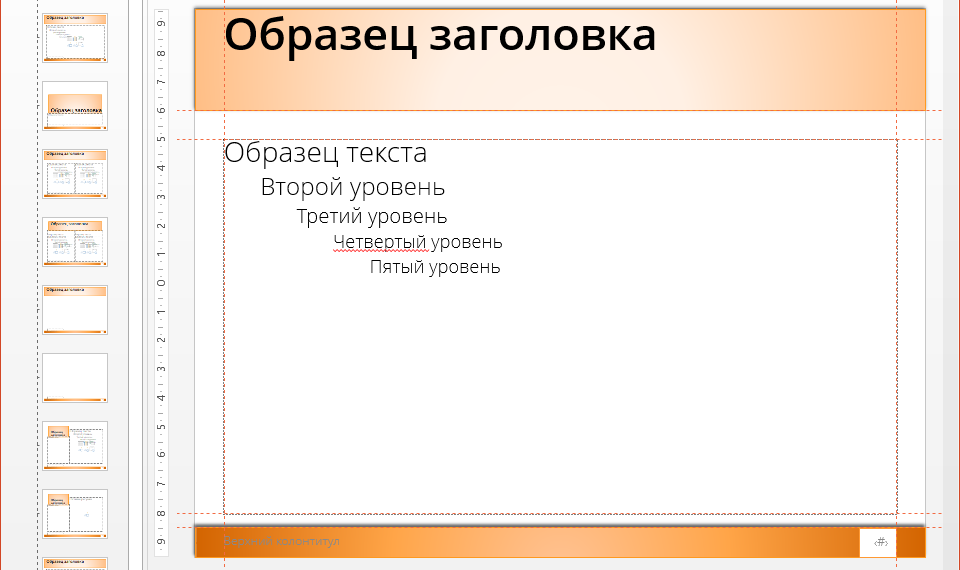



Комментировать
Для отправки комментария вам необходимо авторизоваться.