По окончании урока вы сможете:
- Создать таблицу для упорядочения и анализа связанных данных.
- Ввести формулу и распространить её в соответствующем диапазоне
- Работать с таблицей
1. Вставка таблицы для упорядочения и анализа связанных данных
Шаг 1. Создадим простенькую таблицу:

Сотрудникам начислены деньги (я надеюсь на это), и учтен коэффициент участия каждого сотрудника в выполнении какого-то проекта. В диапазоне «К выдаче» должна находиться формула «=Начислен×Коэффициент участия+К выдаче» или «=B1*C1+B1». Формула простая. Такими формулами мы занимались на уроке Excel 9.
В Excel существует очень удобная возможность: создание на одном листе автономных таблиц. Такие таблицы упрощают сортировку, фильтрацию и форматирование данных на листе и позволяют сделать автозаполнение диапазонов.
Шаг 2. Вставляем таблицу:

- Выделяем диапазон ячеек $A$1:$D$7
- Лента Вставка → группа команд Таблицы → команда Таблица
- ОК в диалоговом окне Создать таблицу (то есть подтверждаем указанный диапазон и наличие заголовков в таблице).
Получаем автономную, красиво оформленную таблицу:

Помимо готового оформления в каждой ячейке заголовка появилась кнопка выпадающего меню. Об этом позже.
2. Интеллектуальное автозаполнение диапазона формулами
Шаг 1. Вводим формулу «=B1*C1+B1»:

Но вместо имен ячеек в формуле появляются имена диапазонов! То есть при вставке таблицы автоматически появились имена диапазонов (а на уроке Excel 10 мы занимались тем, что вручную давали имена диапазонам).
Шаг 2. Распространяем формулу на весь диапазон «К выдаче», для чего просто щелкаем Enter:

Обратите внимание на строку формул: в ней записано =[@Начислен]*[@[Коэффициент участия]]+[@Начислен]». Формулу можно было записать вручную. Для этого вводим в ячейку D1 знаки «=[». Далее появляется выпадающее меню:

в котором мы выбираем нужные имена диапазонов. Неудобство состоит в том, что знак «[» можно извлечь только в английской раскладке клавиатуры.
Это и есть автозаполнение таблицы.
3. Форматирование таблицы
Шаг 1. Если мы выделили хотя бы одну ячейку нашей таблицы, то активизируется лента Конструктор:

Шаг 2. Можно сразу сменить оформление всей таблицы (Лента Конструктор → группа команд Стили таблиц → выбор стиля).
Шаг 3. Можно добавить строку итогов (лента Конструктор → группа команд Параметры стилей таблиц → отметить галочкой Строку итогов):

Шаг 4. При необходимости увеличить таблицу достаточно протянуть за правый нижний угол таблицы. Если мы подведем курсор к небольшому утолщению в правом нижнем углу, то курсор примет вид двойной стрелки. Нажатой ЛМ мы перетаскиваем границу таблицы вниз:

При этом строка итогов остается внизу таблицы, а формула распространяется на появившиеся ячейки.
Шаг 5. Кнопки выпадающего меню позволяют сортировать данные диапазона, скрывать часть данных:

Шаг 6. Но самое интересное находится в строке итогов. Делаем активной правую ячейку строки итогов и нажимаем ЛМ на кнопку выпадающего меню. В появившемся меню выбираем «Сумма»:

Смотрим на результат:

Для заметки: не могу понять почему на кнопке выпадающего меню заголовка курсор превращается в кисть руки, а на кнопке выпадающего меню строки итогов – остается стрелочкой?
Шаг 7. Если вам не нужна таблица, то её всегда можно преобразовать в диапазон (ПМ → команда Таблица из контекстного меню → команда Преобразовать в диапазон из выпадающего меню):

Шаг 8. Подтверждаем преобразование – ОК:
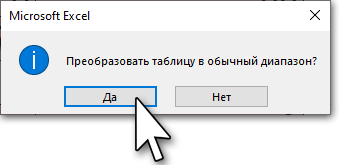
Теперь наша таблица утратила все свои замечательные свойства. Но при желании вы можете создать сколь угодно много независимых друг от друга таблиц.
Работа с таблицами дает нам значительный выигрыш по времени и упрощает жизнь.
Теперь вы сможете:
- Создать таблицу для упорядочения и анализа связанных данных.
- Ввести формулу и распространить е в соответствующем диапазоне
- Работать с таблицей



Комментировать
Для отправки комментария вам необходимо авторизоваться.