Создание табличек с именами участников конференции
Exсel не является для меня основной рабочей программой. Но помощник из него просто замечательный. Сейчас я расскажу вам, какую неоценимую помощь может оказать Exсel при создании табличек с именами участников конференции.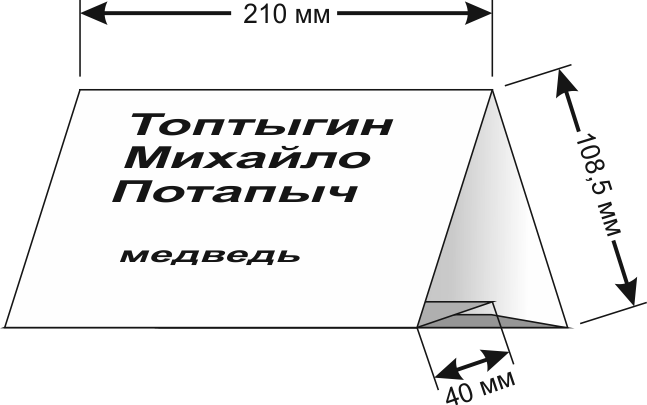
Вот такие! А в развёрнутом виде страница будет выглядеть так:
Размеры разумеется в миллиметрах.
По окончании урока вы сможете:
- Разбить текст в Exсel по столбцам
- Вставить таблицу в Word с нужными размерами для определения линий сгиба
- Организовать слияние таблицы и документа
- Отформатировать вставленные поля слияния в документе
- Расположить текст в таблице с обеих сторон
- Организовать печать всех табличек
Целей много, поэтому приступим. Прежде всего скачайте документ тут. Документ называется «Список участников конференции ». В этом документе я привела перечень персонажей романа Л.Н. Толстого «Война и мир». Предположим, что эти персонажи – участники конференции «За мир во всём мире».
Как правило, перечень участников конференции даётся в табличном виде в документе Word. И девочки-менеджеры начинают вручную делать страницы по количеству участников, на каждой страничке – табличку, а потом копипастят каждую фамилию. Хорошо, если участников 10, а если 150?!!! А ведь ещё фамилии бывают разной длины. Что прикажете делать с Константином Константиновичем? Ведь ни в одну строчку не влезет. Значит нам надо предусмотреть строчку на фамилию, строчку на имя, строчку на отчество, плюс строчку под звание или титул. Следовательно встала задача: поместить каждое слово в ФИО в отдельной ячейке таблицы. Вот тут нам поможет Exсel.
1. Разбиваем текст в Exсel по столбцам.
Шаг 1. Открываем файл «Список участников конференции» и выделяем всю таблицу
Способ 1. Курсор подводим к левому верхнему углу таблицы → щёлкаем ЛМ по появившемуся квадратику: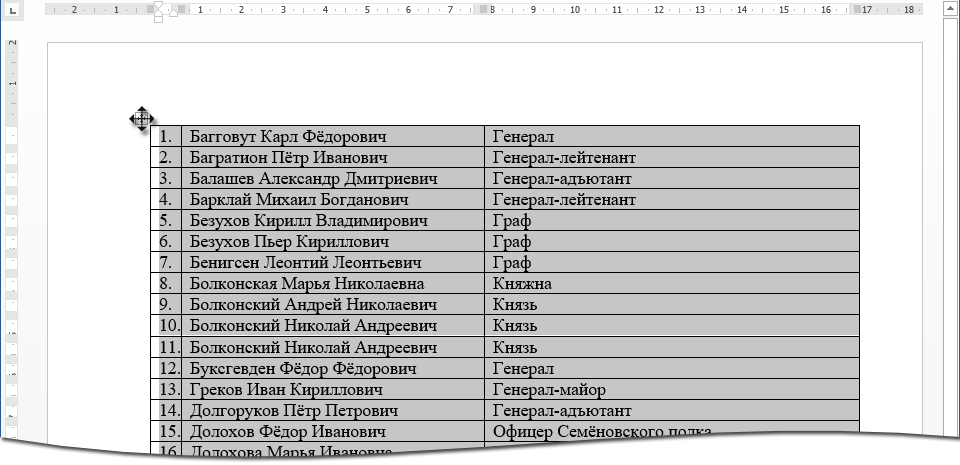
Способ 2. Подводим курсор к сверху левого столбца → нажимаем ЛМ (курсор превратился в жирную стрелку, глядящую вниз) → не отпуская ЛМ, проводим слева направо вдоль всех столбцов таблицы: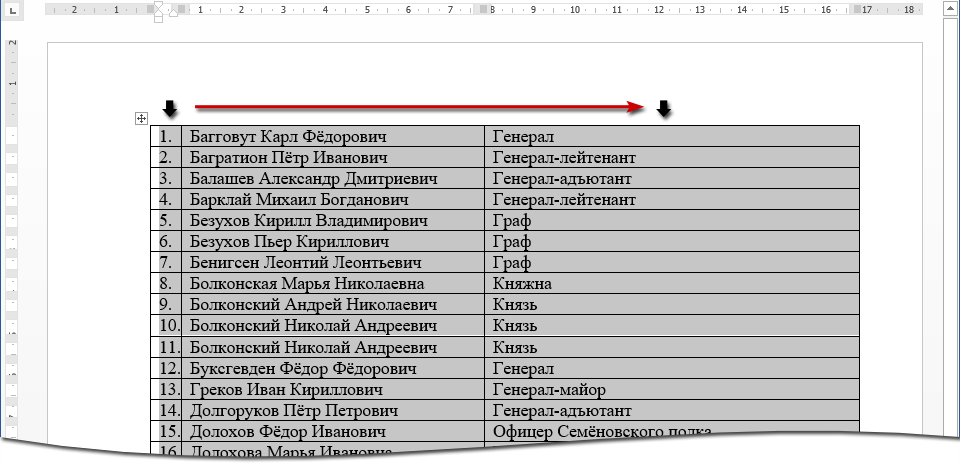
Шаг 2. Копируем таблицу
Способ 1. Не снимая выделения, щёлкаем ПМ → из контекстного меню выбираем команду Копировать: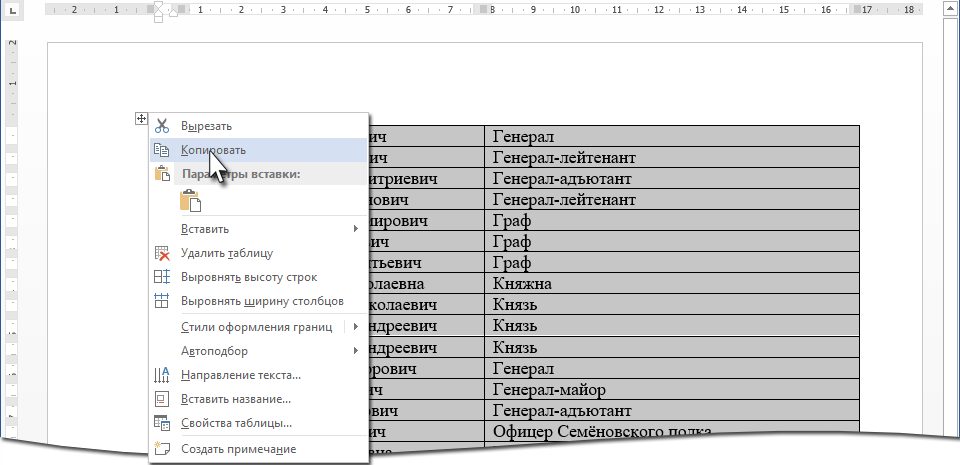
Способ 2. Не снимая выделения, щелкаем ЛМ по команде Копировать (лента Главная → группа команд Буфер обмена → Команда копировать):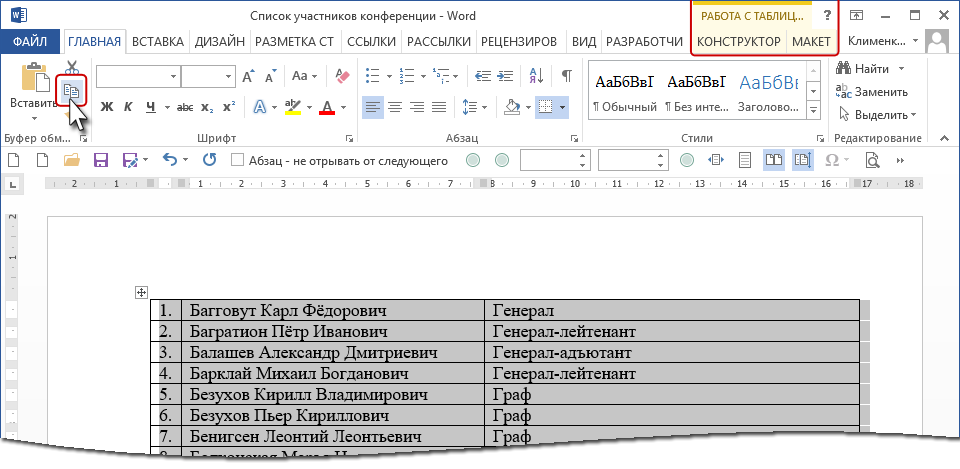
Кстати, вы обратили внимание, что как только мы выделили таблицу, то появились две новые ленты Конструктор и Макет, объединённые общим заголовком Работа с таблицами?
Шаг 3. Открываем программу Exсel. Здесь ваша полная воля:
- Выбор приложение Exсel из главного меню
- Запуск ярлыка с рабочего стола (если вы установили этот ярлык)
- Запуск программы с начального стола:
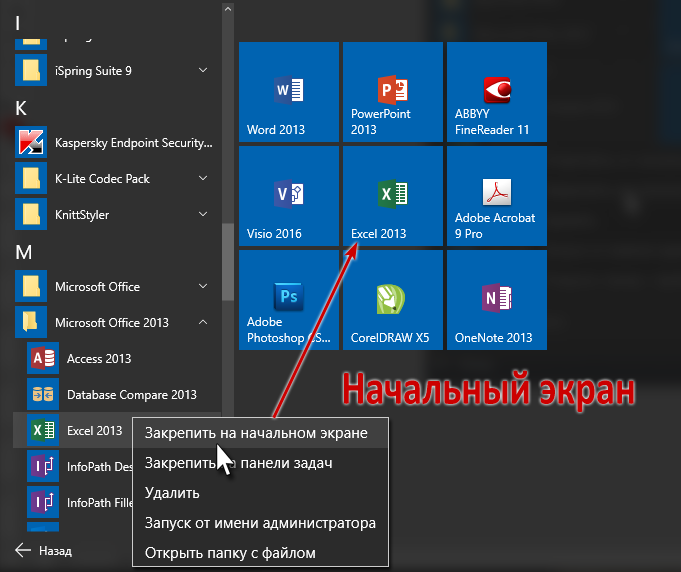
Выберите нужное приложение из главного меню → щёлкние ПМ → выберите команду Закрепить на начальном экране. В результате на начальном экране у вас появится большая иконка выбранной программы.
| Совет | Последовательно наберите на начальном экране те программы, с которыми вы работаете наиболее часто.
Перетасуйте в нужном вам порядке (попросту перетащите иконки) – и вы получите дополнительную экономию времени. Это очень актуально, если вы работаете с большим количеством программ одновременно |
Возвращаемся к нашему списку участников конференции.
Шаг 4. Выделяем ячейку А2 (подводим курсор к ячейке →курсор превращает в белый толстый крест → щёлкаем ЛМ):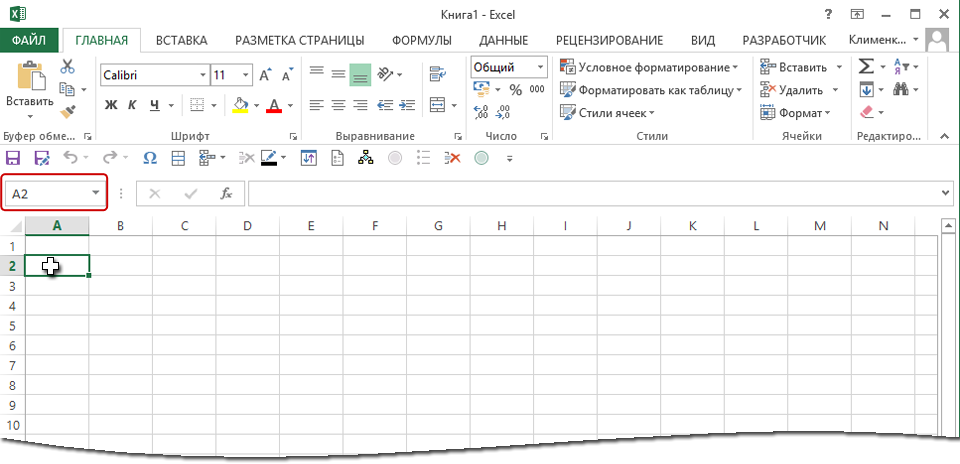
Адрес ячейки определяется номером столбца (буква «А») и номером строки (цифра «2»). Красным прямоугольником я выделила адресную строку.А почему выделяем ячейку на второй строке ‒ поймём чуть позже.
Шаг 5. Вставляем из буфера обмена таблицу:
Ничего страшного, что таблица некрасивая. Сейчас перед нами стоит задача: разделить ФИО по ячейкам.
Шаг 6. Вставляем два столбца:
- Подводим курсор к названию столбца «С» → курсор превращается в чёрную жирную стрелку, которая смотрит вниз → щёлкаем ЛМ. В результате выделяется весь столбец
- Лента Главная → группа команд Ячейки → команда Вставить →два раза щёлкнуть ЛМ по команде Вставить):
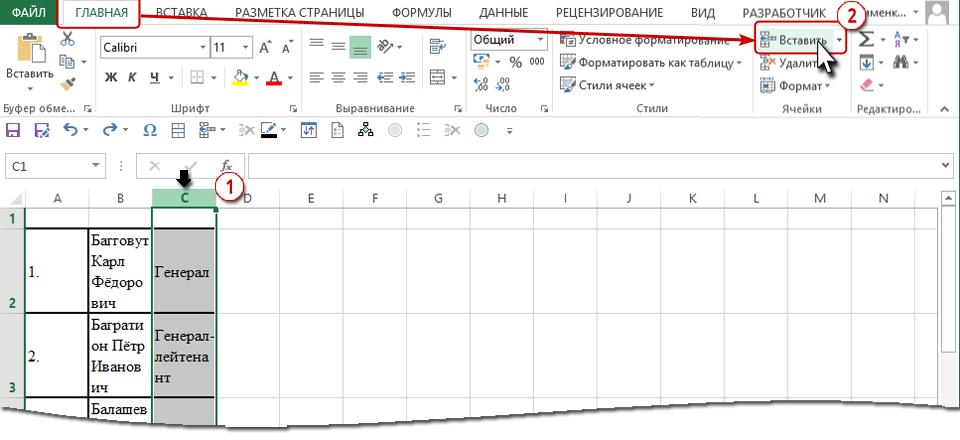
Обратите внимание на два обстоятельства:
- Новые столбцы добвавляются всегда слева от выделенного стоблца
- На вставленных столбцах появляется кнопка с кисточкой форматирования. При нажатии на эту кнопку ЛМ, вам предлагается выбрать формат вставленных столбцов: как слева или как справа)
| Совет | Не пренебрегайте такими подсказками – это поможет сэкономить вам много рабочего времени, а следовательно повысить производительность труда. |
Шаг 7. Распределяем текст по столбцам
- Выделяем столбец «В» (подводим курсор к названию столбца «В» → курсор превращается в чёрную жирную стрелку, которая смотрит вниз → щёлкаем ЛМ)
- Вызываем диалоговое окно «Мастер распределения текста по столбцам» (лента Данные → группа команд Работа с данными → команда Текст по столбцам):

Шаг 8. Работаем с диалоговым окном «Мастер распределения теста по столбцам». Работа с ним не простая, а очень простая и заключена в выполнении 3-х шагов. Надо только внимательно читать информацию на этом окне.
Выбираем формат данных с разделителями, что уже было сделано за нас разработчиками Excel и нажимаем кнопку Далее.
Выбираем символом-разделителем «пробел» и выбираем режим «Считать последовательные разделители одним». Ведь может случиться так, что между словами окажутся два пробела, и тогда появиться дополнительная пустая ячейка, а нам этого совсем не надо. Я быстро сделала пример, где специально поставила два пробела между фамилией Багговут и именем Карл: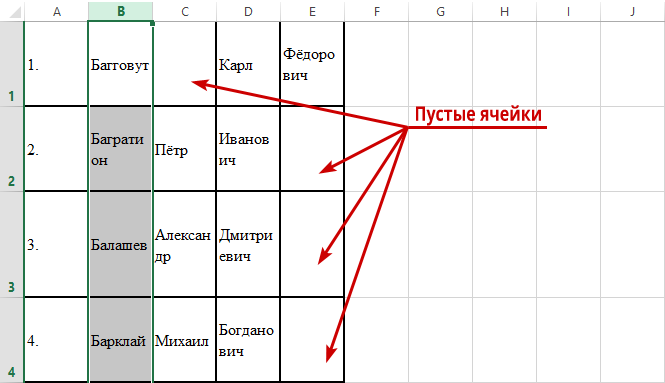
Результат неприятный. Но я отвлеклась.
Нам осталось только нажать на кнопку Готово и увидеть окно: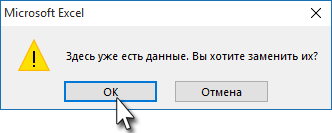
Вывод: если в этих столбцах есть данные, то они заменяться на текст, распределённый по столбцам. Я надеюсь, теперь понятно, для чего мы делали два дополнительных столбца? Для того, чтобы информация с титулами и званиями не была бы заменена именами и отчествами.
| Понять и запомнить! | При распределении текста по столбцам имеющаяся информация в соседних столбцах будет заменена распределённым текстом. |
Нажимаем ОК и любуемся результатом: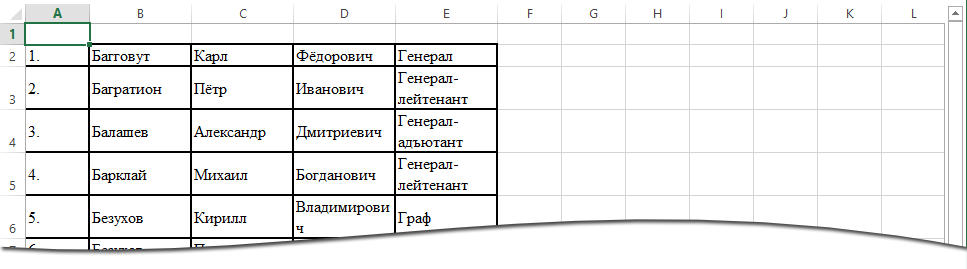
Шаг 9. Даём каждому столбцу своё имя, выдумывать ничего не будем, так и назовём Фамилия, Имя, Отчество, Титул, звание (щёлкаем по соответствующей ячейке и набираем слово с клавиатуры):
Вообще-то абсолютно неважно, как вы назовёте столбцы, главное, чтобы названия были различными.
Шаг 10. Сохраняем документ (Файл → команда Сохранить как → выбор места сохранения → имя таблицы → ЛМ по кнопке Сохранить):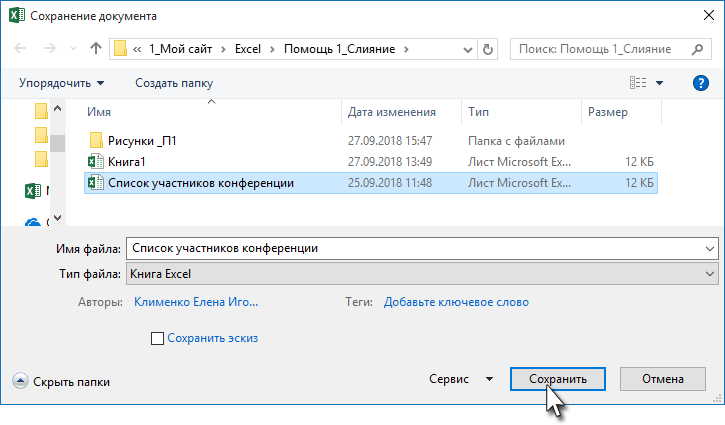
2. Вставить таблицу в Word с нужными размерами для определения линий сгиба
Шаг 1. Открываем документ Word любым известным вам способом.
Шаг 2. Устанавливаем альбомную ориентацию страницы (лента Разметка страницы → группа команд Параметры страницы → команда Ориентация → команда Альбомная):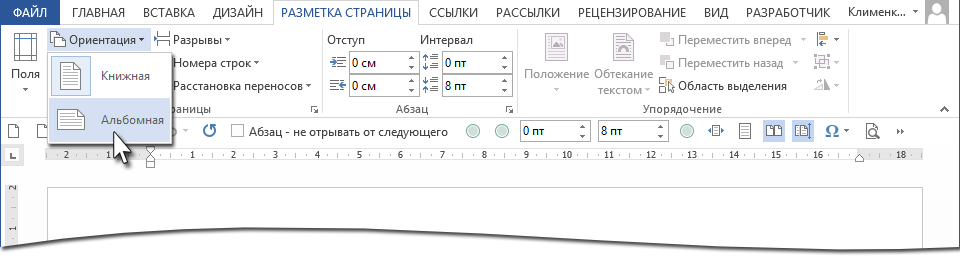
Шаг 3. Вызываем диалоговое окно Параметры страницы (лента Разметка старинцы → группа команд Параметры страницы → команда Поля → в выпадающем меню команда Настраиваемые поля):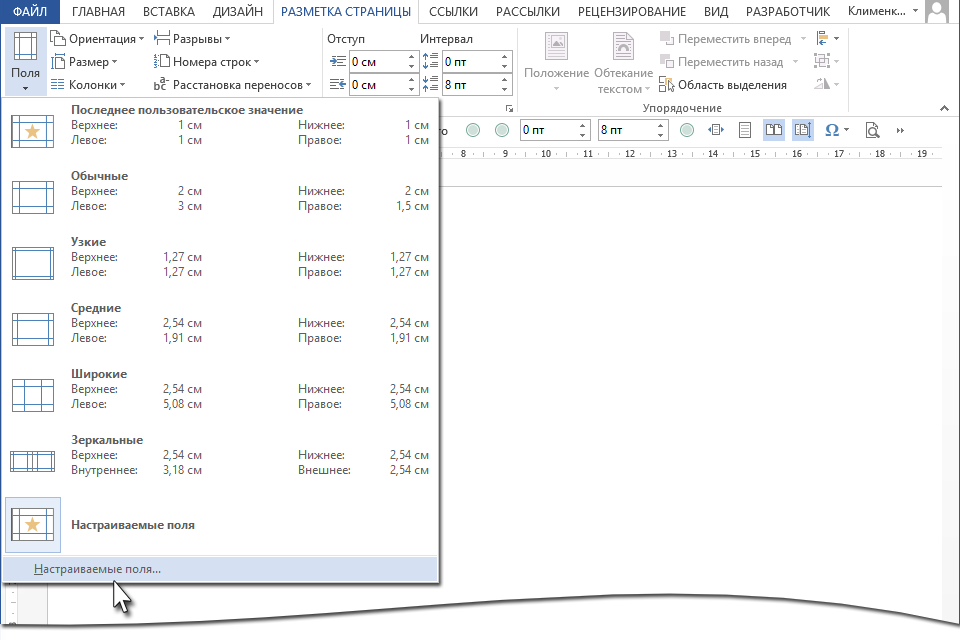
Появляется диалоговое окно Параметры страницы: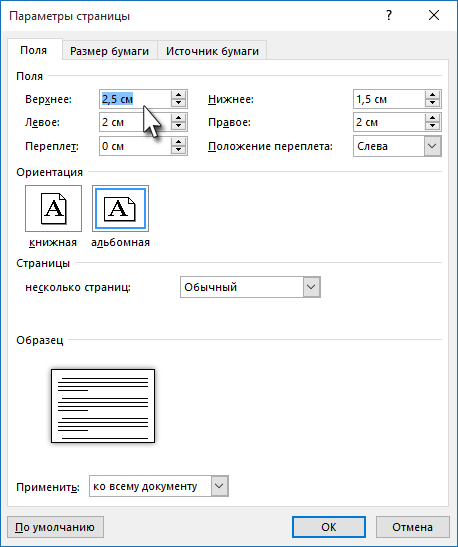
Шаг 4. Задаем границы печатного поля по 1 см
Сейчас вы можете задать границы печатного поля тремя способами:
Способ 1. Подводим крсор по очереди к кажодму полю, щёлкаем ЛМ, протягиванм мышкой по числовому данному и вводим цифру «1» с клавиатуры
Способ 2. По очереди щёлкаем ЛМ по кнопкам выбора числа, которые находятся слева от каждого поля
Способ 3. А вот этот способ самый хороший. О нём подробнее:
- Введите цифру «1» с клавиатуры, нажмите клавишу Tab. Курсор перескочил в соседнее поле
- Введите цифру «1» с клавиатуры, нажмите клавишу Tab. Курсор перескочил в соседнее поле
- Введите цифру «1» с клавиатуры, нажмите клавишу Tab. Курсор перескочил в соседнее поле
- Введите цифру «1» с клавиатуры
- Нажмите ОК:
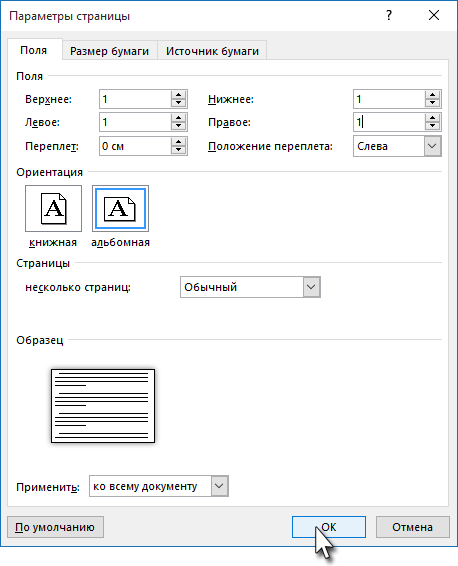
| Совет | Используя клавишу Tab, вы можете перемещаться по всем полям любого диалогового окна. |
А теперь задайте масштаб просмотра «Одна страница». Если вы установили у себя мою Панель быстрого доступа (Урок 18 Панель быстрого доступа и Урок 19 Команды на Панели быстрого доступа), то вам достаточно нажать кнопочку «Одна страница»:
Если вы не установили мою Панель быстрого доступа, то вам придётся пройти длинный путь (лента Вид → группа команд Масштаб → кнопка Одна страница):
| Совет | Учитесь работать с Панелью быстрого доступа, она помогает увеличить производительность труда. |
Шаг 5. Вставляем таблицу, которая состоит из одной строчки и 4 столбиков (лента Вставка → группа команд Таблицы → в выпадающем меню выбрать протягиванием ЛМ 1 строчку и 4 столбца):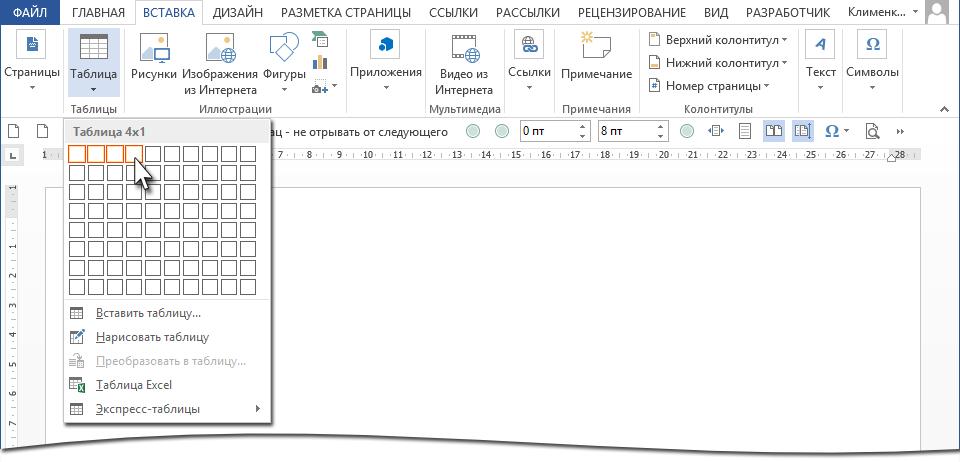
Теперь надо задать таблице выравнивание точно по центру страницы и спокойно выставить размеры столбцов.
Шаг 6. Выравниванием таблицу по центру страницы (щёлкаем ЛМ по квадратику слева вверху таблицы → лента Макет → группа команд Таблицы → команда Свойства → в открывшемся диалоговом окне Свойства таблицы щёлкаем по иконке «по центру» → ОК):
Шаг 7. Устанавливаем точные значения ширины столбцов таблицы:
- Выделяем первый столбец (подводим курсор к верху первого столбца, пока курсор не превратится в чёрную жирную стрелку, глядящую вниз)
- Устанавливаем ширину столбца 3 см (лента Макет → группа команд Размер ячейки → поле Ширина столбца). здесь уже придётся вставлять значения вручную – клавиша Tab не поможет. Почему кстати 3 см? Да потому что прибавляется размер границы печатного поля:
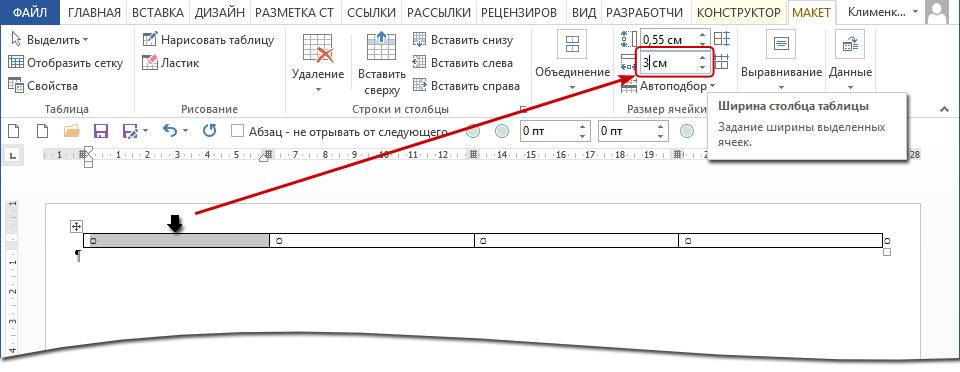
- Выделяем второй и третий столбцы (подводим курсор к верху второго столбца, пока курсор не превратится в чёрную жирную стрелку, глядящую вниз, и протаскиваем до третьего столбца)
- Устанавливаем ширину столбца 10 см (лента Макет → группа команд Размер ячейки → поле Ширина столбца):

- Выделяем четвёртый столбец (подводим курсор к верху первого столбца, пока курсор не превратится в чёрную жирную стрелку, глядящую вниз)
- Устанавливаем ширину столбца 3 см (лента Макет → группа команд Разиер ячейки → поле Ширина столбца):
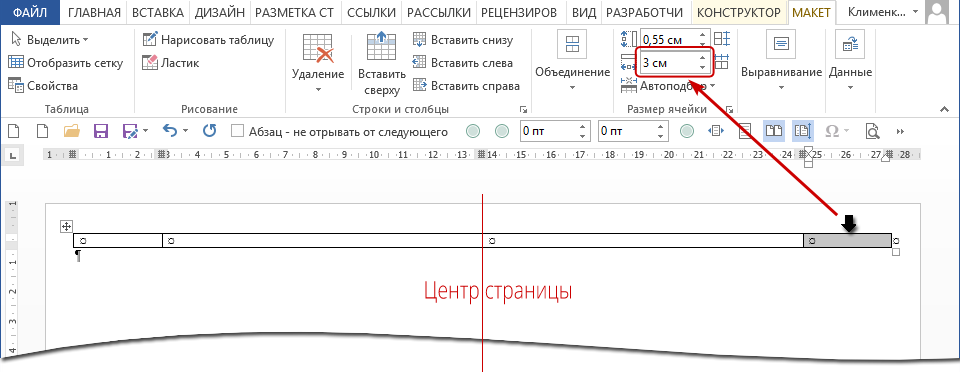
Я надеюсь, вам стало понятно, почему мы выравнивали таблицу по центру страницы? Таблица меняла свои размеры исключительно относительно центра. Теперь мы твёрдо уверены, что центр таблицы и центр страницы совпадают.
Шаг 8. Устанавливаем высоту таблицы 18,4 см (выделяем таблицу → лента Макет → группа команд Размер ячейки → поле Высота строки таблицы):
Размер 18,4 см выбран для того, чтобы не оразовывалась новая странца.
3. Делаем слияние документа и таблицы
Итак, у нас есть заготовка таблички и есть список участников конференции. Осталось выполнить простую задачу: указать куда следует вставлять данные из таблицы Excel.
Шаг 1. Устанавливаем курсор во втором столбце. Просто щёлкаем ЛМ и переходим на ленту Рассылки. Обратите внимание, что на ленте активными являются только две команды: Начать слияние и Выбор получателей
Шаг 2. Выбираем список, который будет отображаться в нашей табличке. В нашем случае это файл «Список участников конференции» (лента Рассылки → группа команд Начало слияния → команда Выбрать получателей → команда Использовать существующий список):
Появляется рабочее окно «Выбор источника данных». Вы помните, где вы сохранили таблицу Excel с названием «список участников конференции»?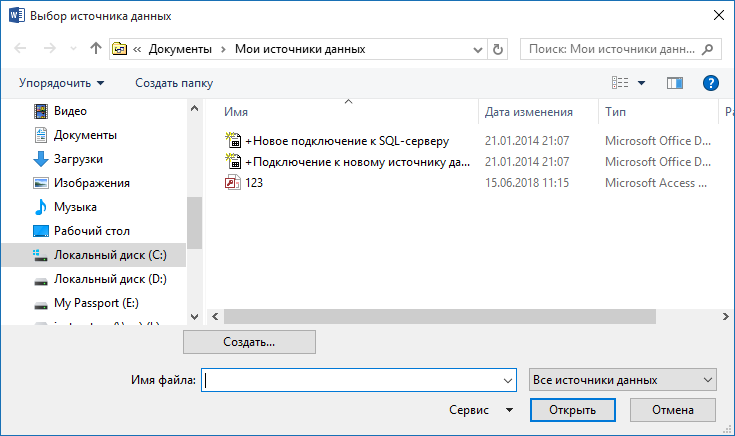
Я помню, где я сохранила свою таблицу: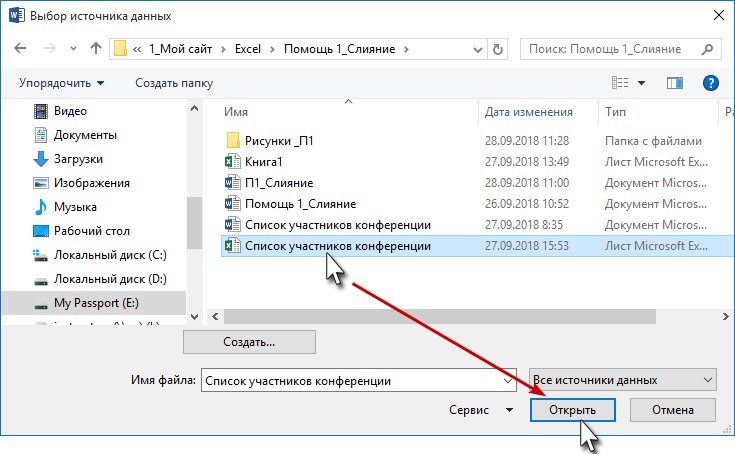
Выбираем файл Excel «Список участников конференции» и нажимаем клавишу ОК. Появляется рабочее окно «Преобразование источника данных»: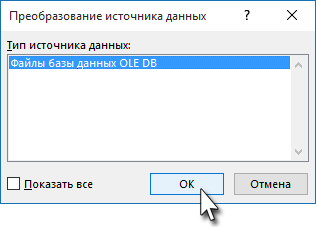
Нажимаем ОК. Появляется рабочее окно «Выбор таблицы»: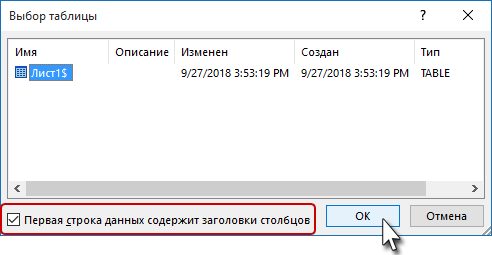
Обратите внимание на нижнюю часть этого рабочего окна. Галочкой отмечен режим «Первая строка содержит заголовки столбцов». Вернитесь на шаг 9 первого раздела. Именно там мы давали названия столбцам. Нажимаем ОК.
А теперь обратите внимание на ленту Рассылки. Она сразу оживилась после наших манипуляций. Практически все команды стали активными.
Шаг 3. Отмечаем названия столбцов выбранной нами таблицы или, говоря правильно: вставляем поля слияния (лента Рассылки → группа команд Составление документа и вставка полей → команда Вставить поле слияние):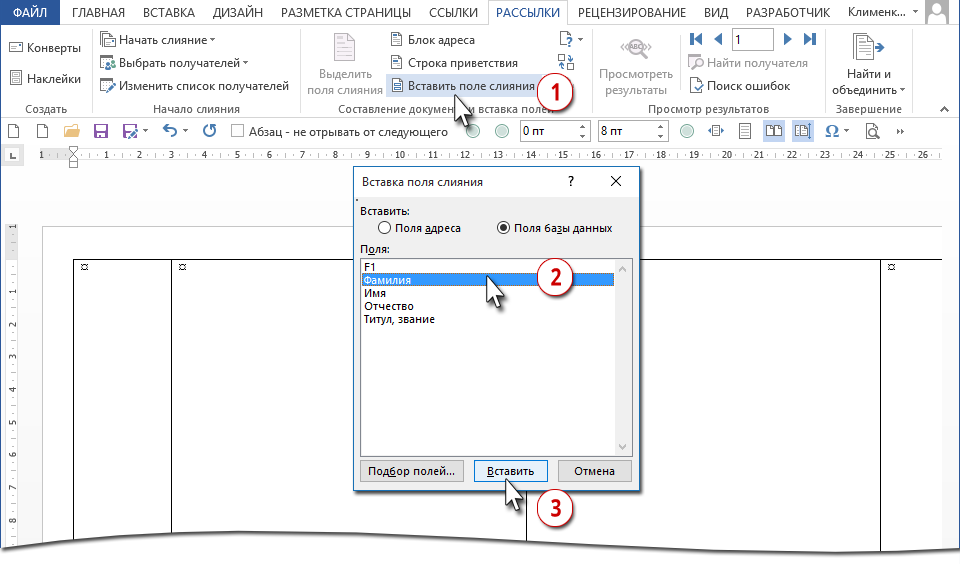
- Вставить поле слияния
- В диалоговом окне отетить поле Фамилия
- Кнопка Вставить
Чтобы два раза не бегать, пройдитесь по всем полям (щелкайте по очереди каждое поле в диалоговом окне «Вставка поля слияния» и нажимайте кнопку Вставка: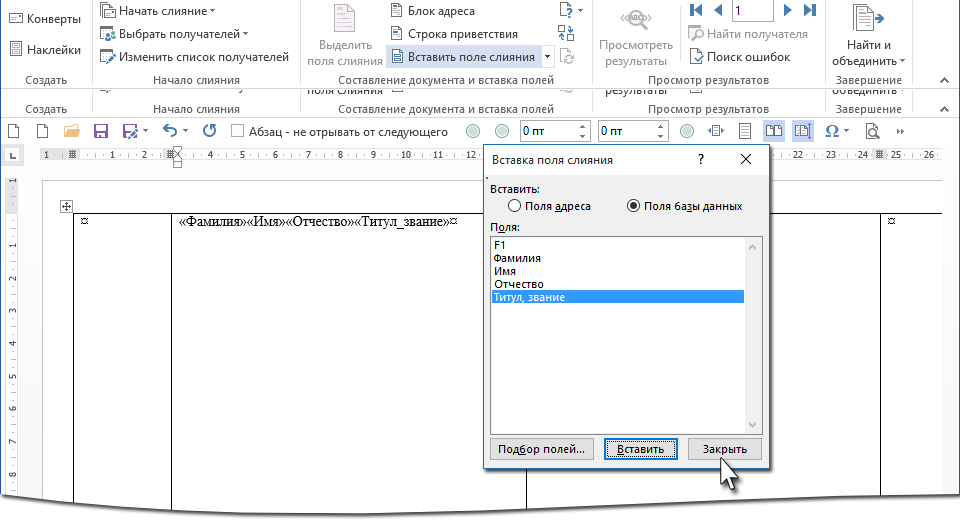
Шаг 4. Разделяем поля слияния. После полей слияния «Фамилия» и «Имя» вводим сочетание клавиш Shift+Enter, а после после поля «Отчество» ‒ клавишу Enter с клавиатуры: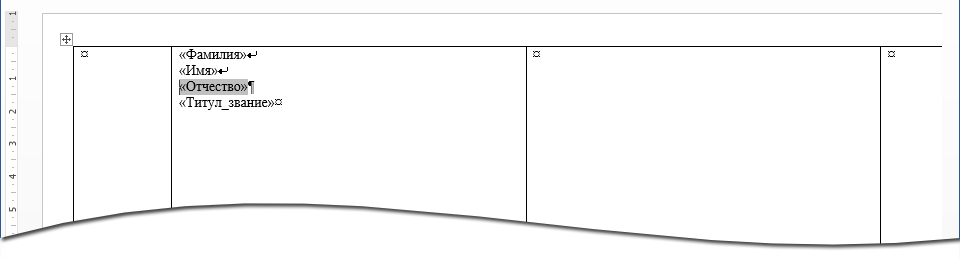
| Понять и запомнить! | Сочетание клавиш Shift+Enter образует новую строчку, но не новый абзац (см. Урок…) |
Вы обратили внимание, что поля слияния подсвечиваются серым цветом, стоим вам только щёлкнуть по ним? В Уроке 30 я дала такое определение поля:
| Понять и запомнить! | Поле – это зарезервированный участок в документе, который отображает изменения определённого типа в документе. |
В данном случае эти поля слияния означают, что на этом участке документа будет вставляться определённая информация, взятая из таблицы Excel. Давайте посмотрим, какие?
Шаг 5. Посмотрим результаты слияния (лента Рассылки → группа команд Просмотр результатов → команда Просмотреть результаты):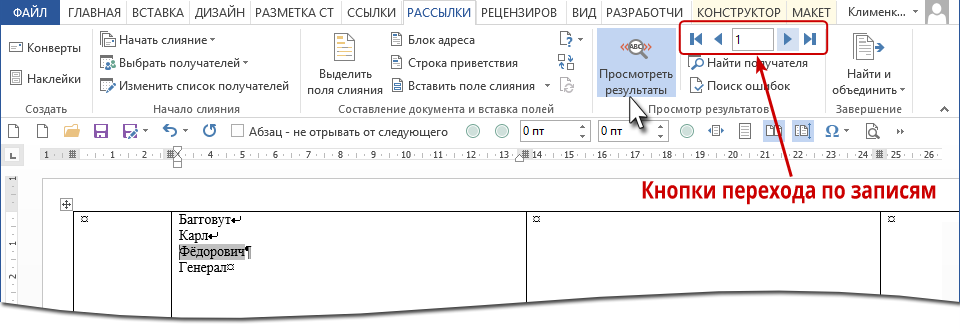
Вы можете пощёлкать по кнопкам перехода и убедиться, что мы создали для каждого участника конференции свою табличку.
А теперь приведём табличку в порядок.
4. Форматирование текста в таблице
Шаг 1. Повернём текст в ячейке на 90° по часовой стрелке (выделим текст → лента Макет → группа команд Выравнивание → кнопка Направление текста → щёлкаем ЛМ):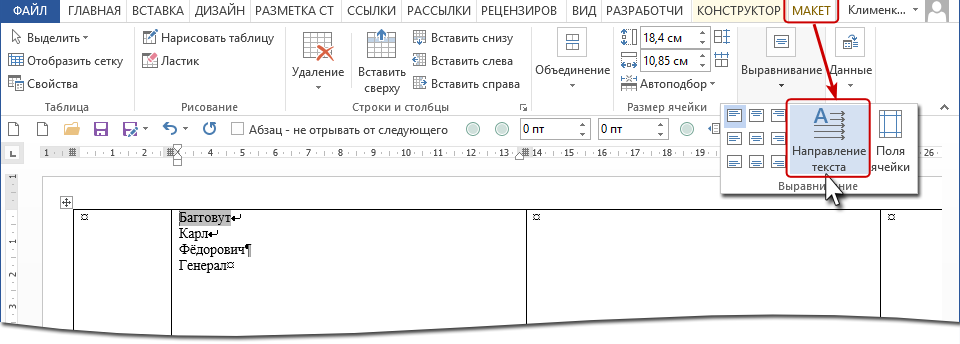
Шаг 2. Выравниваем текст по центру по правому краю (лента Макет → группа команд Выравнивание → кнопка Выравнять по центру по правому краю):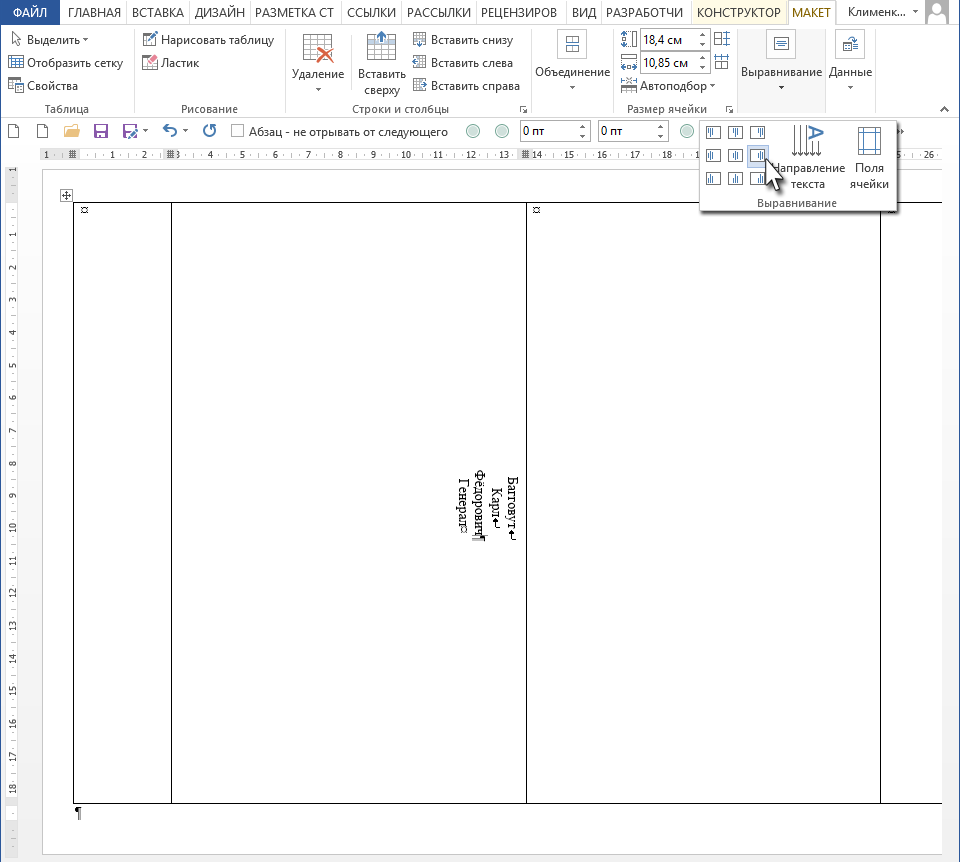
Вы обратили внимание, что кнопки выравнивания текста относительно ячейки тоже повернулись?
Шаг 3. Задаём интервал для абзаца Фамилия-Имя-Отчество». Для начала выделяем этот абзац (смотри Урок 2 Выделяем текстовую информацию) – тройной щелчок ЛМ по этому абзацу. Убедились, что сочетание клавиш Shift+Enter образует новую строчку, но никак не абзац? Интервал до абзаца пусть будет 30 пт, а интервал после абзаца 42 пт. На Панели Быстрого доступа я переключениями кнопок диапазона устанавливаю нужные мне интервалы: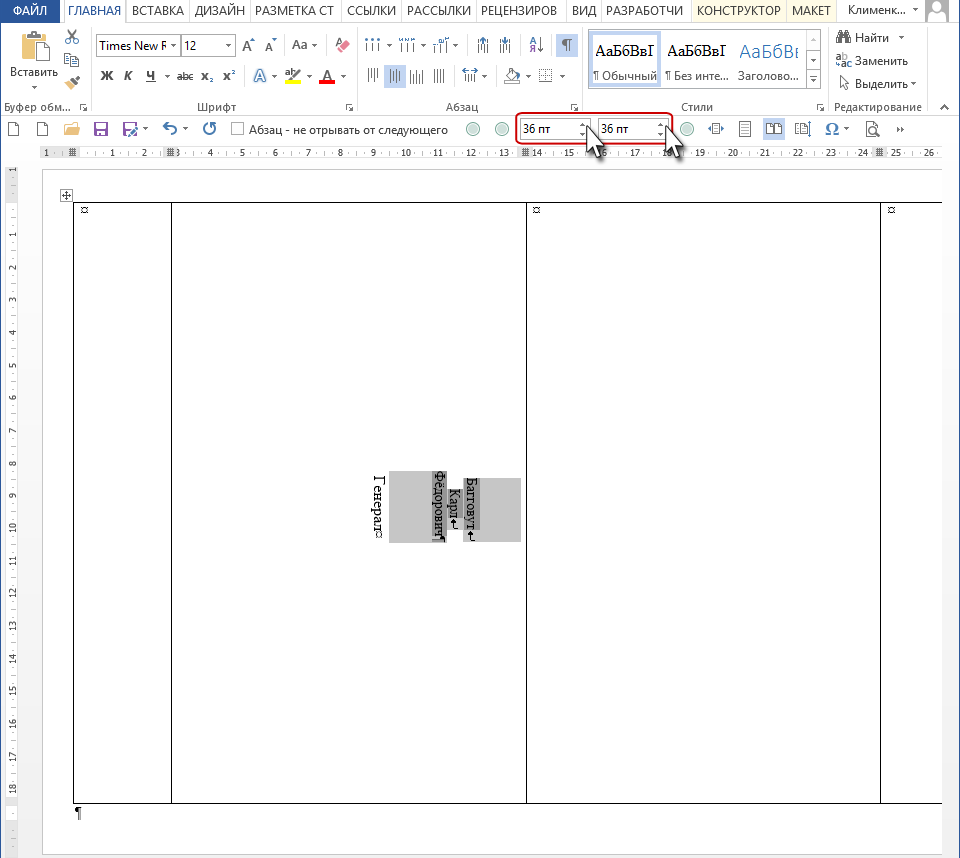
Если вам не лениво, то можете перейти на ленту Главная → группа команд Абзац → кнопка группы → и уже в диалоговом окне Абзац установить нужные нам значения. Но очень хочется вам доказать, что работать с Панелью быстрого доступа выгодно и удобно.
Шаг 4. Увеличиваем шрифт абзаца (ещё раз выделяем абзац тройным щелчком ЛМ → появляется плавающая панель. Выбираем размер шрифта 36 пт и назначаем ему полужирное начертание: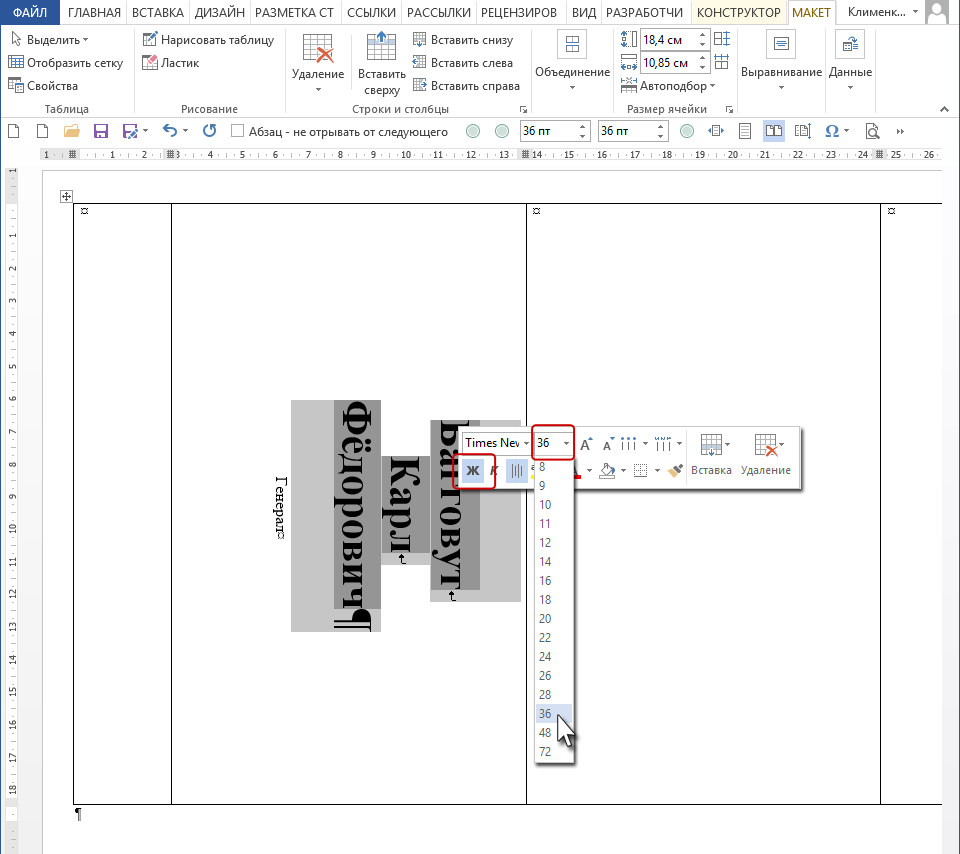
Видите ‒ и не надо уходить на ленту Главная в группу команд Шрифт. Именно из таких мелочей складывается мой стиль работы. Если я могу уменьшить количество нужных действий с трёх до двух – замечательно! А если вместо 5 действий получаю результат одним движением руки – можете представить, как увеличивается производительность труда при меньших трудозатратах!
Шаг 5. Теперь займемся титулом. Выделяем слово «Генерал» уже двумя щелчками ЛМ → появляется плавающая панель, в которой мы выбираем размер шрифта 24 пт: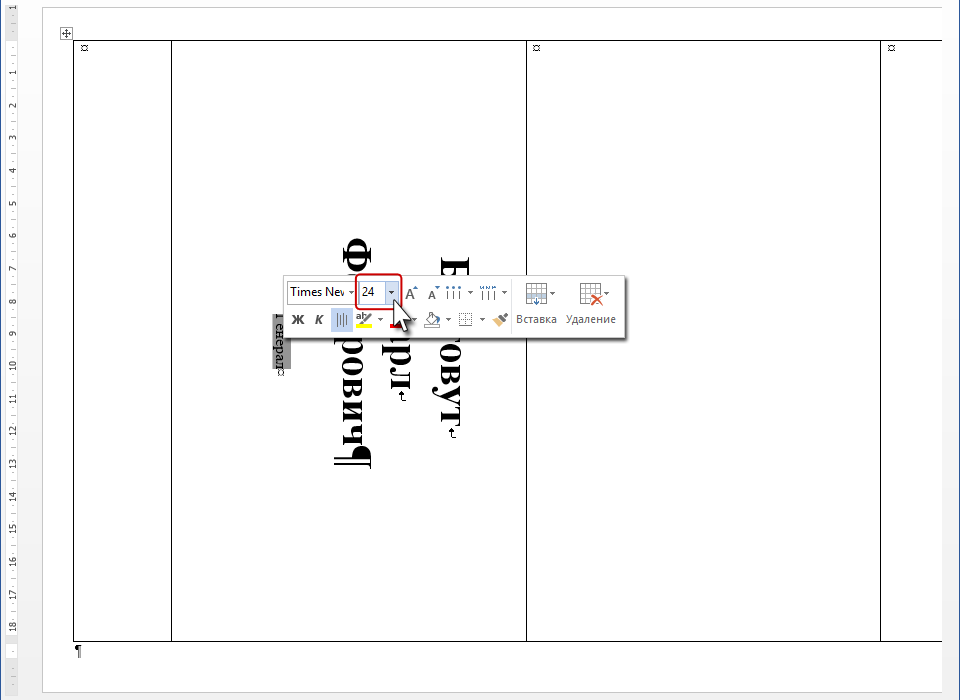
5. Размещаем текст в зеркальном отражении в соседнюю ячейку
Шаг 1. Переходим в соседнюю ячейку (щелчок ЛМ в соседней ячейке).
Шаг 2. Меняем направление текста и выравниваем его по центру по левому краю: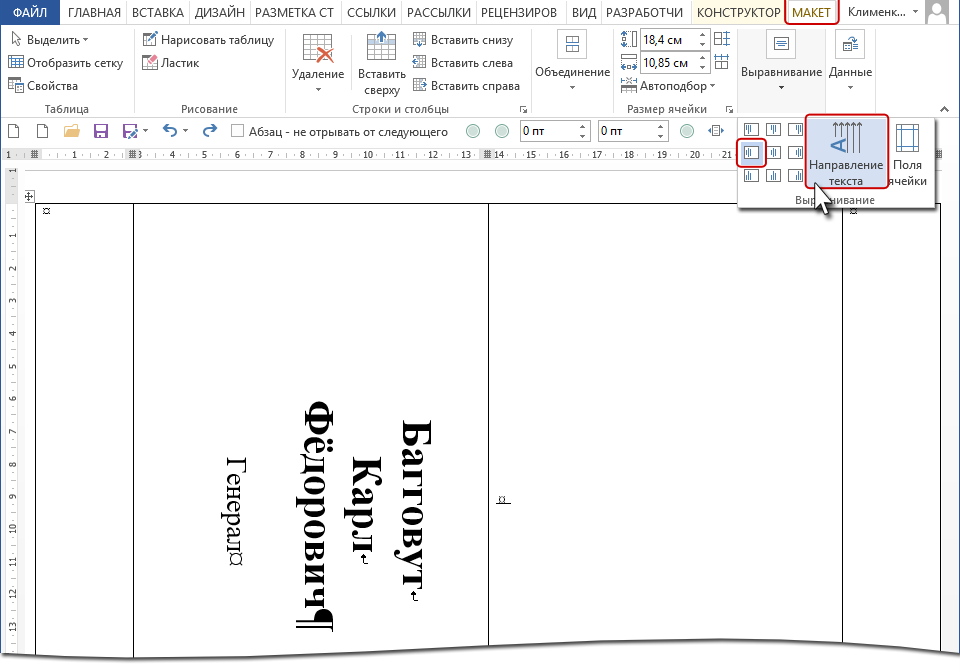
Шаг 3. Копируем текст, переходим в соседнюю ячейку (просто щёлкаем ЛМ) и вставляем текст в соседнюю ячейку.
Обратите внимание, как надо выделять текст. Символ конца ячейки не входит в область выделения. Если вы выделите полностью ячейку, то при копировании вы скопируете именно ячейку со всеми атрибутами. И при вставке из буфера обмена вы вставите именно ячейку. Так что при выделении текста будьте внимательны – выделяйте только текст: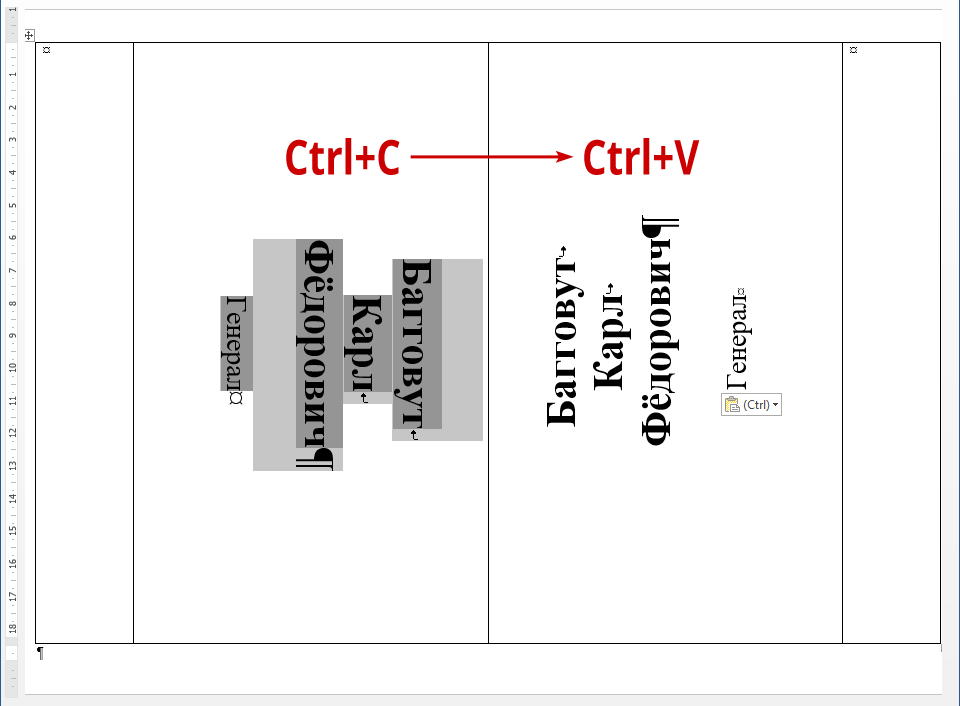
Ура! Получилось!
Шаг 4. Посмотрите все записи (лента Рассылки → группа команд Просмотр результатов → кнопка просмотров записей):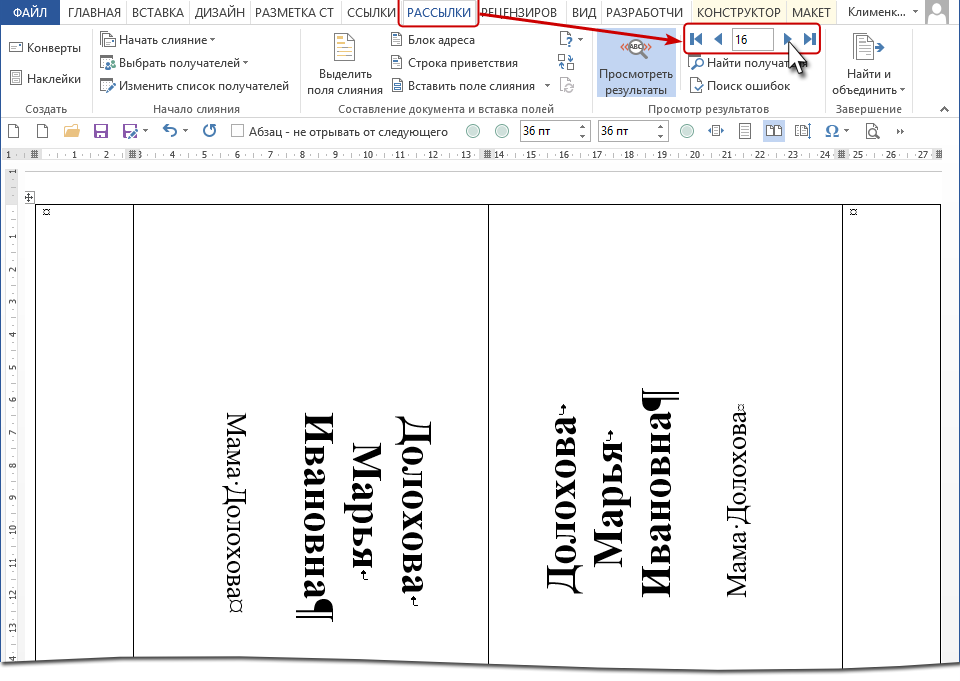
6. Печать и сохранение документа с полями слияния
Шаг 1. Можно посылать на печать (лента Рассылки → группа команд Завершить → кнопка Найти и объединить → из выпадающего меню команда Печать документов):
Сохраните этот файл, объединяющий документ и таблицу. Но при открытии этого файла будет выходить окно: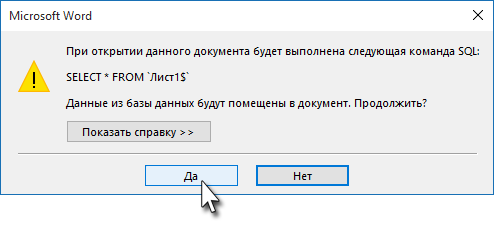
| Понять и запомнить! | Операция Слияние объединяет два файла: документ Word и таблицу Excel. Удаление таблицы Excel приведёт к потере данных, которые использовались в документе Word. |
Шаг 2. А что делать, если нам надо передать файл с замечательно сделанным слиянием в другой отдел, в типографию? Выхода два:
- Передать оба файла: и документ и таблицу
- Объединить документы (лента Рассылки → группа команд Завершить → кнопка Найти и объединить → из выпадающего меню команда Изменить отдельные документы):
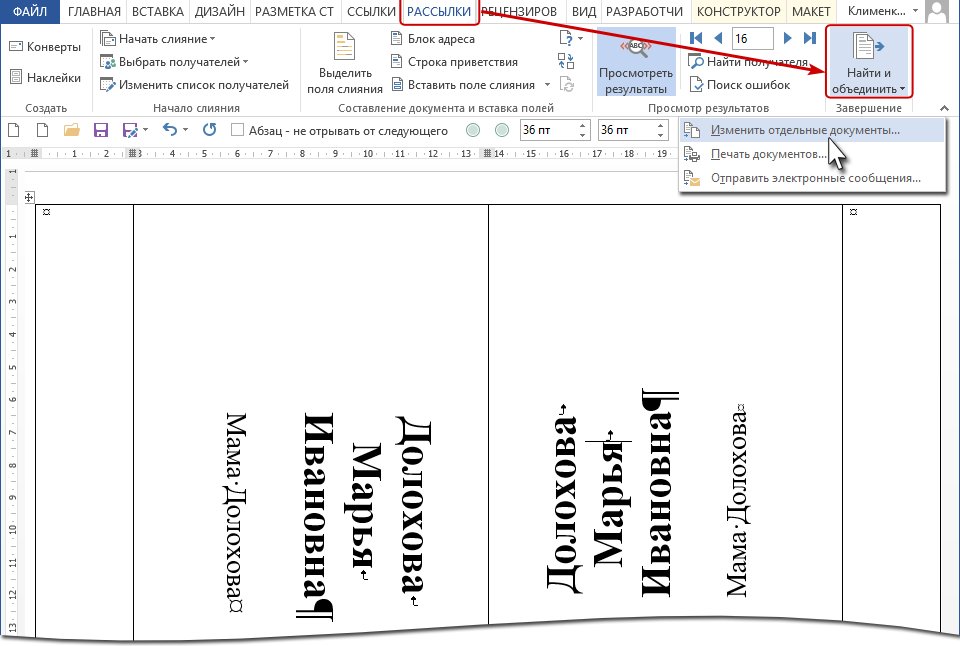
Появится диалоговое окно «Составные новые документы»: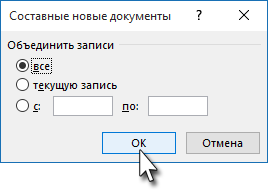
Оставляем отметочку «все» и нажимаем ОК. Любуемся результатом:
Я специально уменьшила масштаб и расположила по две страницы, чтобы вы увидели результат. Теперь вы можете сохранить этот документ, в котором число страниц равно числу участников конференции «За мир во всём мире!». По умолчанию документ называется «Письма..», но я советую всегда давать своё уникальное, а главное понятное имя файлу. И вот этот файл уже абсолютно независим от таблицы Excel. Теперь можно передавать этот файл куда угодно!
Теперь вы сможете:
- Разбить текст в Exсel по столбцам
- Вставить таблицу в Word с нужными размерами для определения линий сгиба
- Организовать слияние таблицы и документа
- Отформатировать вставленные поля слияния в документе
- Расположить текст в таблице с обеих сторон
- Организовать печать всех табличек
Заключение. Статья получилась очень большой. И на первый взгляд сложной. Но вспомните: по ходу действия мы узнали много интересного:
- Способы выделения талицы в Word
- Организация начального экрана
- Определение адреса в таблице Excel
- работа с клавишей Tab в диалоговых окнах
- Создание новой строчки в абзаце сочетанием клавиш Shift+Enter
- Работа с плавающей панелью
- И много другого.
Изготовление таких табличек занимает у меня от 5 до 10 минут не зависимо от количества участников, вот принтер будет печатать 20 минут.
Вообще-то возможность рассылки придумана для того, чтобы рассылать одинаковые письма по различным адресам. Но это, я думаю, вы уже поняли. Но я использую Слияние и при изготовлении табличек, и при создании поздравительных писем, и при выгрузке экзаменационных билетов из таблицы Excel в документ Word.


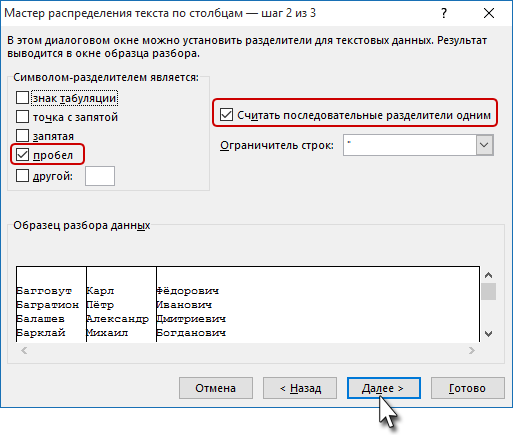
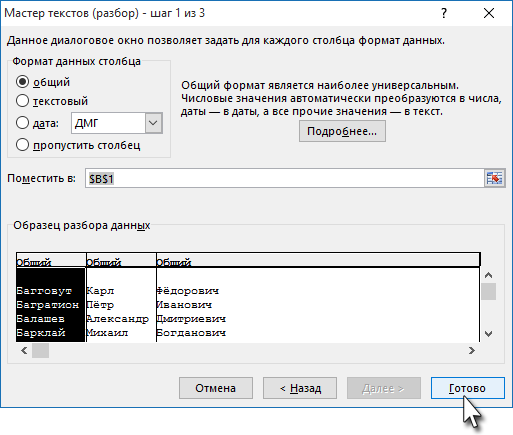
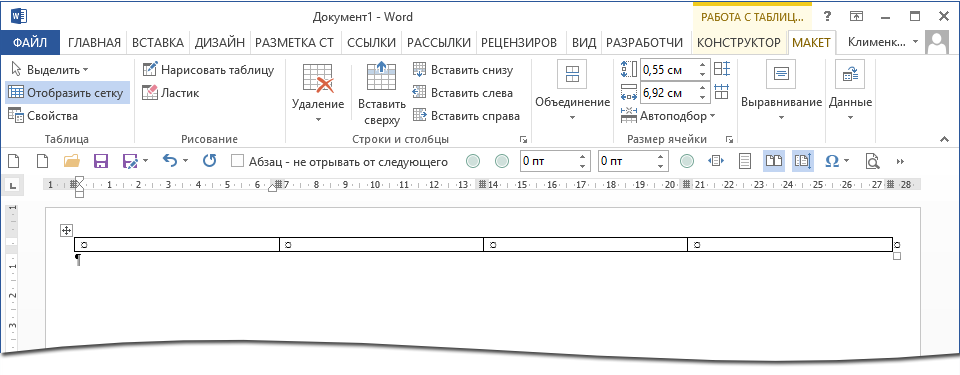



Классные уроки. Всё понятно, подробно и доходчиво!!! С удовольствием просмотрел все. Буду ждать новых, чтобы расширить свои познания и навыки. Спасибо!
Спасибо большое за отзыв!
Виртуозно! Благодарю! Отдельная благодарность- объяснение сути действия.
Спасибо большое! Я очень рада, что моя работа помогает людям. Суважением, Елена