Ура! Добрались до PowerPoint. Программа создания презентаций PowerPoint удивительно дружелюбна к пользователям, имеет очень простой интерфейс. На этом уроке я поделюсь секретом, который называется «Создание презентации за 10 минут».
Чаще всего новая презентация создаётся на основе готового документа (учебного пособия). Вы копируете определённую часть текста из документа и вставляете этот текст на слайд. И так слайд за слайдом. Хорошо, если презентация состоит из 5 слайдов. А если из 25?
По окончании урока вы сможете:
- Создать структуру в документе
- Перенести структуру документа Word в презентацию PowerPoint.
Скачайте документ тут. Откройте документ. Как видите, текст очень простой. Включите режим непечатаемых символов и откройте область задач Стили: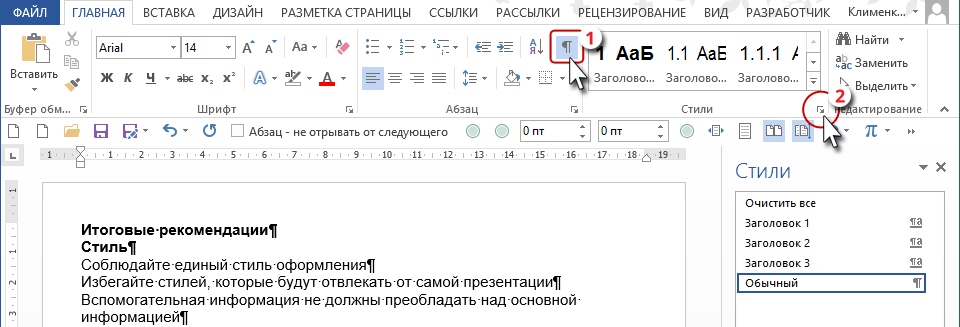
- Режим Непечатаемые символы
- Вызов области задач Стили
Я подготовила для вас документ: назначила стили заголовков и сделала невидимыми ненужные нам стили. Как это делать, ищите в рубрике «Тонкости Word».
1. Создание структуры документа
Многоуровневые заголовки, на основе которых создаётся структура документа Word, мы учились делать на Уроке 24 Заголовки в документе и структура документа.
1.1 Создание Заголовков 1 уровня
Первый вариант
Шаг 1. Выделяем все абзацы полужирного начертания (см. урок 2)
Шаг 2. Переводим курсор в область задач Стили и щёлкаем ЛМ на названии «Заголовок 2»: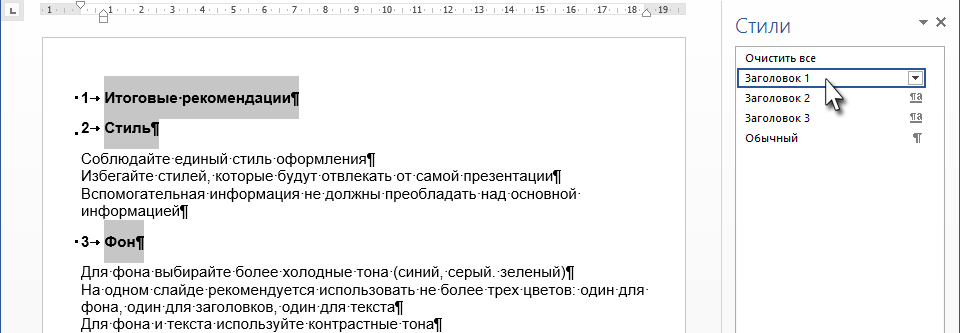
Второй вариант
Шаг 1. Выделяем первый абзац «Итоговые рекомендации»:
Шаг 2. Переводим курсор в область задач Стили и щёлкаем ЛМ на названии «Заголовок 1»: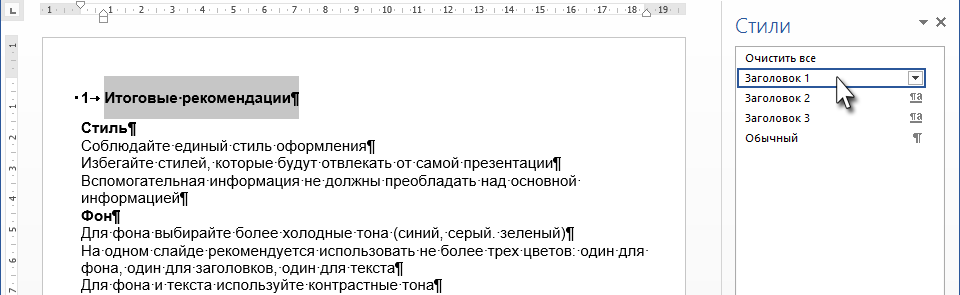
Шаг 3. Задаём режим «Форматирование по образцу» (см Урок 6 Форматирование по образцу) :
Лента главная → группа команд Буфер обмена → кнопка Форматирование по образцу (щёлкнуть ЛМ два раза):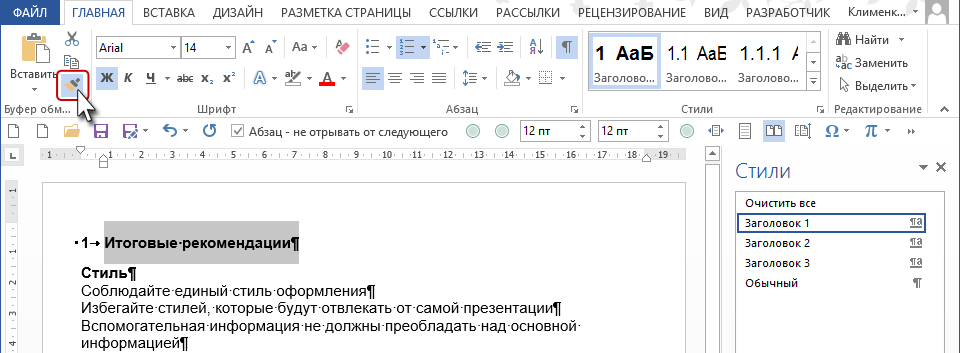
Шаг 4. Прокручиваем документ и щелкаем ЛМ на всех абзацах полужирного начертания: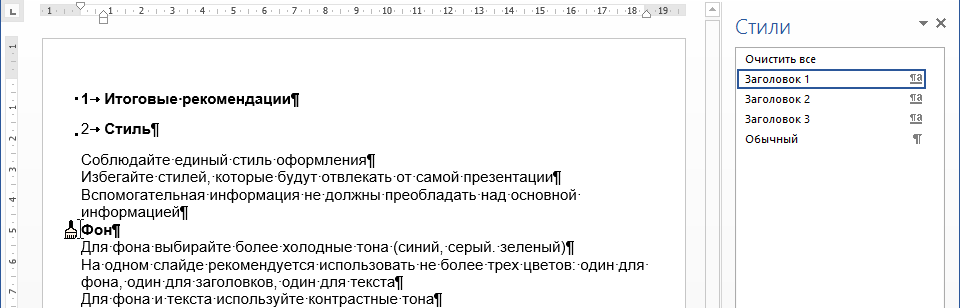
Вы обратили внимание, что курсор имеет вид кисточки?
1.2. Создание Заголовков 2 уровня
Давайте сейчас обойдёмся первым вариантом (хотя, если вам нравится второй вариант…)
Шаг 1. Выделяем абзацы нормального начертания при помощи клавиши Ctrl с клавиатуры (см. Урок 2):
Шаг 2. Переводим курсор в область задач Стили и щёлкаем ЛМ на названии «Заголовок 2»: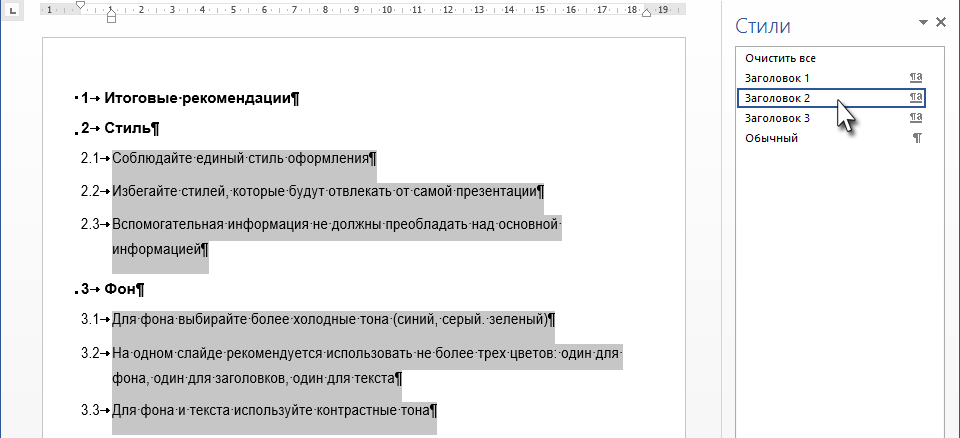
Шаг 3. Сохраняем и закрываем документ. Разумеется, надо запомнить, куда вы сохраняете документ.
Убедились, как важно уметь выделять текст при помощи клавиши Ctrl? Теперь можно перейти непосредственно к нашей цели: Создание презентации за 10 минут.
2. Вставка структуры из документа в презентацию
Шаг 1. Открываем новую презентацию. По умолчанию слайд открывается в широком формате. Поэтому сразу меняем формат: Лента Дизайн → кнопка Размер слайда → Стандартный (4:3):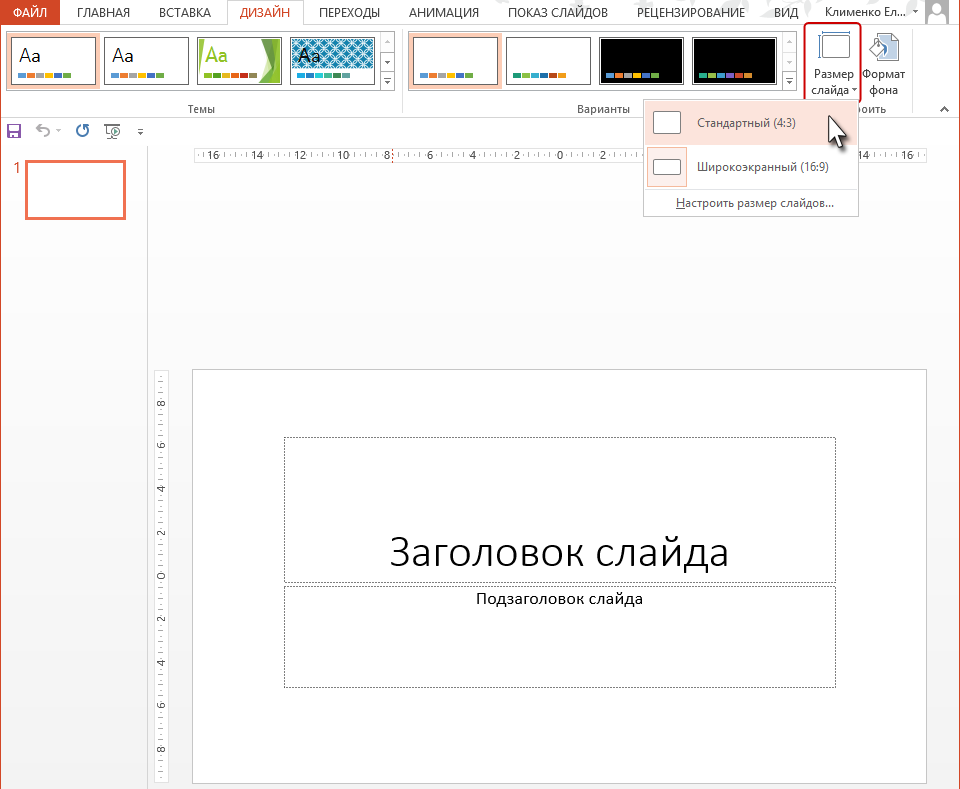 Немного позже я открою вам секрет, как сделать вновь создаваемые презентации форматом 4:3.
Немного позже я открою вам секрет, как сделать вновь создаваемые презентации форматом 4:3.
Шаг 2. Создаём слайды из структуры: лента Главная → группа команд Слайды → кнопка с треугольником выпадающего меню Создать слайд → команда Слайды из структуры: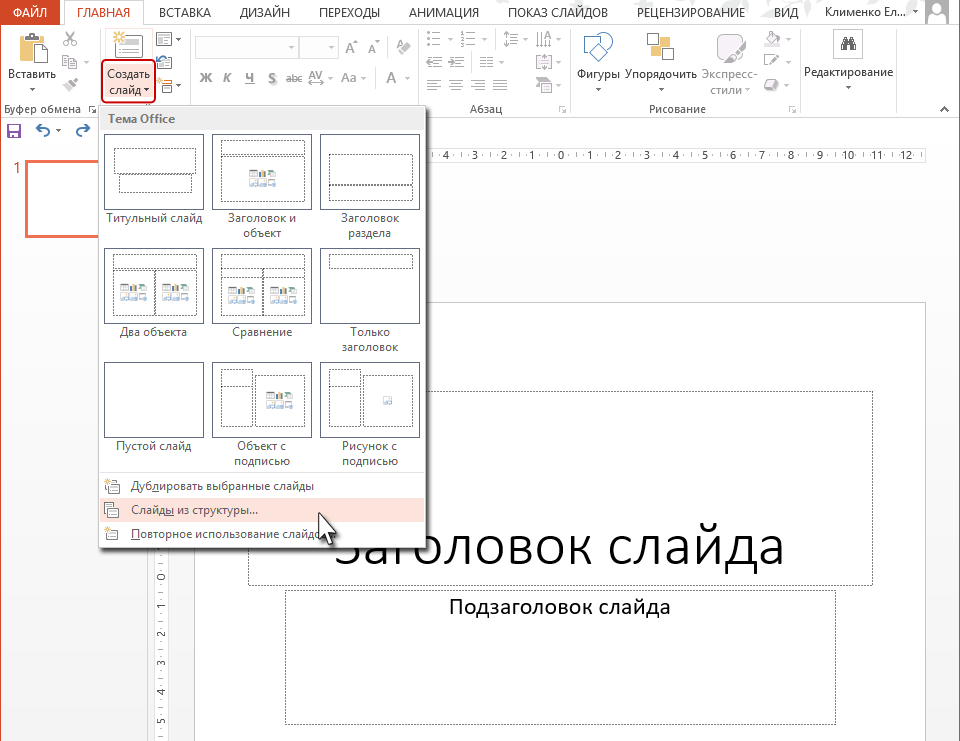
Появляется окно Вставить структуру.
Шаг 3. Находим сохранённый нами файл и нажимает кнопку Вставка: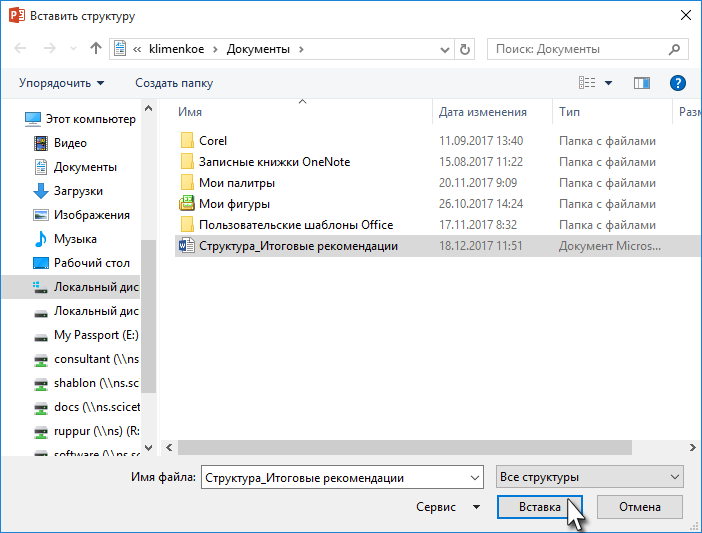
Как видите абсолютно не важно, какой вид имеют ваши заголовки в документе. Главное чтобы документ имел бы структуру: Заголовок 1, Заголовок 2 и так далее.
Кстати, если вы не закроете документ с готовой структурой, то вы увидите сообщение:
и вам всё равно придётся закрыть документ
Шаг 4. Удаляем первый пустой слайд. Щёлкаем ЛМ по иконке слайды, которая находится в левой части экрана, и нажимаем Delete на клавиатуре:
Шаг 5. Делаем первой слайд титульным: лента Главная → группа команд Слайды → кнопка Разметка слайда → пиктограмма Титульный слайд:
Шаг 6. Оформляем презентацию: лента Дизайн → группа команд Темы → кнопка выпадающего меню → выбор Темы:
Согласитесь, с этим уже можно выходить на публику.
| Вывод | Структура документа соотносится со структурой презентации, поэтому важно в исходном документе сделать грамотную структуру |
Теперь вы сможете:
- Создать структуру в документе
- Перенести структуру документа Word в презентацию PowerPoint.
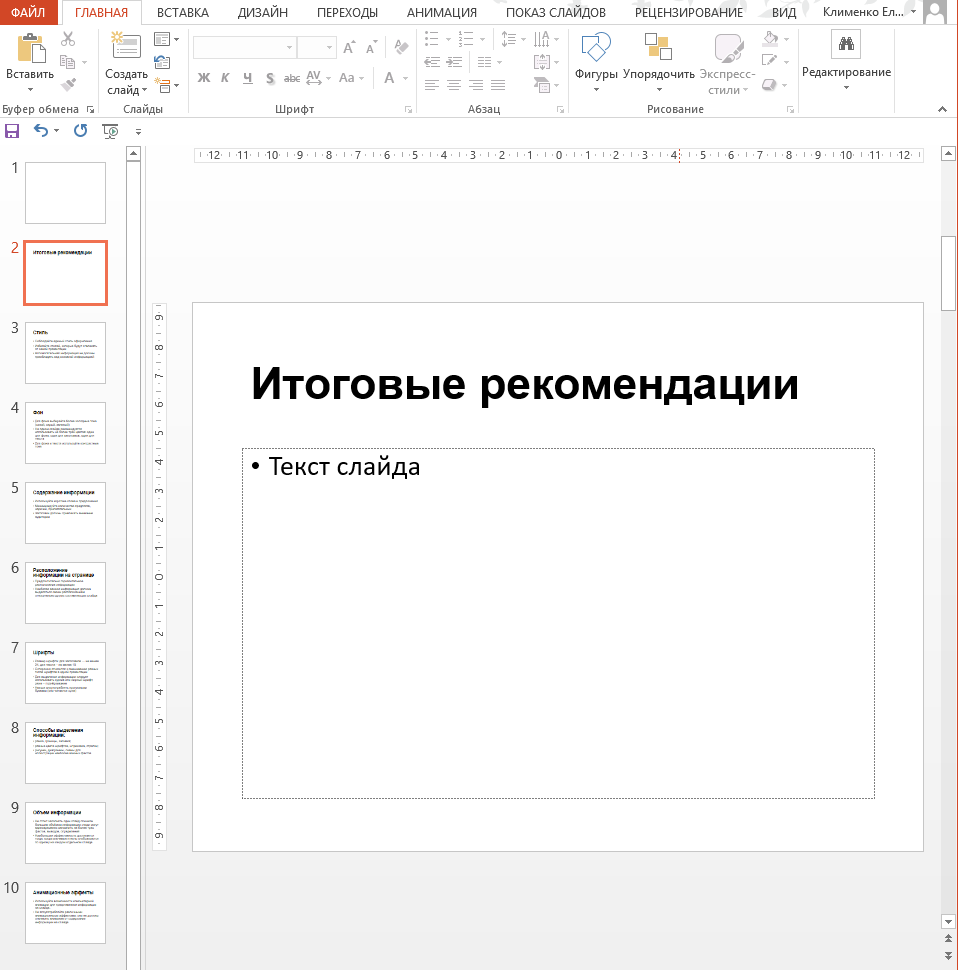
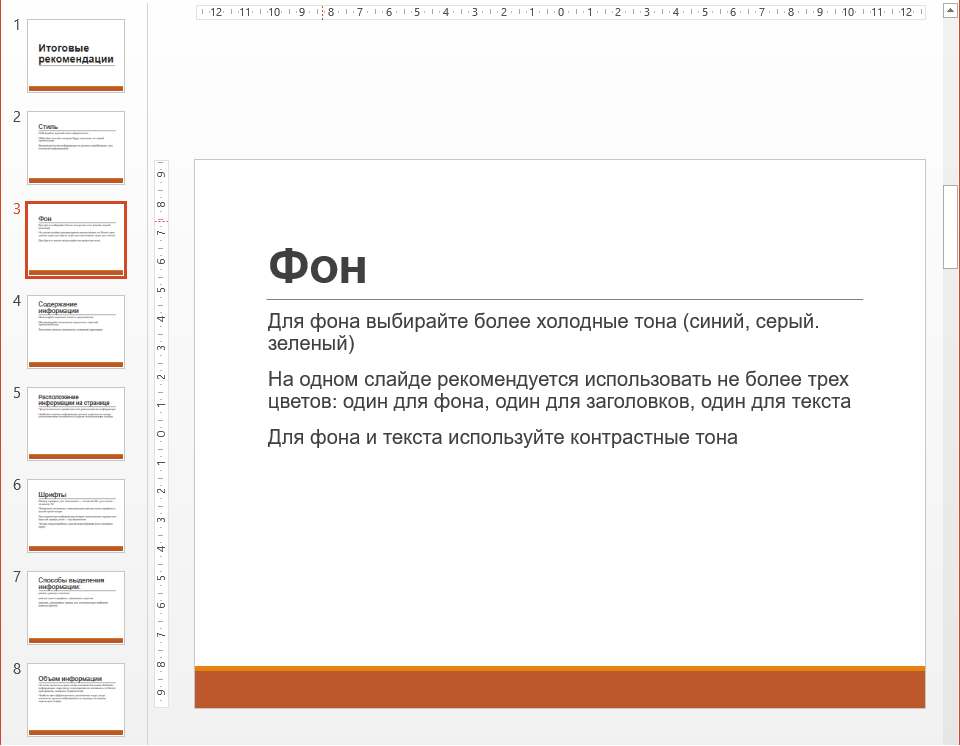



Спасибо за очень интересные и практичные уроки. Однако у меня не получается вставить структуру документа на Mac — есть ли какие-то особенности?
Спасибо за отзыв. Я посмотрю, отвечу позже, очень занята. Но в свое время у меня проблем не возникало
Извините за задержку. В маковском Point эта команда называется «Файл структуры». В прежних версиях виндоузского Point и структурированный документ следовало сохранить в формате *.rtf, сейчас документ сохраняется в формате *.docx, и всё правильно вставляется. Посмотрите, может быть ваш документ следует сохранить в формате *.rtf.