По окончании урока вы сможете:
- Изменить формат указателя
- Применить встроенный формат указателя
1. Пользовательский формат указателя
По умолчанию Предметный указатель вставляется в виде двухколоночного текста. Может это и хорошо, если в качестве элементов оглавления используются текст, состоящий из малого количества символов. А если мы делаем предметный указатель почтовых адресов? Тогда может быть проблема с восприятием текста. Можно пойти двумя путям. Первый путь лежит на поверхности: прост удалить Предметный указатель и собрать заново, а в диалоговом окне указать количество столбцов – 1:
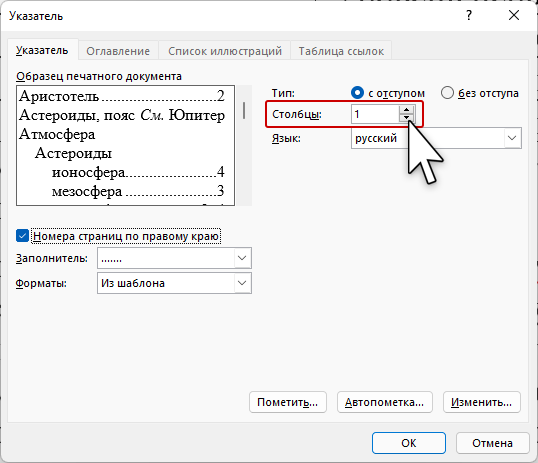
Но я предпочитаю второй путь. Мне очень нравиться работать с полями и их параметрами. Поэтому…
Шаг 1. Выделяем предметный указатель:

Если Предметный указатель небольшой, то можно просто протащить мышкой по полосе выделения. Но у меня Предметные указатели занимают две и больше страниц. В этом случае достаточно щелкнуть по символу конца абзаца, который расположен непосредственно за Предметным указателем.
| Понять и запомнить! | Символ «¶», который следует за Предметным указателем относится ко всему указателю. Ни в коем случае не удаляйте его – вы удалите весь Предметный указатель. Выделение символа «¶» приводит к выделению всего Предметного указателя. То же самое относится к оглавлению |
Шаг 2. ПМ в любом месте выделенного Предметного указателя → контекстное меню → команда Коды/значения полей:

Шаг 3. В коде поля меняем «2» на «1» (именно этот ключ отвечает за количество колонок):

Шаг 4. Обновляем поле:

Но тут нас может подстерегать неприятность в виде:

Я выделила красными прямоугольниками элементы предметного указателя, номера страниц которых оказались не сдвинуты к правому краю. Это связано с характеристиками стиля «Указатель 1», которые остались от двухколоночного текста.
Шаг 5. Выделим один из указателей первого уровня и вызовите диалоговое окно «Абзац»:

Каким образом вы вызовете это окно – неважно: через ленту Главная или через контекстное меню. Сделаем выступ первой строки, равным нулю. ОК. Поскольку стилю «Указатель 1» присвоен режим по умолчанию «Обновлять автоматически», все элементы Предметного указателя обновляются автоматически:

| Замечание | При переходе двухколоночного текста в одноколоночный шрифт текста Предметного указателя уменьшает свой размер. Могу только предположить, что разработчики программы Word сделали это специально с целью уменьшения размера всего Предметного указателя |
Пройдите внимательно все действия этого раздела, а потом примените их к оглавлению
| Понять и запомнить! | Все действия раздела 3 действительны при работе с оглавлениями! |
2. Встроенный формат указателя
Вот так, например, выглядит Предметный указатель в формате «Строгий»:

Есть три встроенных вида оформления Предметного указателя:
- Из шаблона
- Классический
- Затейливый
- Современный
- Строгий
Главное, чтобы выбранное вами оформление сочеталось с общим видом документа.
Теперь вы сможете:
- Изменить формат указателя
- Применить встроенный формат указателя



Комментировать
Для отправки комментария вам необходимо авторизоваться.