Непечатаемые символы в Word
Что с ними делать?
По окончании урока вы сможете:
- Показать кнопку включения режима Непечатаемые символы
- Дать определение понятию Абзац в Word
- Поставить непечатаемый символ Неразрывный пробел
- Различать в документе различные виды непечатаемых символов
1. Понятие Абзац
Откройте учебный файл.
В Большом Энциклопедическом словаре даётся такое определение абзаца:
| Абзац – это часть текста (сложное синтаксическое целое), представляющая собой смысловое единство и выделяемая отступом в 1-й строке. |
Рассмотрим такой пример из учебного файла:
Перед нами текст, который чисто зрительно воспринимается, как два абзаца. Эти два абзаца, которые полностью соответствуют определению их БСЭ.
Понятие Абзац в Word. Символ конца абзаца
Информация в документе передается символами. Символы в программе Word бывают двух видов: печатаемые и непечатаемые. Из названия понятно, что одни символы будут видны при печати, а другие символы – нет.
Включим режим Непечатаемые символы. Для того, чтобы увидеть непечатаемые символы, на ленте Главная группы Абзац надо щёлкнуть по кнопке, которая включает Режим непечатаемых символов.
Вы увидите, что пробелы между словами обозначены символом «∙», а в конце строчки стоит символ «¶».
Автор набора этого текста для получения красной строки 7 раз нажимал длинную клавишу на клавиатуре, а новые строчки получал нажатием клавиши Enter.
Самый простой непечатаемый символ – это пробел между словами. Пробел между словами получаем, когда нажимаем самую длинную клавишу на клавиатуре, чтобы отделить одно слово от другого.
Ещё один непечатаемый символ – это символ абзаца, правильнее – символ конца абзаца «¶». Этот символ получается при нажатии клавиши Enter.
Давайте выделим первый абзац (вы, наверное, будете выделять текст перетаскиванием мышки при нажатой ЛМ? Я тоже) и увеличим размер шрифта.
Вот и «поскакал» наш текст.
Нельзя для образования новой строки нажимать клавишу Enter (как это делали машинистки на печатных машинках). Новые строчки образуются автоматически. В этом случае увеличение размера шрифта не испортит внешнего вида абзаца.
Нажимать клавишу Enter следует только лишь для образования нового абзаца
| Понять и запомнить! | Абзац в Word’е – это часть текста, заканчивающаяся символом конца абзаца «¶» |
Понятие Символ конца абзаца настолько важно, что даже кнопка режима Непечатаемые символы обозначена знаком конца абзаца. Всё содержимое документа завязано на символ конца абзаца. Это идеология Word
| Понять и запомнить! | Одиночный символ конца абзаца – это полноценный абзац со своими характеристиками |
2. Неразрывный пробел
Теперь вы знаете, что при наборе текста новые строчки создаются автоматически. Поэтому нет ничего удивительно, что слова, обязанные быть в связке, оказываются на разных строчках:
Посмотрите: «30» и «см» оказались на разных строчках, а это показатель непрофессионального набора текста. Конечно, постучав по длинной клавише перед «30» вы сможете добиться того, что «30» перейдёт на следующую строчку.
А если вам придётся добавить текст или удалить лишние слова? Тогда вы увидите такую картину:
Вот здесь и сказались лишние пробелы – мы получили большой промежуток перед числом «30».
Избежать этого нам поможет служебный непечатаемый символ «Неразрывный пробел» или «◦». Удалите обычный пробел между «30» и «см» и нажмите Shift+Ctrl+пробел.
Теперь можно смело добавлять или удалять текст – «30» и «см» всегда будут в связке. Непечатаемый символ «Неразрывный пробел» обозначается кружком.
| Запомнить! | Shift+Ctrl+пробел – это неразрывный пробел |
3. Другие Непечатаемые символы
3.1. Символ прикрепления рисунка
В учебном файле нарисован прямоугольник. Щёлкните по нему мышкой. Вы увидите непечатаемый символ прикрепления фигуры – якорь.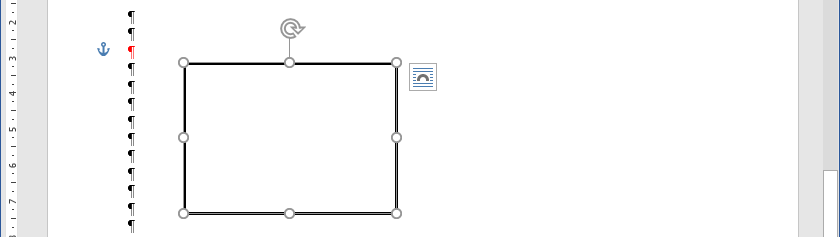
Заметили, к какому символу конца абзаца прикреплена фигура? В учебном файле для удобства я покрасила этот символ конца абзаца в красный цвет.
Снимите выделение (просто щёлкните в любом свободном месте) и удалите символ конца абзаца красного цвета (подведите курсор к нужному месту, щёлкните и нажмите клавишу Delete). Рисунок исчез вместе с символом конца абзаца.
| Понять и запомнить! | Одиночные символы конца абзаца могут преподнести неприятный сюрприз |
3.2. Непечатаемый символ – Табулятор
Посмотрите на два одинаковых списка: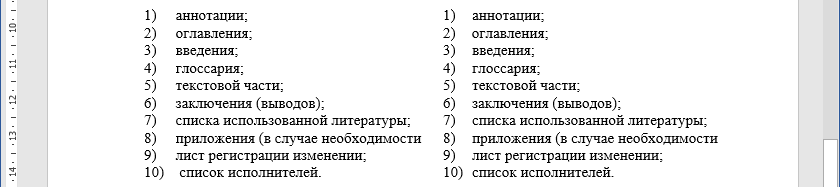
На первый взгляд разницы нет. Но приглядитесь внимательней: в первом примере последняя строчка после номера 10 имеет весьма заметный сдвиг.
Когда вы включите режим непечатаемых символов, то вы увидите природу этого сдвига: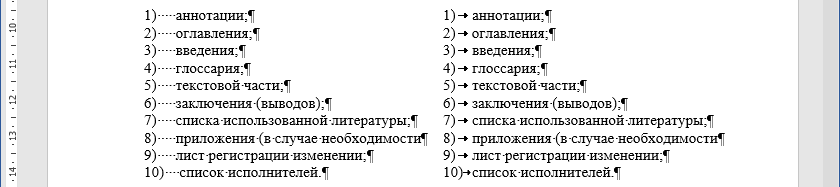
В первом случае сдвиг получен пробелами, а во втором случае табуляторами. Табуляция ‒ средство для выравнивания текста по нескольким позициям. Позиция табуляции ‒ отметка на горизонтальной линейке, указывающая величину отступа текста или место, с которого будет начинаться колонка текста).
Но об этом в отдельной статье.
3.3. Основные Непечатаемые символы
В таблице приведены основные Непечатаемые символы. Советую скопировать эту таблицу на свой компьютер. Вам пригодится эта таблица, когда будем знакомиться с возможностями команды Заменить.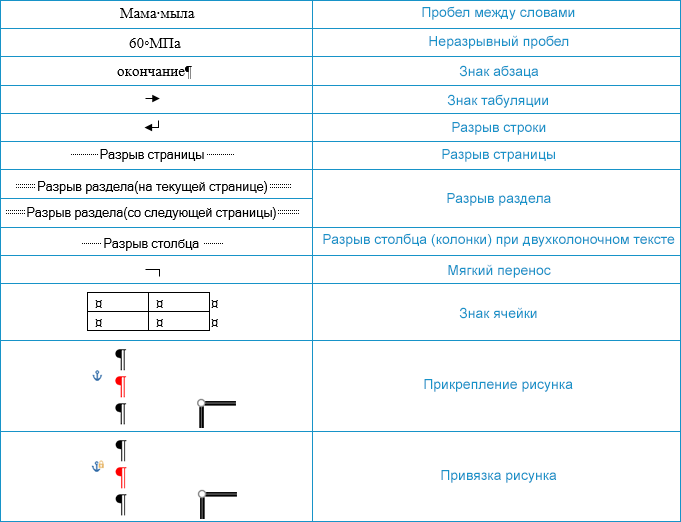
Непечатаемые служебные символы помогают правильно работать с документом. Неумение пользоваться непечатаемыми символами очень тормозит работу, приводит к непредсказуемым последствиям, увеличивает трудозатраты, а это уже вопрос экономики.
| Понять и запомнить! | Профессионалы работают только в режиме непечатаемых символов. |
| Непечатаемые символы отображаются только на экране монитора и на печать не выводятся, причем вне зависимости от включения режима их просмотра. Удаляются они, как и все остальные символы, – клавишами Delete и Backspace. |
Если непечатаемые символы вас отвлекают, их можно отключить (сделать не видимыми), а включать только тогда, когда есть необходимость окончательно «причесать» текст. Но, когда вы начнёте грамотно работать в Word’е, количество непечатаемых символов резко уменьшится.
|
Весь документ сделан вручную – обилие непечатаемых символов |
Документ сделан грамотным пользователем – только необходимые непечатаемые символы |
 |
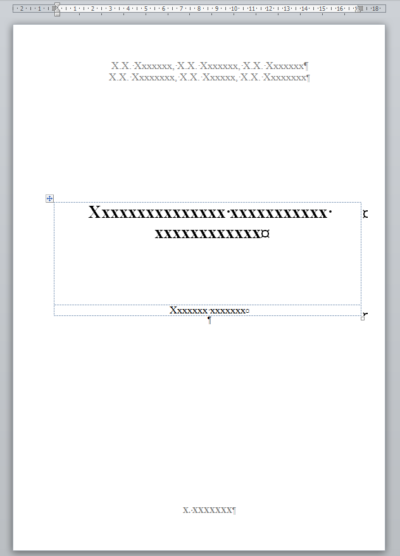 |
Созданию титульного листа будет посвящён отдельный урок.
| Совет | Привыкайте работать в режиме Непечатаемые символы |
Я всегда работаю в режиме Непечатаемых символов.
Теперь вы сможете:
- Показать кнопку включения режима Непечатаемые символы
- Дать определение понятию Абзац в Word
- Поставить непечатаемый символ Неразрывный пробел
- Различать в документе различные виды непечатаемых символов




Здравствуйте,
У меня в документе при копировании текста из источников и уменьшения шрифта возникли длинные пробелы. Я пытался бороться с этим с помощью инструмента замены, где в параметрах я заменял символ длинного пробела на символ короткого, но это не дало никакого результата. Пробовал варианты с сайта https://lumpics.ru/how-to-remove-the-large-gaps-in-the-word/, но почему-то не помогло. Возможно, что это также связано с тем, что я не вставлял как текст, впредь собираюсь этого придерживаться, но, к сожалению, вставлено уже довольно немало текста.
С уважением,
Денис
Добрый вечер! Нет такого понятия — большой пробел. Размер пробела определяется размером шрифта и ничем больше. Другой разговор — расстояние между двумя символами, а пробел — это символ. Расстояние между связкой «слово+пробел+слово» зависит от нескольких причин:
1. выравнивание по ширине (ну, об этом на сайте https://lumpics.ru/how-to-remove-the-large-gaps-in-the-word/ сказано). Если в тексте есть длинные слова, большие промежутки просто неизбежны, об этом урок 8. В этом случае только автоматический перенос. Вручную ни в коем случае не расставляйте!
2. двойной, а то и тройной пробел (удаляется заменой)
3. непечатаемый символ (например, табулятор). Табулятор часто встречается в распознанных текстах или скопированных из интернета. В этом случае
Замена.
Пришлите ваш файл на почту, я посмотрю.
С уважением, Елена
PS. Я посмотрела этот сайт. У автора в голове каша. Фраза «В таком тексте последняя строка абзаца может быть растянутой из-за того, что в ее конце стоит символ “Конец абзаца” — попросту не имеет смысла. Почитайте комментарии — ни у кого ничего не получилось
Добрый день,
спасибо за ответ
С уважением,
Денис
«3.1. Символ прикрепления рисунка». Снимаю выделение, удаляю символ конца абзаца красного цвета, но рисунок не исчез вместе с символом конца абзаца. Подскажите, пожалуйста, что не так???
Добрый день! Я скачала учебный файл урока и проверила: рисунок прикреплен непечатаемым символом «Якорь» с знаку абзаца красного цвета. При удалении красного знака абзаца удаляется и сам рисунок. Выделите рисунок и определите к какому символу конца абзаца он прикреплен? Вполне возможно вы передвинули якорь к другому символу конца абзаца.
Когда я выполняю строго по:»удалите символ конца абзаца красного цвета (подведите курсор к нужному месту, щёлкните и нажмите клавишу Delete)», то ничего не получается. Только если заменить «щёлкните» на «выделите символ конца абзаца», тогда всё выходит. Наверное в этом была моя проблема. Просто я привык воспринимать всё дословно.
Спасибо за замечание. Буду повнимательнее относится к тексту уроков.
Здравствуйте! Внезапно в текстовом документе обнаружилась проблема с таблицами. Частично это связано с непечатаемыми символами, поэтом пишу в этот топик.
В таблице 1х2 в ячейках отсутствуют знаки ячейки. Зато в конце текста в каждой ячейке есть значок пустого квадратика, он отображается как во включенном режиме непечатаемых символов, так и в выключенном. Он как-то автоматически дублирует после себя то, что напечатано на следующей строке после него (даже из другой ячейки или вне таблицы), т.е. после него либо стоит символ абзаца, если сточка пустая, либо весь текст абзаца. Выделить его мышью невозможно, если поставить курсор перед ним и попытаться удалить, то автоматически выделяется всё содержимое ячейки.
Подскажите, пожалуйста, что это может быть такое, как с этим бороться?
Доброго времени суток! Проверьте абзационные отступы в ячейках. Если не поможет, то напишите в личку, это моя личная электронная почта, можно отослать мне файл документа, я посмотрю.
Я понимаю, что в учебном документе (который ещё нужно скачать) в первом задании действительно два абзаца. Но на сайте на картинке выше текста «Перед нами текст, который чисто зрительно воспринимается, как два абзаца.» представлен ОДИН абзац. Поправьте, пожалуйста, картинку на сайте, чтобы на ней действительно было два абзаца
Либо подправить текст статьи и написать «один абзац» вместо двух
И, может быть, тогда удалить второй абзац из первого задания учебного документа (который нужно скачивать)
Картинку заменила. Спасибо вам за внимательность. С уважением, Елена
Здравствуйте, Елена!!
Скажите, а почему вы называете этот знак символом.. «конца абзаца», когда это просто «знак абзаца»?
Так как символ конца абзаца и знак абзаца — это же разные вещи. Это я узнал, зайдя во вкладке команды Редактирование «Заменить» и нажав кнопку «Больше..» — окно раскрылось и внизу него кнопку «Специальный», откуда показались все варианты непечатаемых символов
Здравствуйте. Непечатаемый символ конца абзаца появляется только в одном случае: при нажатии клавиши Enter и означает именно конец (завершение) абзаца. В специальной литературе результат нажатия клавиши Enter носит название «символ конца абзаца». Это служебный символ. Увидеть его можно только в режиме непечатаемых символов. К сожалению, в диалоговом окне «Найти и заменить» при раскрытии меню кнопки «Специальный» символ конца абзаца носит название «Знак абзаца». Но при написании макросов или при замене в режиме подстановочных символов клавишу Enter нажать невозможно. Поэтому был создан код символа конца абзаца. Откройте документ и наберите «Alt+0182» (цифры с цифровой части клавиатуры) – появится символ «¶» (а можно просто «лента Вставка → группа команда Символы → команда Символ → 7 строчка 4-тый символ»). Как видите, этот символ «знак абзаца» я могу поставить, где угодно. В этом случае символ «знак абзаца» является равноправным со всеми остальными символами и будет виден при печати. Но почему-то в диалоговом окне «Найти и заменить» при раскрытии меню кнопки «Специальный» символ «знак абзаца» носит название «конец абзаца», что в корне неверно. Попробуйте в тексте заменить «знак абзаца» на «конец абзаца». Эта путаница в названиях возникла либо при небрежности переводчиков, либо при небрежности разработчиков. К сожалению, это не единственный подводный камень в терминах. На уроке https://prooffice24.ru/decrease-indent-or-increase-indent/ я пыталась донести до пользователей, что «уменьшить-увеличить отступ» на самом деле – «понизить-повысить уровень». А на уроке https://prooffice24.ru/content/, что уровни оглавлений совсем не зависят от уровней заголовков.
Вопрос различия знака абзаца и символа абзаца я хотела рассмотреть на уроке, посвященном режиму подстановочных символов. Ведь замечательно, когда закодированной командой «двоеточие+знак абзаца (кодом, разумеется)+любое количество символов+точка+знак абзаца» я могу выделить все списки в документе вне зависимости от их форматирования.
С уважением, Елена
Здравствуйте Елена!
Можно ли скачать ваши уроки? Уж очень они познавательны, хороши для раздатки на уроках информатики.
Добрый день! Конечно вы можете скачать уроки, поскольку мой проект некоммерческий, но с обязательным указанием авторства. Мой сайт — это полностью мое творчество и моя система подачи материала. С уважением, Елена.