Обновление стиля текста через область задач Стили
На этом уроке мы по сути повторим урок 10 «Интервал после абзаца», но подойдём с другого бока. Мы сделаем так, чтобы обновление стиля текста применялось сразу ко всем абзацам автоматически.
По окончании урока вы сможете:
- Задать интервал после абзаца через область задач Стили
- Обновить характеристики стиля текста через область задач Стили
Откройте документ.
1. Обновление стиля текста «Основной»
- Выделите первый абзац (хорошо, что он состоит из одной строчки, поэтому одного щелчка ЛМ по полосе выделения будет вполне достаточно):

- Подведите курсор к области задач Стили на имя стиля «Основной». Появится кнопка выпадающего меню. Выберите команду Изменить:

- В окне Изменение стиля щёлкните по клавише Формат и из выпадающего меню выберите команду Абзац:
 Помните точно такое же окно в уроке 9, там оно называлось Создание стиля.
Помните точно такое же окно в уроке 9, там оно называлось Создание стиля. - Установите интервал после абзаца 12 пунктов и нажмите ОК:
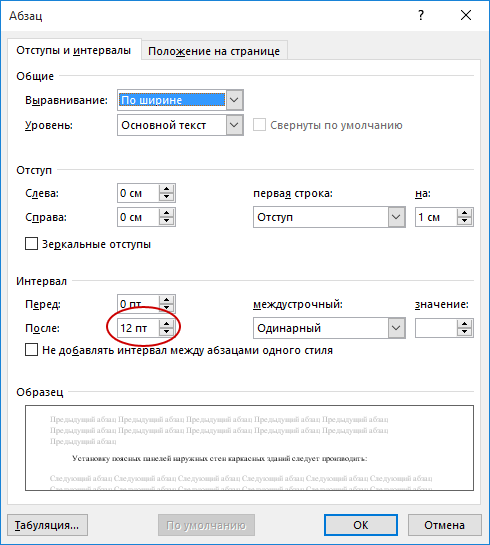
- Все абзацы, которым присвоен стиль «Основной» обновились:
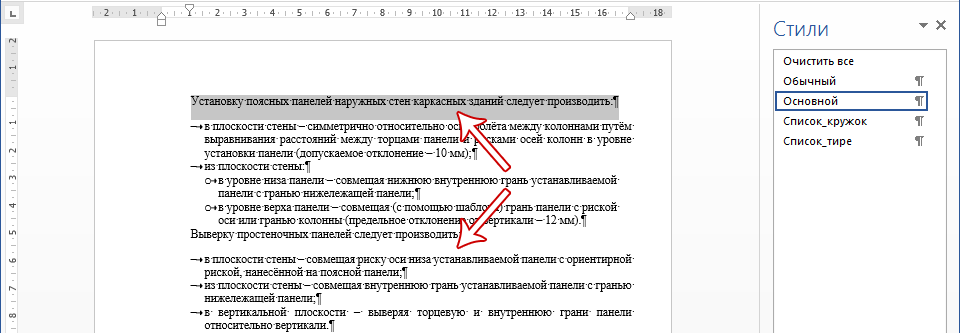
2. Обновление стиля текста «Список_тире»
- Выберите первый пункт списка с маркером «тире»:

- Подведите курсор к области задач Стили на имя стиля «Список_тире». Появится кнопка выпадающего меню. Выберите команду Изменить:
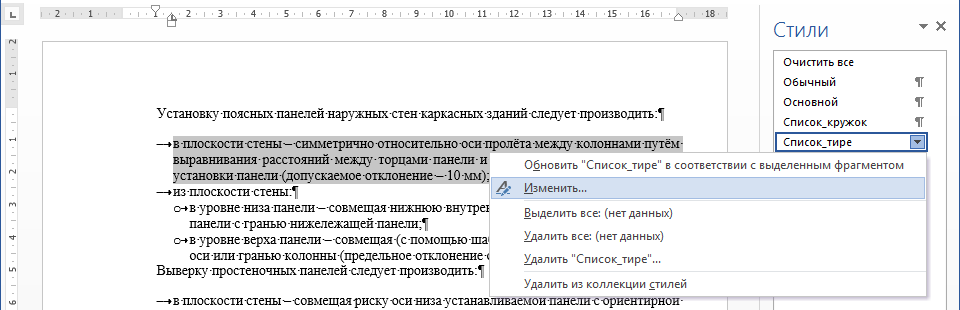
- В окне Изменение стиля щёлкните по клавише Формат и из выпадающего меню выберите команду Абзац:
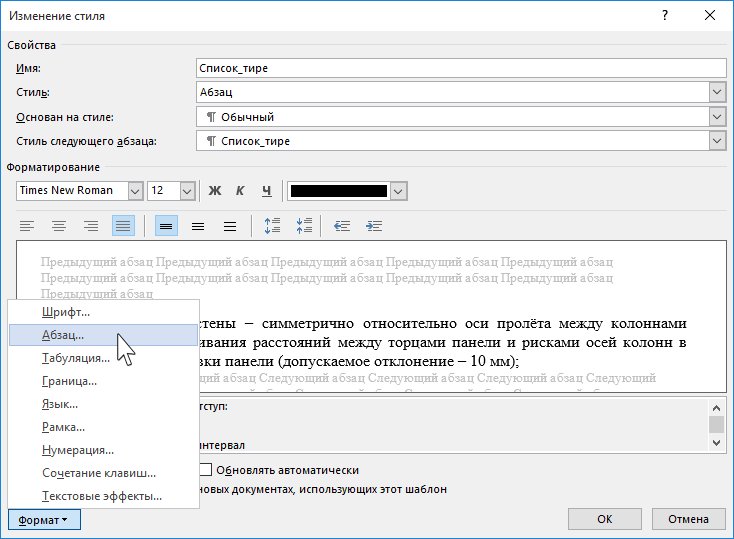
- Установите интервал после абзаца 6 пунктов и нажмите ОК:
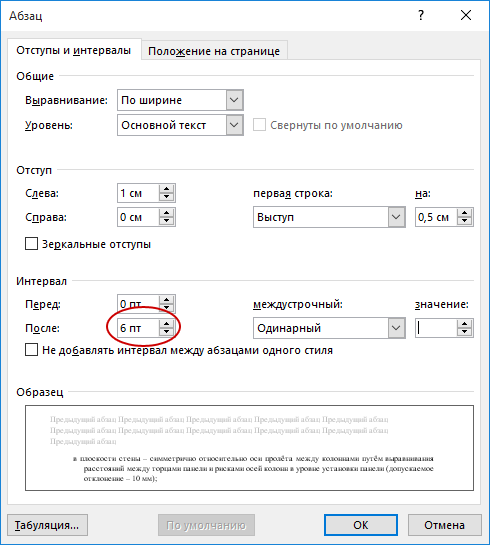
- Все абзацы, которым присвоен стиль «Список_тире» обновились:
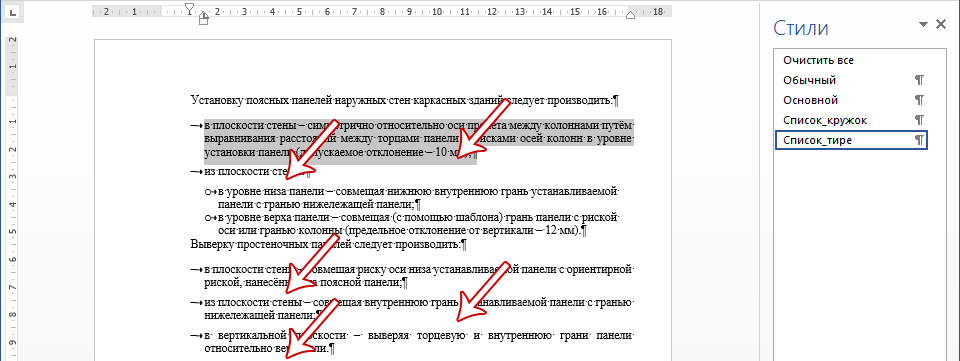
3. Обновление стиля текста «Список_кружок»
- Выделите первый абзац списка с маркером «кружок»:

- Подведите курсор к области задач Стили на имя стиля «Основной». Появится кнопка выпадающего меню. Выберите команду Изменить:

- В окне Изменение стиля щёлкните по клавише Формат и из выпадающего меню выберите команду Абзац:
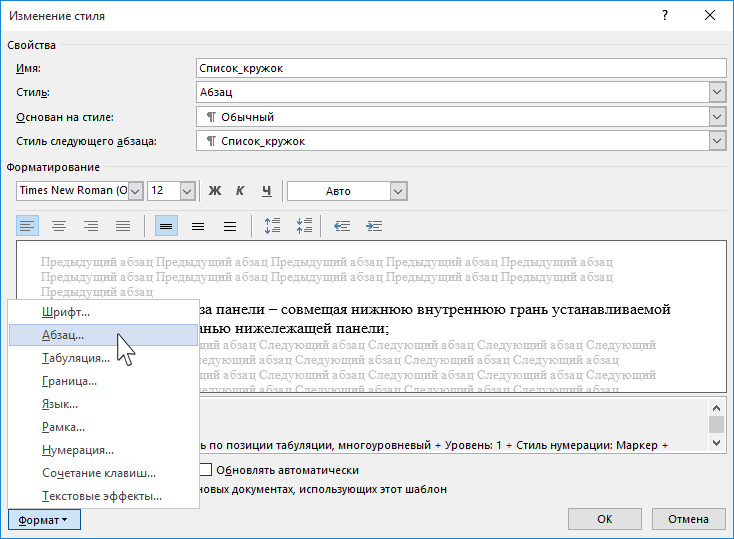
- Установите интервал после абзаца 12 пунктов, отметьте галочкой «Не устанавливать интервал между абзацами одного стиля» и нажмите ОК;
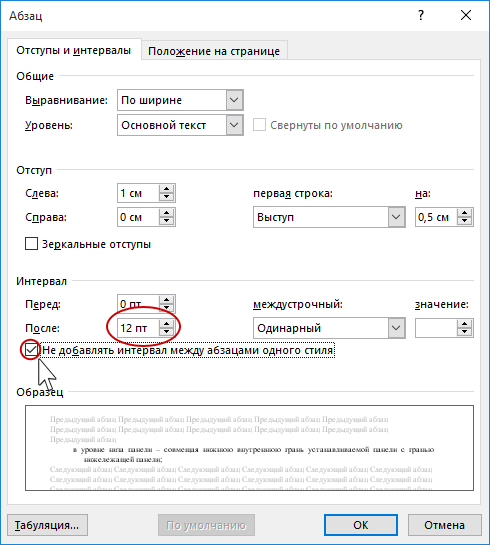
- Все абзацы, которым присвоен стиль «Список_кружок» обновились.
4. Результат операции «Обновление стиля текста через область задач Стили»
 5. Вывод на основе двух уроков 11 и 12
5. Вывод на основе двух уроков 11 и 12
Я подробно распишу все действия в обоих случаях
|
|
Как видите количество действий одинаково. Но оба способа имеют свои преимущества и недостатки.
Первый способ: Отформатированный абзац является образцом для дальнейшего обновления стиля, то есть мы можем сразу видеть вносимые изменения, но много движений мышкой по экрану монитора
Второй способ: Меньше движений рукой, но характеристики стиля меняем вслепую.
Выбирайте способ, который вас больше устраивает, а вот это зависит от конкретной ситуации.
Ещё один вывод: мы увидели отличное дизайнерское решение оформления документов. Как говорила одна моя знакомая: «После твоего оформления текст просто играет».
| Совет | Активно применяйте межабзационные интервалы!
Правильное использование интервалов позволит любой текст сделать красивым, воспринимаемым, интересным! |
Теперь вы сможете:
- Задать интервал после абзаца через область задач Стили
- Обновить характеристики стиля текста через область задач Стили



Елена, доброго времени суток!
Я ошибаюсь или в последнем примере в окне «Абзац» неправильно выставлены параметры?
Дело в том, что в прошлом уроке «по левому краю» было 1,5 см и выравнивание по левому краю. Да и на фото окончательного результата, похоже на параметры первого урока.
Спасибо Вам за уроки.
Ирина.