Тема презентации. Установка темы по умолчанию
Когда мы запускаем в работу программу PowerPoint, то презентация открывается слайдом в широкоэкранном формате 16:9. Это тема презентации по умолчанию: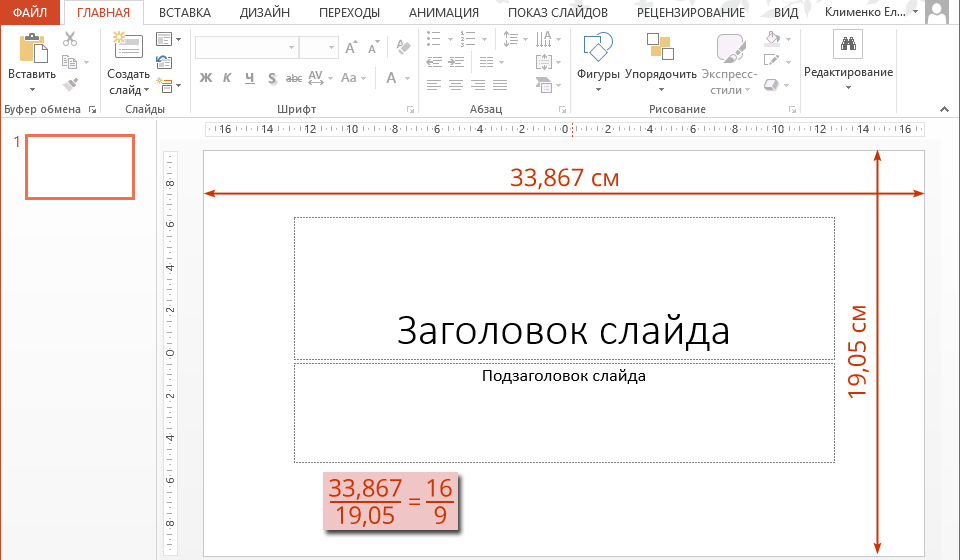
Если вы готовите презентацию именно в таком формате, то на этом можно и успокоится.
Как показывает опыт, чаще всего требуется формат 4:3. И каждый раз, создавая новую презентацию, мы назначаем нужные нам размеры слайда.
По окончании урока вы сможете:
- Задать размер слайда 4:3
- Установить по умолчанию тему презентации с размерами слайда 4:3
- Удалить пользовательскую тему
1. Установка «Стандартный размер слайда 4:3»
Шаг 1. Запускаем программу PowerPoint. Как вы это делаете?
- Кнопка Пуск на панели задач → выбор программы PowerPoint из списка программ, установленных на вашем компьютере
- Двойной щелчок ЛМ по ярлыку программы PowerPoint на рабочем столе
Шаг 2. Выбираем в списке иконку «Пустая презентация» (щёлкаем ЛМ по иконке):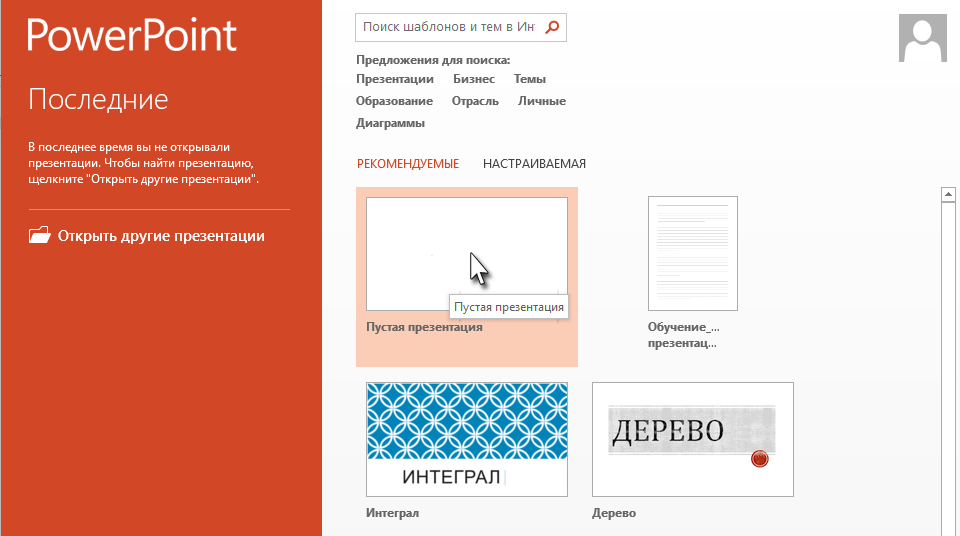
Шаг 3. Задаём установку «Стандартный размер слайда 4:3» (лента Дизайн → группа команд Настроить → кнопка Размер слайда):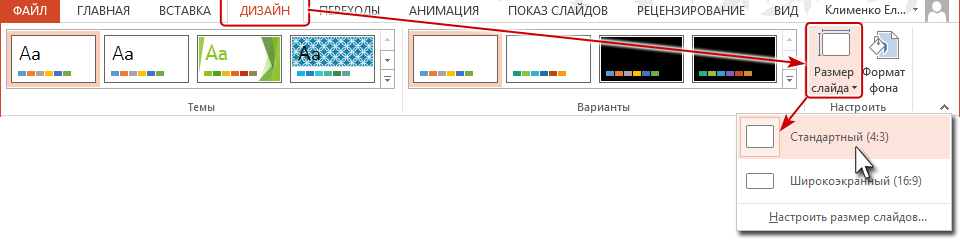
Получаем такую картину (сами понимаете, что размеры поставила я, обрабатывая скриншот в программе Photoshop):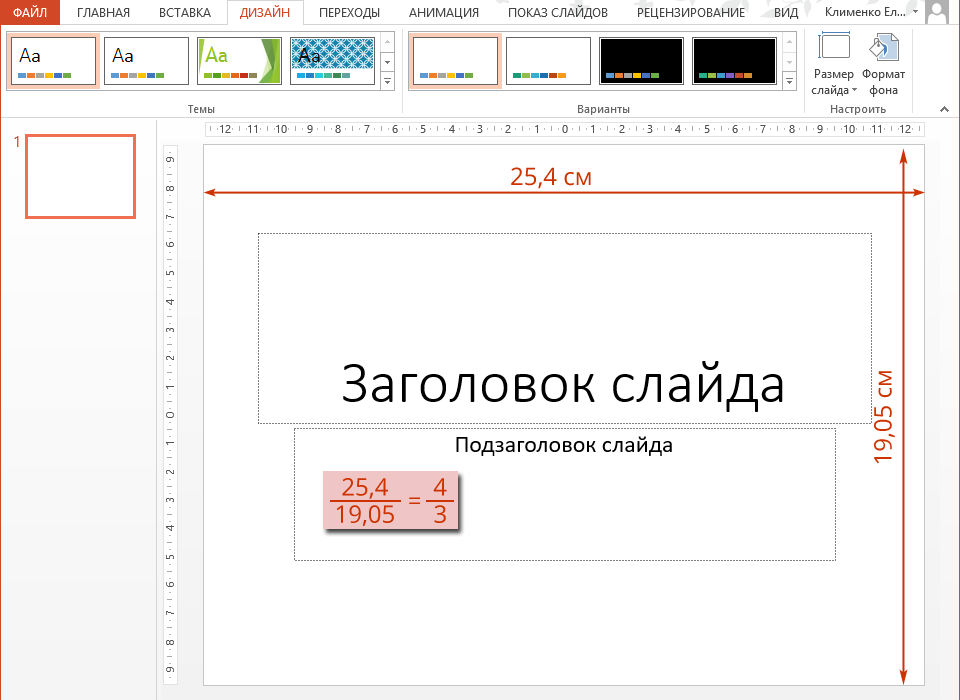
Мы уже делали эту операцию на уроке Секрет 2, но повторить никогда не мешает. Я ещё спрашивала: вам не надоело постоянно менять размер слайда при создании новой презентации? Сейчас мы сделаем так, чтобы каждая новая презентации создавалась с размерами слайда 4:3. То есть перед нами стоит задача: создание для презентации набора характеристик, который будет использоваться по умолчанию.
| Понять и запомнить! | Набор характеристик иначе называется «Тема презентации». |
2. Установка по умолчанию «Тема презентации» с размерами 4:3 для всех новых презентаций
Шаг 1. Открываем палитру Тем презентаций (лента Дизайн → группа команд Темы → кнопка выпадающего меню):
Что такое Темы презентаций смотри урок Секрет 2.
Кстати, термин «палитра Тем» придумала я. Удачный или не удачный – судите сами.
В результате наших действий открывается палитра Тем: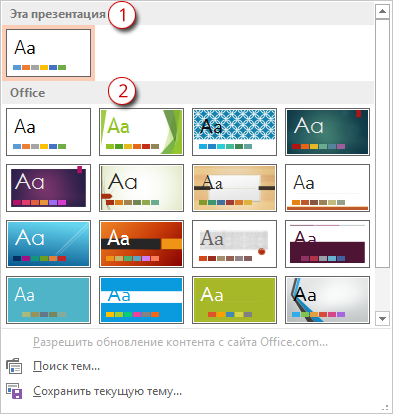
Обратите внимание, что в палитре Тем есть два раздела:
- Раздел «Эта презентация» ‒ показывает, какие Темы используются в данной презентации. В данном случае используется всего одна Тема.
- Раздел «Office» ‒ показывает готовые темы, которые мы можем использовать «не сходя с места».
Шаг 2. Сохраняем нашу Тему с нашими размерами (палитра Тем → команда Сохранить текущую тему):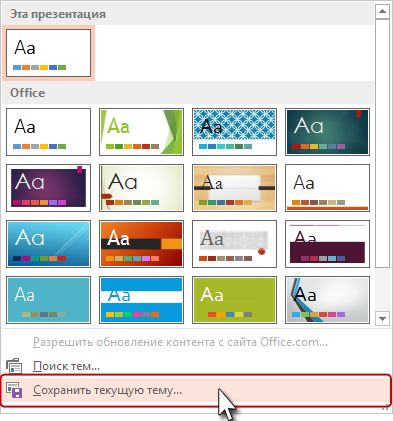
Появляется окно «Сохранить текущую тему»: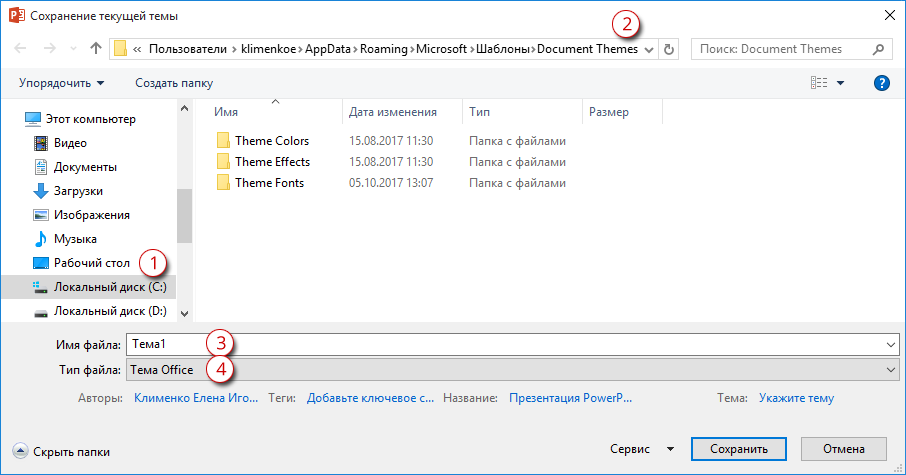
Программа PowerPoint по умолчанию предлагает сохранить нашу Тему (ту самую, в которой мы поменяли размер слайда) на диске C: \ (1) по адресу Users\klimenkoe\AppData\Roaming\Microsoft\Шаблоны\Document Themes (2) под именем «Тема 1» (3). Тип сохраняемого файла – «Тема Office» (4). Разумеется, у вас вместо имени пользователя «klimenkoe» будет стоять ваше имя.
Для справки: полное имя файла темы презентации будет выглядеть так: Тема1.thmx.
Шаг 3. Сохраняем Тему1 в папке «Сохранение текущей темы» (щёлкаем ЛМ по кнопке «Сохранить»):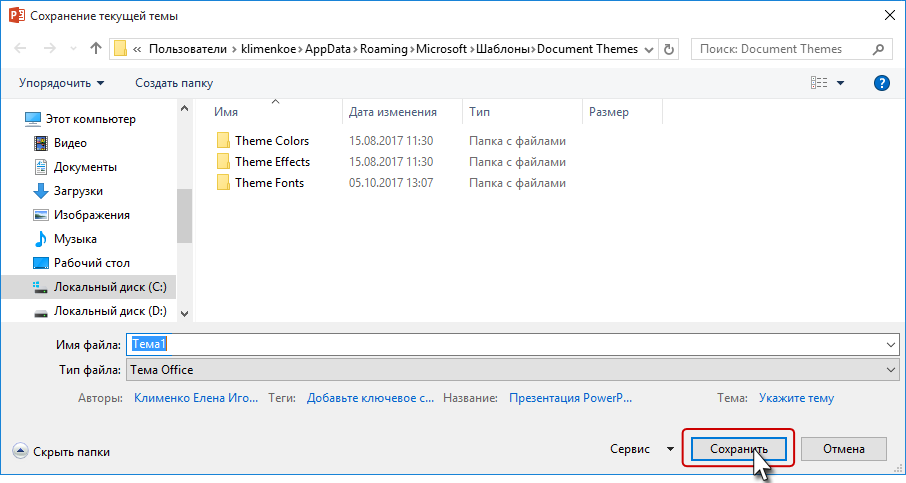
И со спокойной совестью закрываем программу, не удосужившись сохранить презентацию.
Шаг 4. Запускаем программу PowerPoint. Поскольку вы уже знаете, как это делается, я не буду приводить скриншоты. Увы и ах! Программа PowerPoint открыла презентацию с размерами слайда 16:9.
Шаг 5. Открываем палитру Тем (лента Дизайн → группа команд Темы → кнопка выпадающего меню):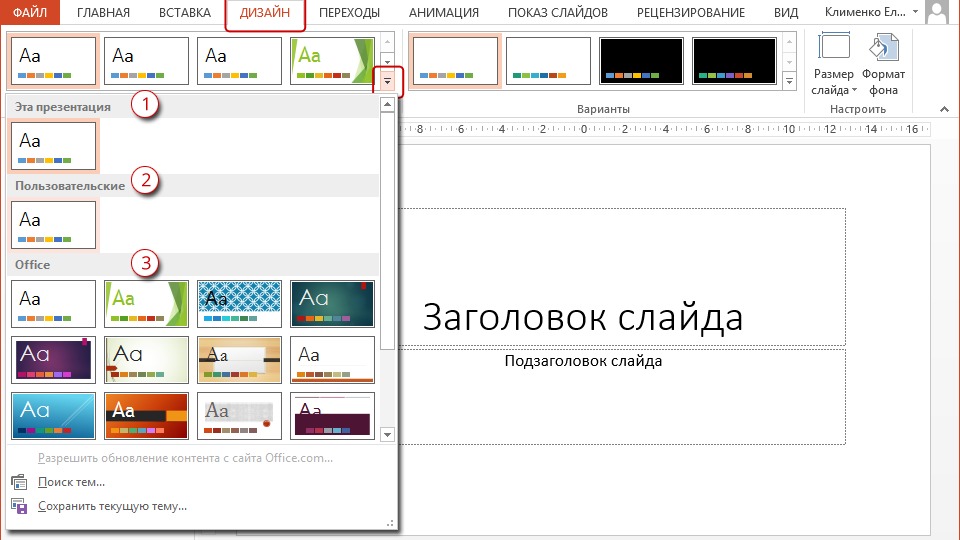
| Внимание! | А теперь в палитре Темы три раздела:
|
Шаг 6. Назначаем пользовательскую Тему1 темой по умолчанию (щелчок ПМ → контекстное меню → команда «Сделать темой по умолчанию» → щелчок ЛМ):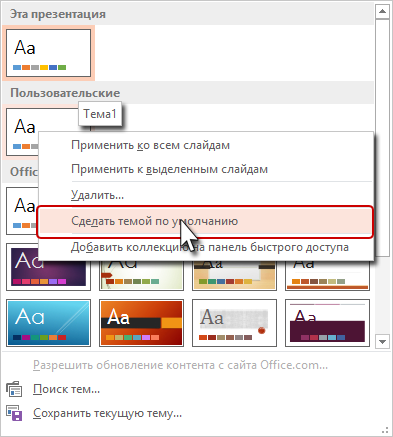
И со спокойной совестью опять закрываем программу, не удосужившись сохранить презентацию.
Вообще-то презентации мы закрываем исключительно для чистоты эксперимента.
Шаг 7. Повторяем Шаг 4. Запускаем программу PowerPoint и щёлкаем ЛМ по первой иконке с названием Default Theme: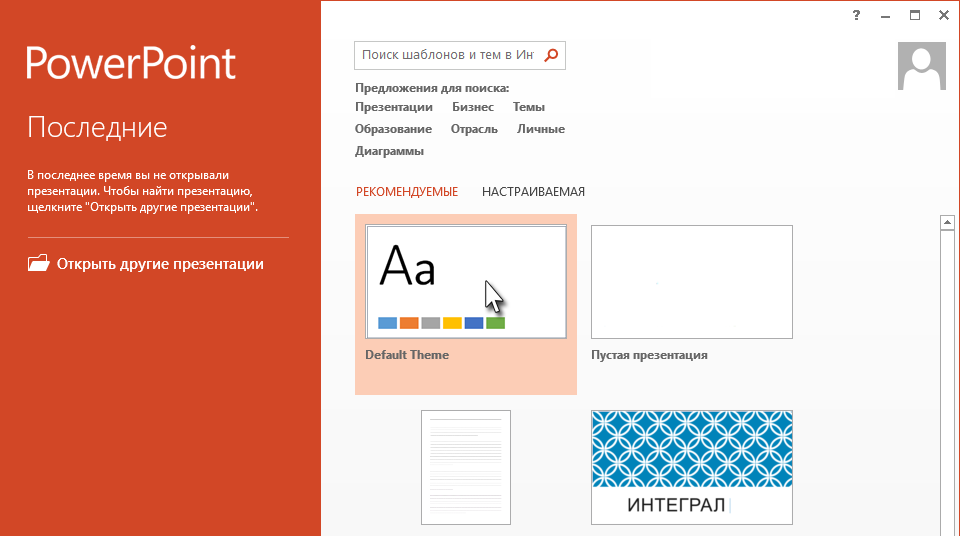
Ура! Программа PowerPoint открыла презентацию с размерами слайда 4:3.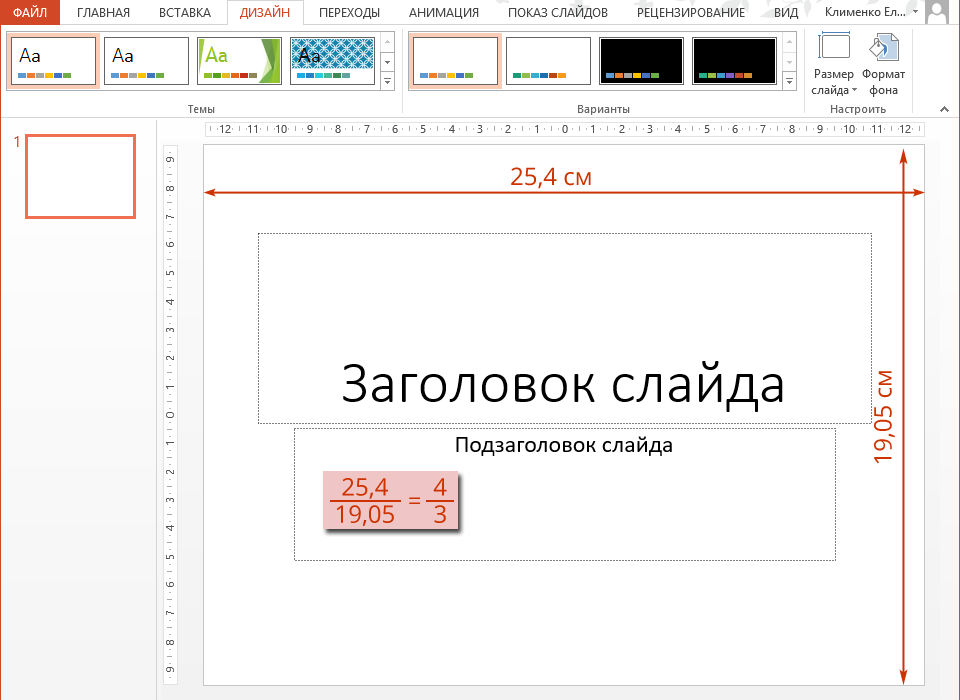
Теперь все вновь создаваемые презентации будут иметь размеры 4:3.
А откуда взялась тема под названием «Default Theme»?
Шаг 8. Открываем палитру Тем презентаций (лента Дизайн → группа команд Темы → кнопка выпадающего меню):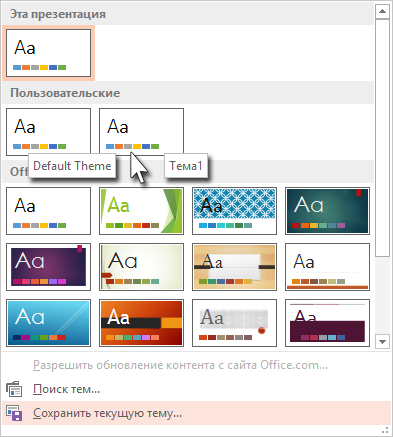
| Понять и запомнить! | Присвоение Теме1 значения «по умолчанию» привело к созданию файла-темы «Default Theme». |
Как бы нам не запутаться в темах! Так как я работаю на разным проектам, то и список Тем у меня впечатляющий. Поэтому рано или поздно встанет задача: как удалить ненужные темы из раздела «Пользовательские»?
3. Удаление пользовательской темы презентации
Шаг 1. Поочерёдно щёлкаем ПМ по иконкам Тем презентации: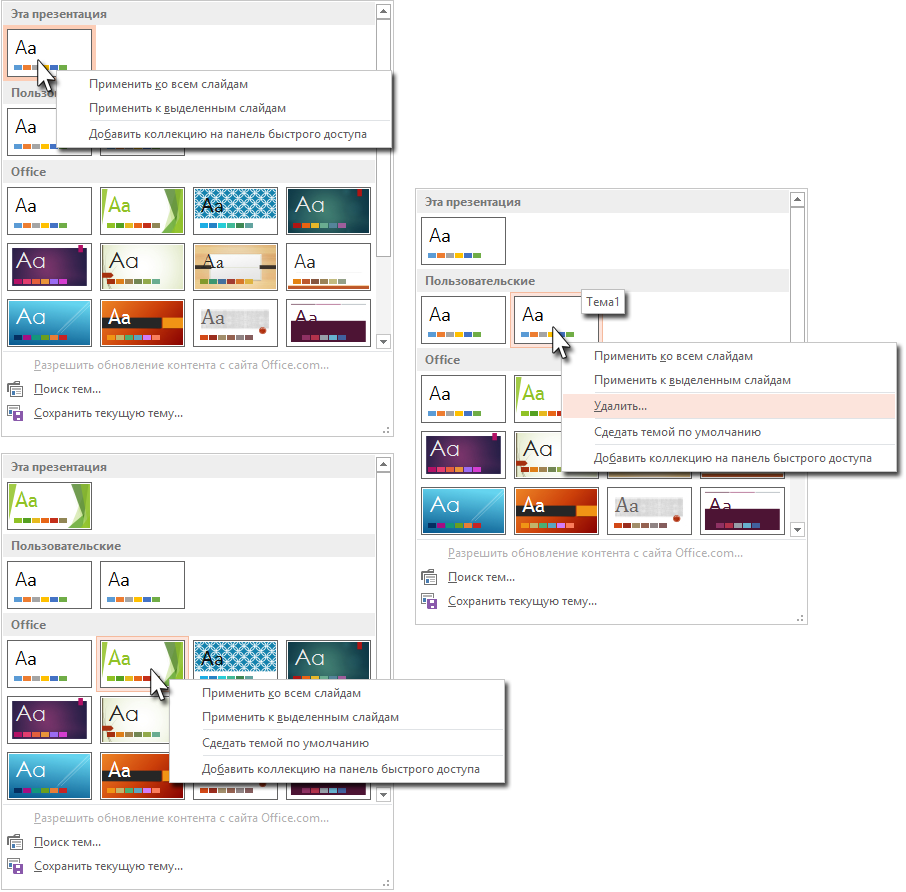
Вы увидели, что команда «Удалить…» доступна только в разделе «Пользовательские»?
Шаг 2. Удаляем Тему1 из раздела пользовательские (ПМ по иконке «Тема1» → команда «Удалить…»).
Вы скажете: вот делали-делали, а теперь удалять? Посмотрите на шаг 8: Присвоение Теме1 значения «по умолчанию» привело к созданию файла-темы «Default Theme»!
| Понять и запомнить! | Если в разделе «Пользовательские» есть файл «Default Theme», то именно этот файл определяет установки вновь создаваемой презентации: размер слайда, шрифт, цвет и так далее. |
Поэтому спокойно удаляем пользовательскую Тему1 – она сослужила нам добрую службу: явилась исходником для создания темы по умолчанию.
Длинное объяснение? Тогда я распишу вам алгоритм создания Темы по умолчанию:
- Запустить программу PowerPoint
- Привести в порядок слайд в соответствии с нашими предпочтениям или требованиями нашей организации
- Открыть палитру Тем презентаций (лента Дизайн → группа команд Темы → кнопка выпадающего меню)
- Сохранить текущую тему (команда внизу палитры Тем)
- Открыть палитру Тем презентаций (лента Дизайн → группа команд Темы → кнопка выпадающего меню)
- Сделать тему Тема1 темой по умолчанию (ПМ по иконке Тема1 → команда «Сделать темой по умолчанию»)
- Открыть палитру Тем презентаций (лента Дизайн → группа команд Темы → кнопка выпадающего меню)
- Удалить пользовательскую тему Тема1 (ПМ по иконке Тема1 → команда «Удалить»)
- Всё!
Как видите закрывать и открывать без конца программу PowerPoint вовсе не обязательно.
А что случиться, если мы сохраним тему в другом месте? Я могу объяснить словами, но лучше всего понять на практике.
4. Сохранение Темы презентации в другом месте на диске
Шаг 1. Открываем новую презентацию и сохраняем Тему (лента Дизайн → группа команд Темы → кнопка выпадающего меню → палитра Тем → команда Сохранить текущую тему):
Шаг 2. Сохраняем Тему на рабочем столе (а давайте дадим этой теме своё название, то есть в поле «Имя файла» набираем имя «Эксперимент»):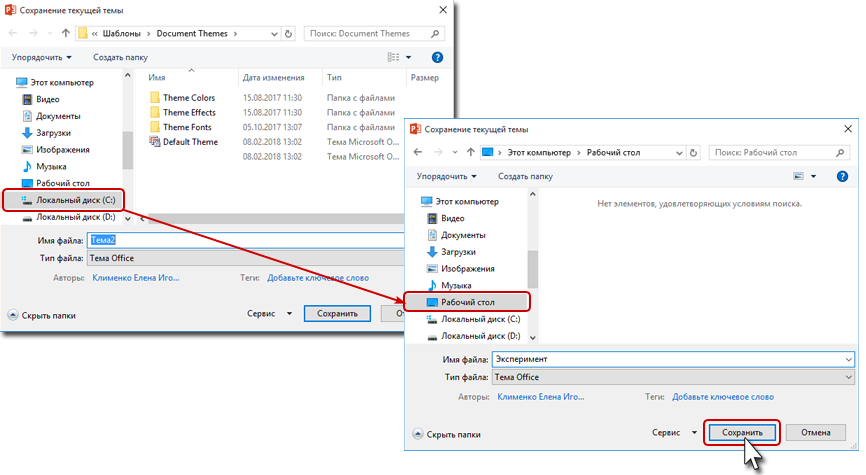
Нажимаем ОК.
Шаг 3. Пытаемся найти в палитре Тем нашу тему Эксперимент ((лента Дизайн → группа команд Темы → кнопка выпадающего меню → палитра Тем):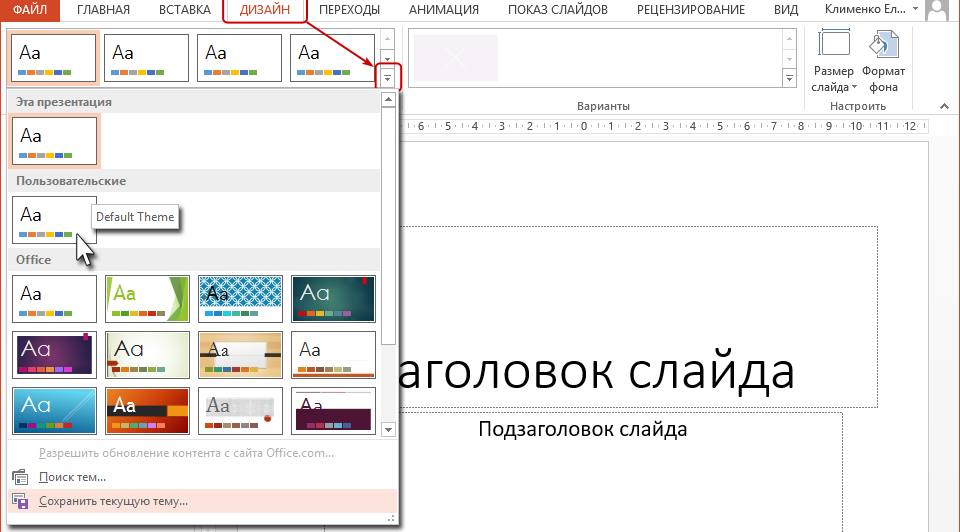
Нет темы Эксперимент. Нету!!! Так что попытка быть умнее программы PowerPoint не увенчалась успехом.
| Понять и запомнить! | Если вы хотите, чтобы любимые темы были доступны вам непосредственно в программе PowerPoint, то сохраняйте темы по адресу C:\Users\klimenkoe\AppData\Roaming\Microsoft\Шаблоны\Document Themes |
Конечно, мало удовольствия разыскивать это гиблое место, тем более, что папка «AppData» системная и, как правило, скрытая. Но я поделюсь секретом, как сохранять любимые темы в эту папку легко и просто.
Теперь вы сможете:
- Задать размер слайда 4:3
- Установить по умолчанию тему презентации с размерами слайда 4:3
- Удалить пользовательскую тему
Вообще-то удалить встроенную пользовательскую тему тоже можно. Но это уже отдельный секрет.



Комментировать
Для отправки комментария вам необходимо авторизоваться.