Номер в списке
Номер в списке может занимать различное положение. В зависимости от того, где располагается номер в списке, меняется наше восприятие списка.
По окончании урока вы сможете:
- Рассказать о строении списка
- Вызвать диалоговое окно «Изменение отступов в списке»
- Показать различные варианты расположения отступов и положения номера (маркеров)
1. Строение списка
Списки бывают маркированные и нумерованные.
Я люблю всё представлять в схемах. Мне кажется, что так лучше можно понять глубинный смысл явления, понять логику. Рассмотрим, как располагаются номер списка и текст списка на странице относительно границ печатного поля.
Строение списка:
В качестве символа после номера служит:
- табулятор
- пробел
- ничего (то есть первая строка будет идти сразу после номера (маркера), что, согласитесь не нужно ни вам, ни мне. Ведь в этом случае номер (маркер) зрительно будет частью слова. Хотя бывают случаи…
2. Диалоговое окно «Изменение отступов в списке»
Скачайте документ тут. Откройте документ.
Выделите два абзаца (Урок 2. Выделяем текстовую информацию в документе) и задайте режим «Номер в списке»:
Посмотрите на горизонтальную линейку: видите положение двух треугольников и прямоугольника относительно границ печатного поля?
Не снимая выделения, переведите курсор на текст и нажмите ПМ. Появится контекстное меню, в котором выберите команду «Изменить отступы в списке…»:
Появится диалоговое окно «Изменить отступы в списке…»:

В качестве символа по умолчанию – знак табуляции.
Обращаю ваше внимание на числовые значения в полях:
- Положение номера: 0,63 – это одна четвёртая (¼) дюйма.
- Отступ текста: 1,27 – это одна вторая (½) дюйма
Как видите, американские разработчики упорно пытаются навязать нам свою систему измерений.
3. Номер в списке. Различные варианты расположения номера (маркеров)
Способ 1. a=0, b=0, символ после номера (маркера) – пробел
- Выделите два абзаца списка (Урок 2).
- Не снимая выделения, переведите курсор на текст и нажмите ПМ. Появится контекстное меню, в котором выберите команду «Изменить отступы в списке…»:
- Появится диалоговое окно «Изменить отступы в списке…»
- Введите в поля «Положение номера» и «Отступ текста» значения «0 см» (можно вручную, а можно кнопочками «вниз-вверх», которые расположены напротив полей).
- Нажмите кнопку выпадающего меню напротив поля «Символ после номера» и выберите значение «Пробел»

Нажмите ОК
Получили такой список:
Список и номер списка начинаются от границы печатного поля, и, как следствие этого, номер находится внутри текста списка. Но список не очень хорошо воспринимается «утоплен» в тексте. Ставим такому оформлению «±».
Способ 2. a=1 см, b=0, символ после номера (маркера) – пробел:
- Выделите два абзаца списка.
- Не снимая выделения, переведите курсор на текст и нажмите ПМ. Появится контекстное меню, в котором выберите команду «Изменить отступы в списке…»:
- Появится диалоговое окно «Изменить отступы в списке…»
- Введите
- в поле «Положение номера» – «1 см»,
- в поле «Отступ текста» – «0 см» (можно вручную, а можно кнопочками «вниз», которые расположены напротив полей).
- Нажмите кнопку выпадающего меню напротив поля «Символ после номера» и выберите значение «Пробел»

Нажмите ОК
Получили такой список:
Любимое оформление списков в официальных документах. Такой вид оформления достался нам от незабвенных печатных машинок. Если мы работаем с официальными документами, то выхода нет – оформляем списки подобным образом. Но глаза при чтении такого списка очень устают, ведь им приходится нервно перебегать по неровностям текста слева, выискивать номер. Я ставлю такому виду оформления списка жирный минус «‒».
Способ 3. a=1 см, b=1,5, символ после номера (маркера) – пробел:
- Выделите два абзаца списка.
- Не снимая выделения, переведите курсор на текст и нажмите ПМ. Появится контекстное меню, в котором выберите команду «Изменить отступы в списке…»:
- Появится диалоговое окно «Изменить отступы в списке…»:
- Введите
- в поле «Положение номера» – «1 см»,
- в поле «Отступ текста» – «1,5 см» (можно вручную, а можно кнопочками «вниз», которые расположены напротив полей).
- Нажмите кнопку выпадающего меню напротив поля «Символ после номера» и выберите значение «Пробел»

Нажмите ОК
Получили такой список:
Заметили сдвиг строчек относительно друг друга? Ведь после номера мы поставили пробел. Конечно, мы можем вернуться опять в окно «Изменение отступов в списке» и поэкспериментировать со значением отступа в списке. Предупреждаю сразу – замучаетесь. Мы пойдём другим путём. А этому виду оформления списков я ставлю жирный минус «‒». Когда два пункта ещё куда ни шло, но страница такого оформления списков – и у вас заболят глаза.
Способ 4. a=1 см, b=1,5, символ после номера (маркера) – табулятор со значением 1,5 см.
На уроке 1 я уже говорила о табуляции. Позиция табуляции ‒ это отметка на горизонтальной линейке, указывающая величину отступа текста от границы печатного поля.
Вернёмся к нашему списку
- Выделите два абзаца списка.
- Не снимая выделения, переведите курсор на текст и нажмите ПМ. Появится контекстное меню, в котором выберите команду «Изменить отступы в списке…»
- Появится диалоговое окно «Изменить отступы в списке…»
- Введите
- в поле «Положение номера» – «1 см»,
- в поле «Отступ текста» – «1,5 см» (можно вручную, а можно кнопочками «вниз», которые расположены напротив полей).
- Нажмите кнопку выпадающего меню напротив поля «Символ после номера» и выберите значение «Знак табуляции». Установите это значение равным – «1,5 см»

Нажмите ОК
Получили такой список:
Красной линией я подчеркнула идеально выровненные строчки текста. И обратите внимание на красный полукруг:
- Верхний треугольник показывает положение номера
- Чёрный перевёрнутый крючок показывает позицию табуляции
- Нижний треугольник и прямоугольник показывают отступ текста
Позиции табуляции и отступ текста совпадают, значение номера вынесено за пределы текста, но не слишком далеко. Это идеальное оформление списка, поэтому жирный «+».
Теперь вы сможете:
- Рассказать о строении списка
- Вызвать диалоговое окно «Изменение отступов в списке»
- Показать различные варианты расположения отступов и положения номера (маркеров)
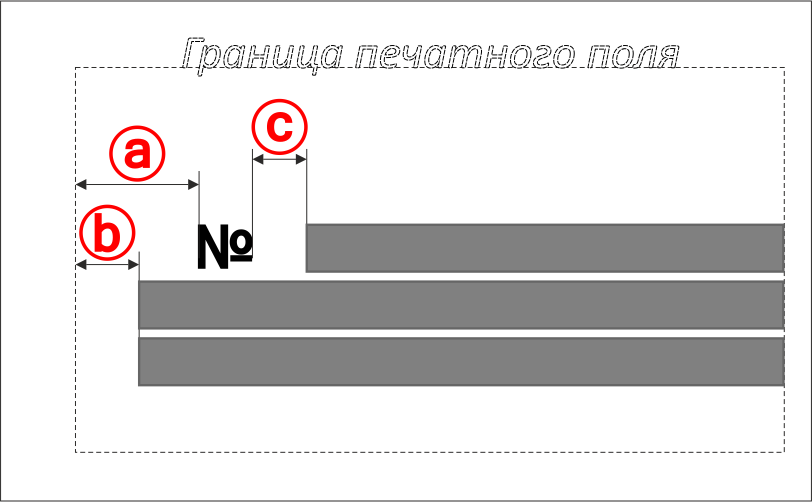

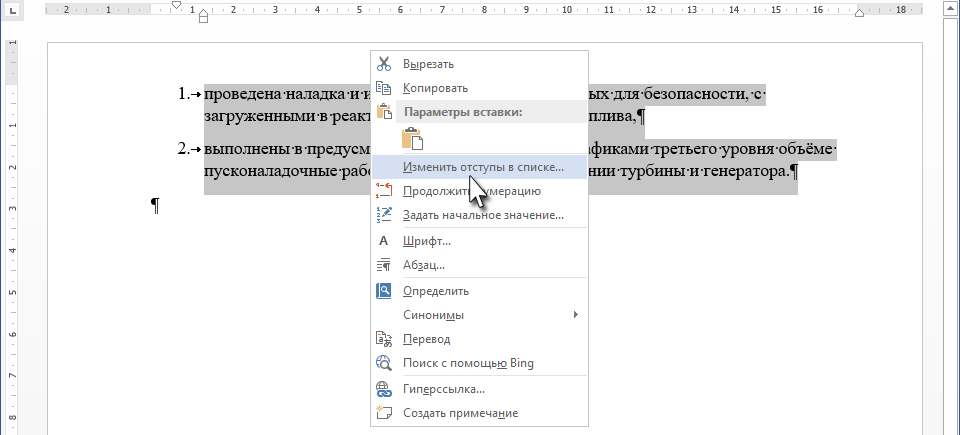
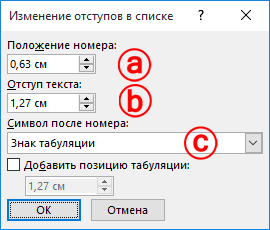
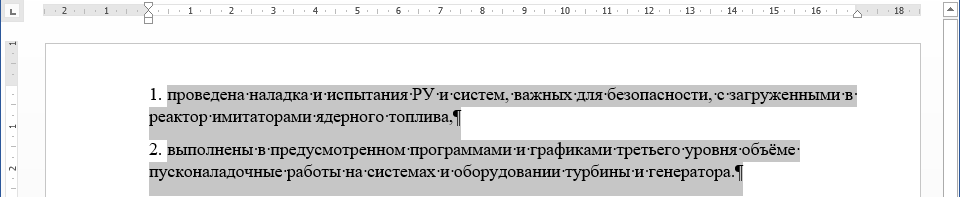







Здравствуйте, Елена!
в п.4 раздела 3.3 опечатка, заданы не те числовые величины.
С уважением, Анна
Спасибо вам за поправку. Поскольку все делаю сама, то ошибки, к сожалению, неизбежны. Поэтому благодарна своим подписчикам за замечания. К тому же это свидетельство того, что вы внимательно изучаете мои уроки, что меня очень радует. С уважением, Елена