Список иллюстраций или Перечень объектов
Не скажу, что приходится часто составлять перечень объектов, но надо быть готовым к любым неожиданностям.
Я надеюсь, что вы назначили объектам названия по всему документу. Если же нет… Скачайте документ тут. Как всегда, включаем режим Непечатаемые символы и открываем область задач Стили.
По окончании урока вы сможете:
- Собрать перечень объектов Рисунок
- Собрать перечень объектов Таблица
- Дать определение понятию Поле
- Обновить поля в документе функциональной клавишей F9
1. Список иллюстраций или Перечень объектов Рисунок
Рисунок и объект – это два разных типа объектов и «вгонять их в один перечень как-то не «комильфо». Поэтому перечни будут отдельными. Давайте решим, где будут располагаться перечни рисунков и таблиц. Чаще всего перечни объектов располагают в конце документа. Вот и отправимся в конец документа, нажав одновременно на клавиатуре клавиши CTRL+End.
Шаг 1. Щёлкаем Enter, набираем «Перечень рисунков» и ещё раз Enter именно здесь будет начинаться наш перечень):
Шаг 2. Выделяем абзац «Перечень рисунков» (одиночный щелчок по полосе выделения напротив абзаца – абзац ведь состоит из одной строчки, смотри Урок 2) и форматируем его:
- Выравнивание посередине
- Полужирное начертание
- Интервал до абзаца – 12 пт
Интервал после абзаца – 6 пт (эти значения вводятся с Панели быстрого доступа – см. Урок 18 Панель быстрого доступа)
Но при этом я не стала создавать новый стиль. Такой вид абзаца встречается в документе в единичных случаях. Зачем захламлять список стилей в области задач Стили?
| Совет | Новый стиль имеет смысл создавать, если абзацев определённого вида встречается не менее 5 раз. |
Шаг 3. Устанавливаем курсор перед свободным символом конца абзаца сразу и назначаем Список иллюстраций (Лента Ссылки → группа команд Названия → команда Список иллюстраций):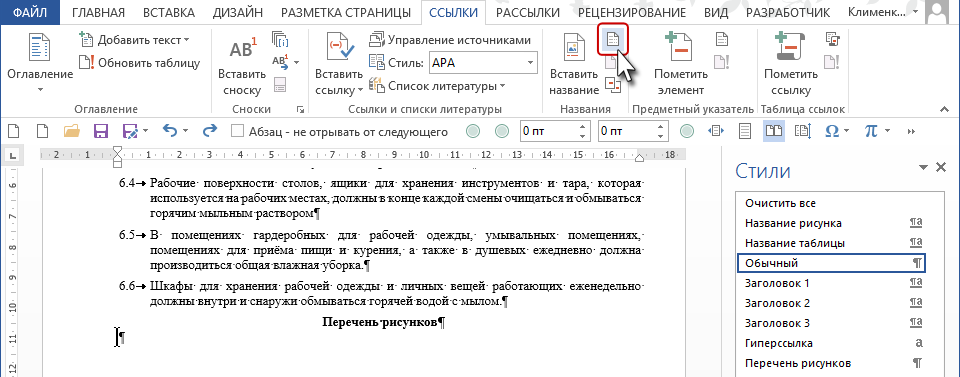
Чтобы было понятно, где находится эта команда, я покажу её на полноэкранном режиме:
Шаг 4. Щёлкаем ЛМ по кнопке Список иллюстраций: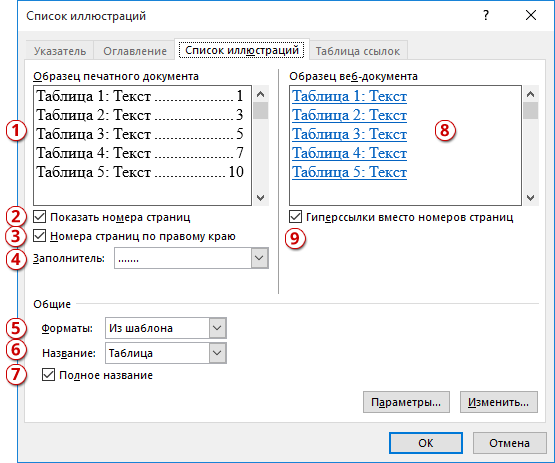
А вот теперь теория. Я считаю, что надо учится читать диалоговые окна. Это половина успеха работы в любой прикладной программе. Итак…
- Образец печатного поля даётся нам для контроля над своими действиями, все изменения, которые мы вводим в диалоговом окне, тут же отображаются в Образце.
- Нелепо отменять режим «Показать номера страниц». Хотя… Если начальник потребует от вас перечень таблиц, его же (начальника) не интересуют номера страниц.
- Режим «Показать номера по правому краю» очень удобен, отменять его незачем.
- Заполнитель помогает взгляду чётко проследить направление от текста к соответствующему номеру:
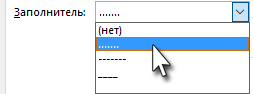
Если заполнителя не будет, то пострадает зрительное восприятие текста. Сравните:
Как правило, формат «Из шаблона» вполне устраивает заказчиков деловых документов, но вы можете поэкспериментировать.
- А вот это очень важно, потому что именно здесь мы выбираем, какой перечень будет собираться: Список таблиц или Список рисунков:

Поскольку договорились, что мы собираем Перечень рисунков, то щёлкаем ЛМ в выпадающем меню по слову «Рисунок» в выпадающем меню.
Обратили внимание, что образец поменялся?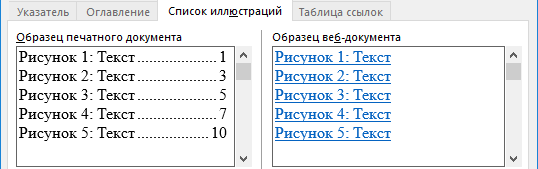
- Если убрать галочку на режиме «Полное название», остаётся только название объекта без его нумерации:

Я что-то не припомню случая, когда мне это понадобилось, но на всякий случай…
- Если вы будете создавать веб-документ, то для контроля вам понадобится этот образец.
- А вот это важно. Убедительная просьба – не делать, а просто посмотреть на картинку. Если мы оставим режим «Гиперссылки вместо номеров страниц», то получим такую картину:
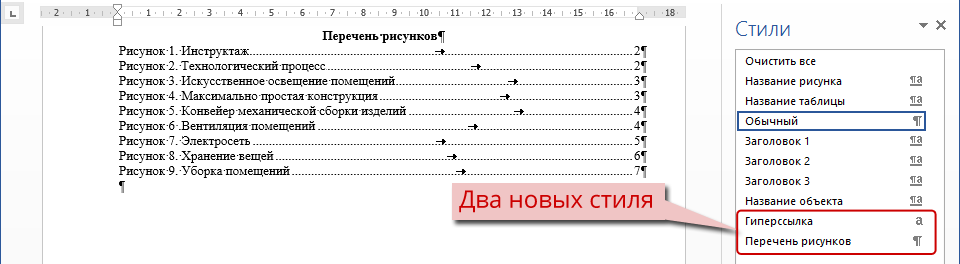
Мы получим два новых стиля: Гиперссылка и Перечень рисунков. Вы скажете: подумаешь, всего два стиля. Но я встречала документы, в которых было 603 стиля, и эти стили появились исключительно в результате неграмотной работы в Word. В этом случае говорить о преимуществах работы со стилями просто не приходится. Конечно, стиль «Гиперссылка» можно удалить (на одном из следующих уроков я расскажу, как это сделать).
Шаг 5. Отрываем диалоговое окно «Список иллюстраций» и устанавливаем следующие значения: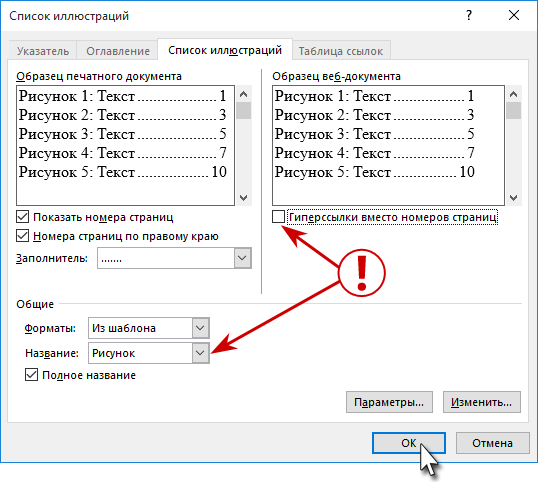
Нажмите ОК. Получили такую картину:
И получили мы новый стиль в области задач Стили (вспомним Урок 13 Встроенные стили). Когда вставляешь Список иллюстраций, то в области задач Стили автоматически появляется встроенный стиль Перечень рисунков – это идеология Word
Я обещаю, что на одном из следующих уроков я научу вас скрывать не нужные для работы встроенные стили.
2. Составление перечня таблиц
Шаг 1. Щёлкаем Enter (давайте договоримся, что перечень таблиц будет располагаться сразу после перечня рисунков) и набираем «Перечень таблиц» и ещё раз Enter.
Шаг 2. Выделяем абзац «Перечень таблиц» (одиночный щелчок по полосе выделения напротив абзаца – абзац ведь состоит из одной строчки, смотри Урок 2) и форматируем его: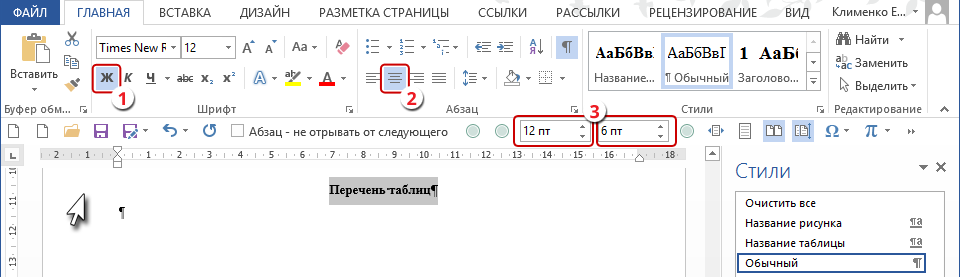
- выравнивание посередине
- полужирное начертание
- интервал до абзаца – 12 пт
интервал после абзаца – 6 пт (эти значения вводятся с Панели быстрого доступа – см. Урок….)
Шаг 3. Открываем диалоговое окно «Список иллюстраций». Лента Ссылки → группа команд Название → кнопка Список иллюстраций:
Шаг 4. Устанавливаем в диалоговом окне «Список иллюстраций» следующие значения: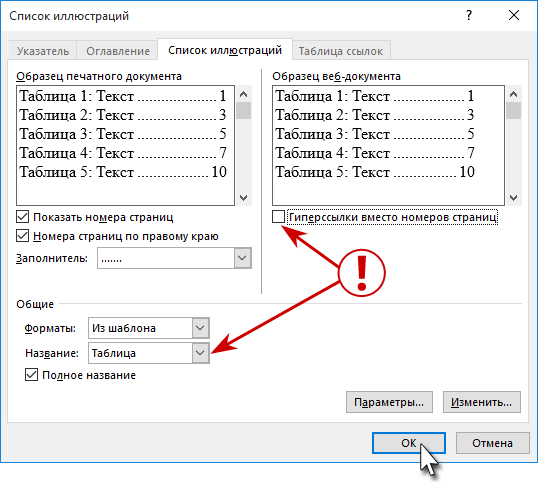
Перевожу на русский язык.
| Понять и запомнить! | Мы дали команду Word’у : Собрать вместе все абзацы, имеющие Стиль «Название таблицы» и показать номер страницы, на которой расположена каждая таблица. и Word послушно исполнил нашу команду |
Наиболее внимательные товарищи могут спросить: а зачем мы делали различные стили для названий таблиц и рисунков? Ведь в диалоговом окне Список иллюстраций есть чёткое разделение по названию. Отвечаю: исключительно потому, что эти два вида абзаца имеют различное форматирование, что оговорено в нормативных документах по оформлению документации.
Итак, мы получили такую картину: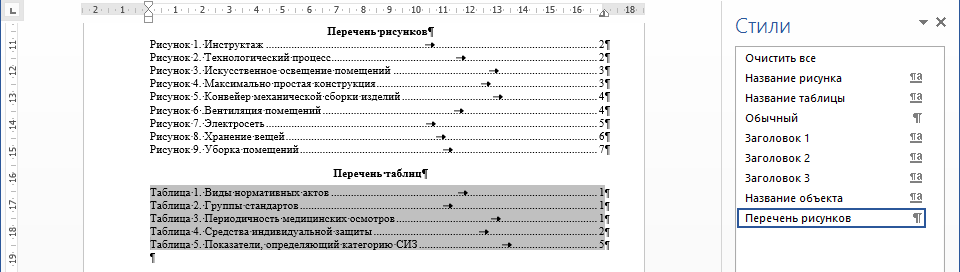
| Вывод | Любой перечень объектов (рисунков, диаграмм, таблиц, схем) имеет стиль «Перечень рисунков» |
Смотрите как интересно получается: диалоговое окно, при помощи которого мы вставляем перечень объектов, называется «Список иллюстраций», а сам перечень объектов имеет стиль «Перечень рисунков». Или оговорка разработчиков или недогляд переводчиков.
Вы обратили внимание, что при вставке перечень рисунков и перечень таблиц окрашены в серый цвет? Мы подошли вплотную к важному понятию «Поле в Word».
3. Понятие «Поле». Обновление Поля
Я пересмотрела массу информацию по офисным программам, но нигде не нашла определения, что же такое «Поле»? Попробую дать своё определение.
| Понять и запомнить! | Поле – это зарезервированный участок в документе, который отображает изменения определённого типа в документе. |
Каждое поле имеет свою ограниченную функцию и свой код (а вот о кодах полей много-много позже). Например, поле Оглавление, поле Номер страницы, поле Дата.
Преимущество использования полей состоит в том, что вставленное содержимое (дата, номер страницы, оглавление и т.п.) обновляется автоматически при каждом изменении. Например, если вы работаете над документом в течение нескольких дней, то поле «Time» (текущая дата) будет изменяться каждый день.
Если вы поставили номер страницы при помощи команды Номер страницы (лента Вставка → группа команд Колонтитулы → команда Номер страницы):
то в дальнейшем, при создании новых страниц, номер будет проставляться автоматически. Номера в списке, названия объектов – это тоже поле, но каждое со своими функциями и со своим кодом. Правда, попутно вы получите два новых стиля в области задач Стили: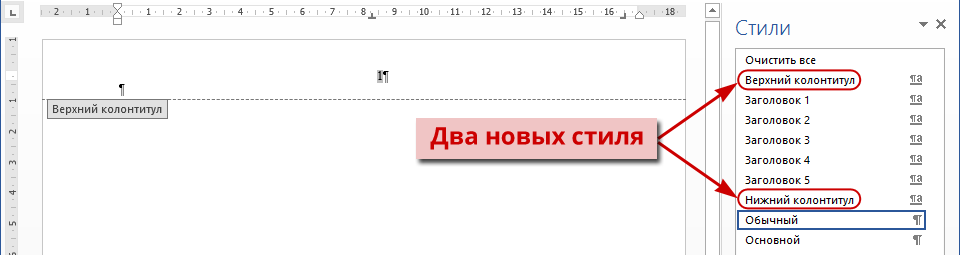
Ничего, мы научимся с этим бороться.
Понять, что перед нами поле легко: при выделении поле окрашивается в серый цвет (хотя в Параметрах можно этот режим Отображение поля в сером цвете отключить, но поле при этом останется полем).
А теперь поговорим о поле Список иллюстраций.
Шаг 1. Нажмём с клавиатуры клавишу Ctrl. Не отпуская клавишу Ctrl, подводим курсор к номеру страницы «5», напротив названия рисунка «Рисунок 7. Электросеть». Курсор превращается в руку. Дожидаемся, когда появится надпись «Текущий документ Нажмите Ctrl и щёлкните ссылку» (это очень важно!):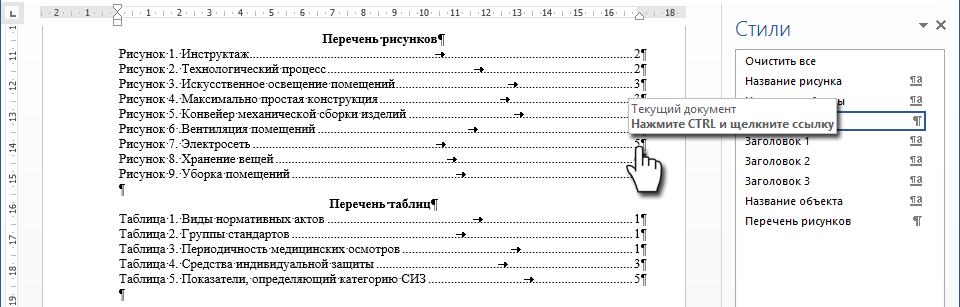
Щёлкаем ЛМ и перескакиваем на страницу номер «5» на название рисунка «Рисунок 7. Электросеть». Текстовый курсор стоит в начале абзаца:
На уроке 28 Заголовки в документе и структура документа я давала понятие «Навигация в документе». Чем больше по объёму текстовый документ, с которым вы работаете, тем сложнее в нём ориентироваться, выискивая нужное место. Word обеспечивает быстрый переход к нужному участку документа. Навигация по заголовкам позволяет просматривать заголовки документа и быстро переходить от одного заголовка документа к другому. Разумеется, такой тип навигации возможен только в том случае, если вы пользуетесь стилями Заголовков.
Что из себя представляет список рисунков или таблиц, которые мы вставляли? Это перечень ссылок на определённые абзацы в документе. Следовательно, щёлкнув по этой ссылке, мы переместимся на соответствующее название объекта.
Шаг 2. Удаляем абзац «Рисунок 7. Электросеть»:
И переходим к Перечню рисунков.
Шаг 3. Нажимаем в любом месте поля «Перечень рисунков» ПМ. Появляется контекстное меню:
Нажимаем команду «Обновить поле» и получаем такую картину: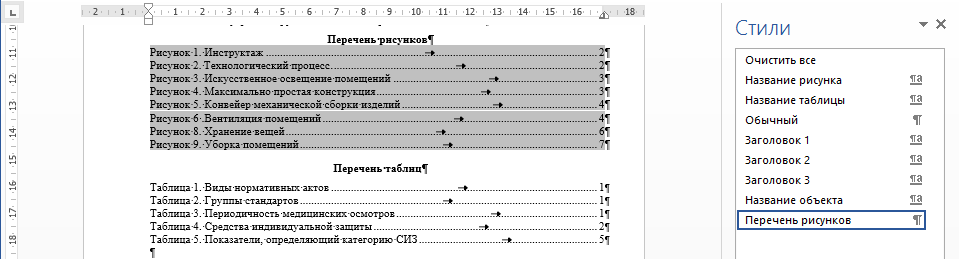
И с изумлением видим, что после Рисунка 6 идёт Рисунок 8. Но название рисунка – это название объекта, а я уверяла вас, что это поле. Всё правильно! Мы с вами обновили поле, которое отвечает за сборку перечня рисунков. А поле «Название рисунка» мы не трогали.
Вывод: надо отправиться к полю «Название рисунка 8», нажать ПМ и из контекстного меню выбрать команду «Обновить поле»:
 И по очереди обновить поле у всех следующих рисунков. Хорошо, что рисунков немного. А если много? Страшно представить объём работы.
И по очереди обновить поле у всех следующих рисунков. Хорошо, что рисунков немного. А если много? Страшно представить объём работы.
Я никогда так не делаю. Я обновляю все поля целиком. Давайте удалим любое название таблицы. Например, «Таблица 2. Группы стандартов» на странице 1 Удалить надо вместе с символом конца абзаца.
Шаг 4. Выделяем абзац «Таблица 2. Группы стандартов» (см. Урок 2):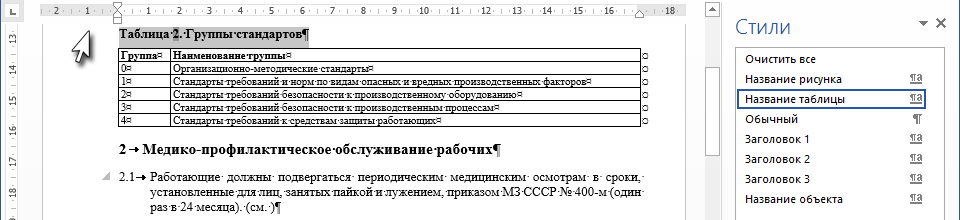
и удаляем его клавишей Delete с клавиатуры.
Чтобы лучше были видны изменения в документе, перейдите на последнюю страницу, там, находятся Перечень рисунков и Перечень таблиц.
Шаг 5. Выделяем весь документ, одновременно нажимая клавиши Ctrl+A (см. Урок 2). Или трижды щёлкнуть ЛМ по полосе выделения:
Шаг 6. Нажимаем замечательную клавишу F9 на клавиатуре:
Сейчас перед нами стоит задача: обновить всё целиком, а не только номера страниц.
Шаг 7. Устанавливаем в окне «Обновление списка иллюстраций» радиоточку «обновить целиком» и нажимаем ОК:
Не пугайтесь, если окно «Обновление списка иллюстраций» выскочит ещё один раз – ведь у нас два списка иллюстраций, два перечня. Опять устанавливаем в окне «Обновление списка иллюстраций» радиоточку «обновить целиком» и нажимаем ОК.
И любуемся обновлённым перечнем рисунков и таблиц:
Как видите, все номера рисунков и таблиц идут по порядку. Можете просмотреть весь документ и убедиться, что номера названий рисунков и таблиц тоже идут по порядку.
| Понять и запомнить! | Функциональная клавиша F9 отвечает за обновление всех (!) полей в документе |
Теперь вы сможете:
- Собрать перечень объектов Рисунок
- Собрать перечень объектов Таблица
- Дать определение понятию Поле
- Обновить поля в документе функциональной клавишей F9
При редактировании документа я не боюсь назначать новые названия объектов или удалять имеющиеся. Я сразу определяю место для перечня объектов. Я не опасаюсь копировать и вставлять информацию с полями в любой другой документ. Просто на завершающем этапе я обновляю поля при помощи функциональной клавиши F9. Чего и вам желаю!
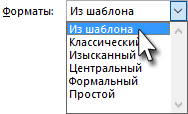
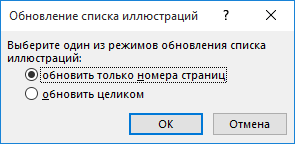




Комментировать
Для отправки комментария вам необходимо авторизоваться.