Применение темы презентации
В сети можно найти много готовых тем и шаблонов для презентации. Искренне не советую ими пользоваться. В готовых темах, распространяемых Интернетом, много полезной площади слайда «съедается» оформительскими наворотами. Но всё же… чем нам может помочь применение темы презентации?
По окончании урока вы сможете:
- Сохранить презентацию как тему презентации
- Применить тему презентации к готовой презентации
1. Сохранение темы
Скачайте презентацию «Школьная доска» Откройте презентацию «Школьная доска»:
Шаг 1. Сохраняем презентацию «Школьная доска» как тему презентации (лента Файл → команда Сохранить как → кнопка Обзор):
Открылось рабочее окно «Сохранение документа»: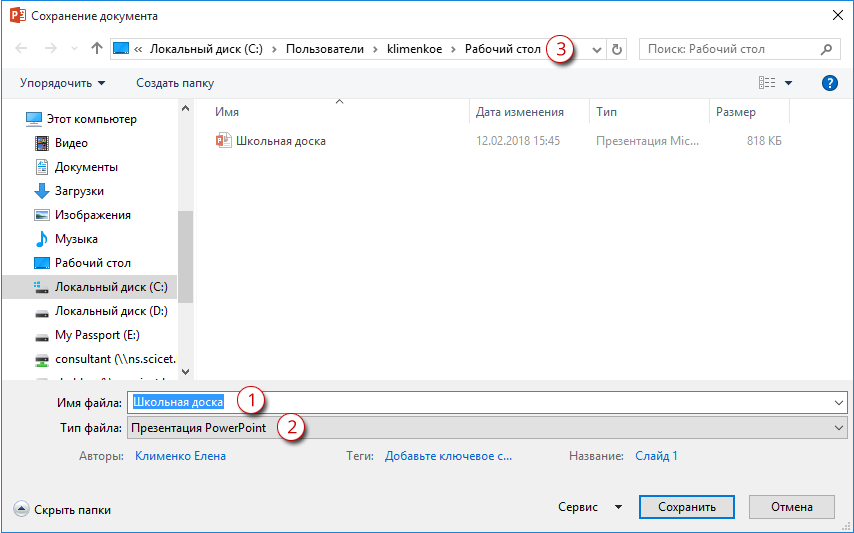
Презентация «Школьная доска» (1), тип файла – Презентация PowerPoint (2), находится на Рабочем столе (3). Но это у меня. У вас, полагаю, презентация «Школьная доска» находится в папке «Загрузки», так как вы скачивали эту презентацию.
Шаг 2. Задаём тип файла «Тема Office» (кнопка выпадающего меню напротив поля Тип файла):
Адрес расположения презентации сменился с C:\Users\klimenkoe\Desktop на адрес расположения темы «Школьная доска» C:\Users\klimenkoe\AppData\Roaming\Microsoft\Шаблоны\Document Themes.
Сменился не только адрес, но и расширение файла. Если презентация имеет расширение *.pptx, то файл темы презентации имеет расширение *.thmx.
| Понять и запомнить! | Мы не сохраняли презентацию со всем её содержимым: названием, текстом и рисунками.
Мы сохранили набор оформления, который можем применить для других презентаций |
Теперь тема «Школьная доска» доступна вам непосредственно в программе PowerPoint. Проверим?
Для чистоты эксперимента закроем программу PowerPoint.
Шаг 3. Запускаем программу PowerPoint. Полагаю, у вас создалась новая презентация с размерами 4:3?
Шаг 4. Открываем палитру Тем презентаций (лента Дизайн → группа команд Темы → кнопка выпадающего меню):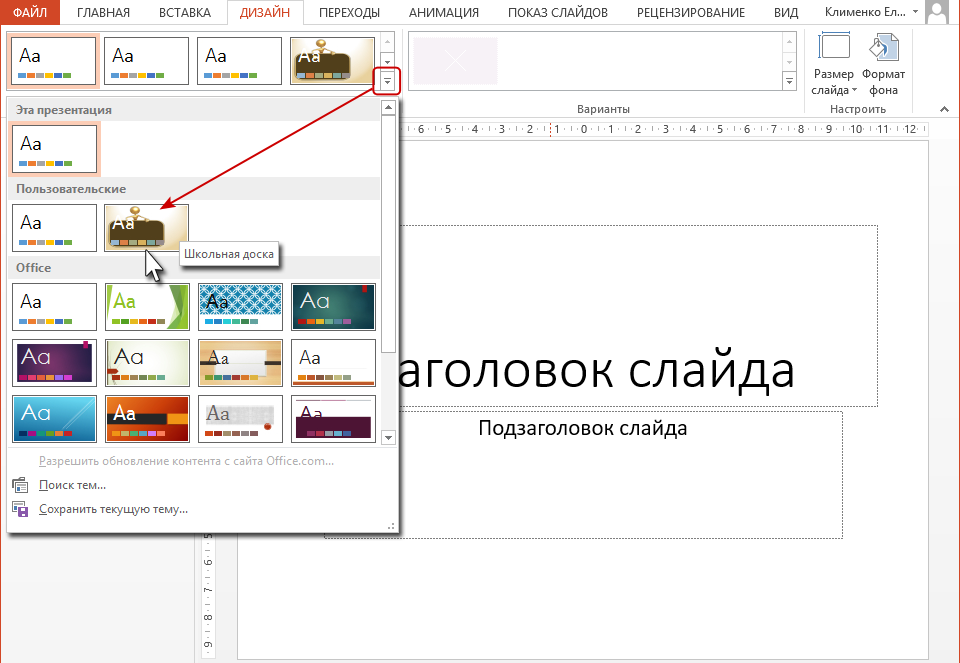
Шаг 5. Щёлкаем ЛМ по иконке с темой «Школьная доска и начинаем работать с презентацией:
| Понять и запомнить! | Есть два способа сохранения презентации как пользовательской темы:
|
И в том и в другом случае тема сохраняется в папке по адресу C:\Users\klimenkoe\AppData\Roaming\Microsoft\Шаблоны\Document Themes.
Есть ещё и третий способ: просто положить файл с расширением *.thmx в папку C:\Users\klimenkoe\AppData\Roaming\Microsoft\Шаблоны\Document Themes. Правда сначала нужно сделать файл с таким расширением, потом разыскать папку Document Themes, а это дело не быстрое. Но в любом случае тема презентация появится на палитре Тем в разделе Пользовательские.
Выбирайте сами свой путь сохранения пользовательских тем презентаций.
А теперь вопрос: в чём преимущество применения пользовательских тем?
2. Практическое применение темы презентации
Из моего опыта могу утверждать, что создание презентации занимает меньше времени, чем оформление и редактирование этой же презентации. Сколько раз я слышала от заказчиков: смените цвета, мне не нравится шрифт, уберите тень на иллюстрациях! Если презентация сделана вручную, то вручную же и редактируется. И при наличии презентации, скажем в 54 слайда, работа может затянуться. А если надо сделать 15 презентаций, оформленных в едином ключе?
Вот посмотрите мою палитру Тем: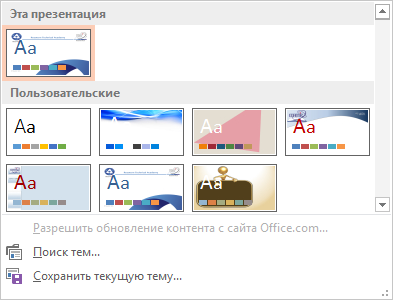
Зачем мне встроенные темы презентаций, если я ими не пользуюсь? А новые темы я создаю по мере необходимости.
А теперь займёмся практическим применением пользовательской темы.
Скачайте презентацию тут. Презентация называется «Аренда» и сделана для несуществующей компании. Не могу же я нарушать чьи-то авторские права.
Шаг 1. Откройте презентацию «Аренда»:
Как видите, в презентации «Аренда» 44 слайда.
Шаг 2. Назначьте презентации «Аренда» тему «Школьная доска» (лента Дизайн → группа команд Тема → кнопка выпадающего меню → палитра Тем → раздел Пользовательские → тема «Школьная доска»):
Собственно, всё! Конечно, надо просмотреть всю презентацию, убедиться, что всё на месте.
Но…Попробуйте сделать тоже самое с презентацией «Презентация диплома» (скачайте её тут)
Шаг 1. Откройте презентацию «Презентация диплома»:
Шаг 2. Назначьте презентации «Презентация диплома» тему «Школьная доска» (лента Дизайн → группа команд Тема → кнопка выпадающего меню → палитра Тем → раздел Пользовательские → тема «Школьная доска»):
Почему так получилось? Потому, что автор презентации не поленился и вручную разукрашивал каждый слайд. Вы обратили внимание, что номера страниц где в кружочке, а где в вытянутом овале? А жёлтые буква на ультрамариновом фоне?
| Понять и запомнить! | Важно, чтобы исходная презентация не содержала ручного форматирования при оформлении. |
Поэтому делаем вывод: важно изначально работать в какой-то определённой теме презентации, не допуская ручного форматирования. Тогда переоформление презентаций будет занимать минимальное время!
Теперь вы сможете:
- Сохранить презентацию как тему презентации
- Применить тему презентации к готовой презентации
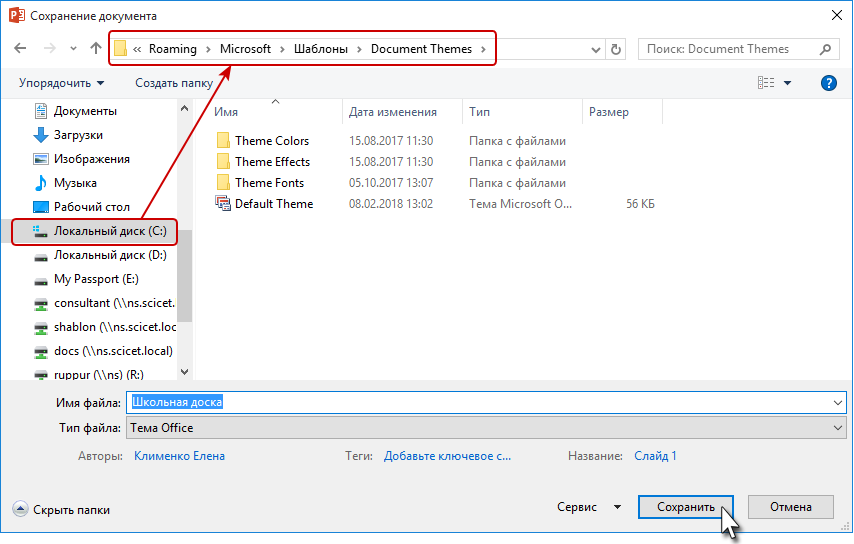




Комментировать
Для отправки комментария вам необходимо авторизоваться.